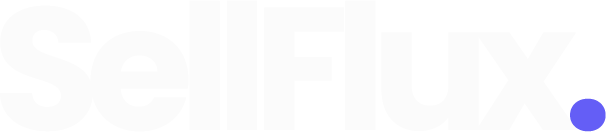E-commerce na Shopify: Aprenda a Construir sua Jornada do Cliente com o Sellflux
A Jornada do Cliente no E-commerce é o caminho que o consumidor percorre desde o primeiro contato com a sua marca até o pós-venda e fidelização. Quando bem estruturada, ela aumenta as conversões, reduz o abandono de carrinho e melhora o relacionamento com o cliente.
Para quem vende pela Shopify, essa jornada pode ser potencializada com automações estratégicas. É aí que entra o SellFlux: uma plataforma completa para automatizar a comunicação com leads e clientes, usando canais como WhatsApp, Instagram, E-mail, SMS e Torpedo de Voz.
Integrando a Shopify ao SellFlux
1- No SellFlux acesse a aba de integrações.
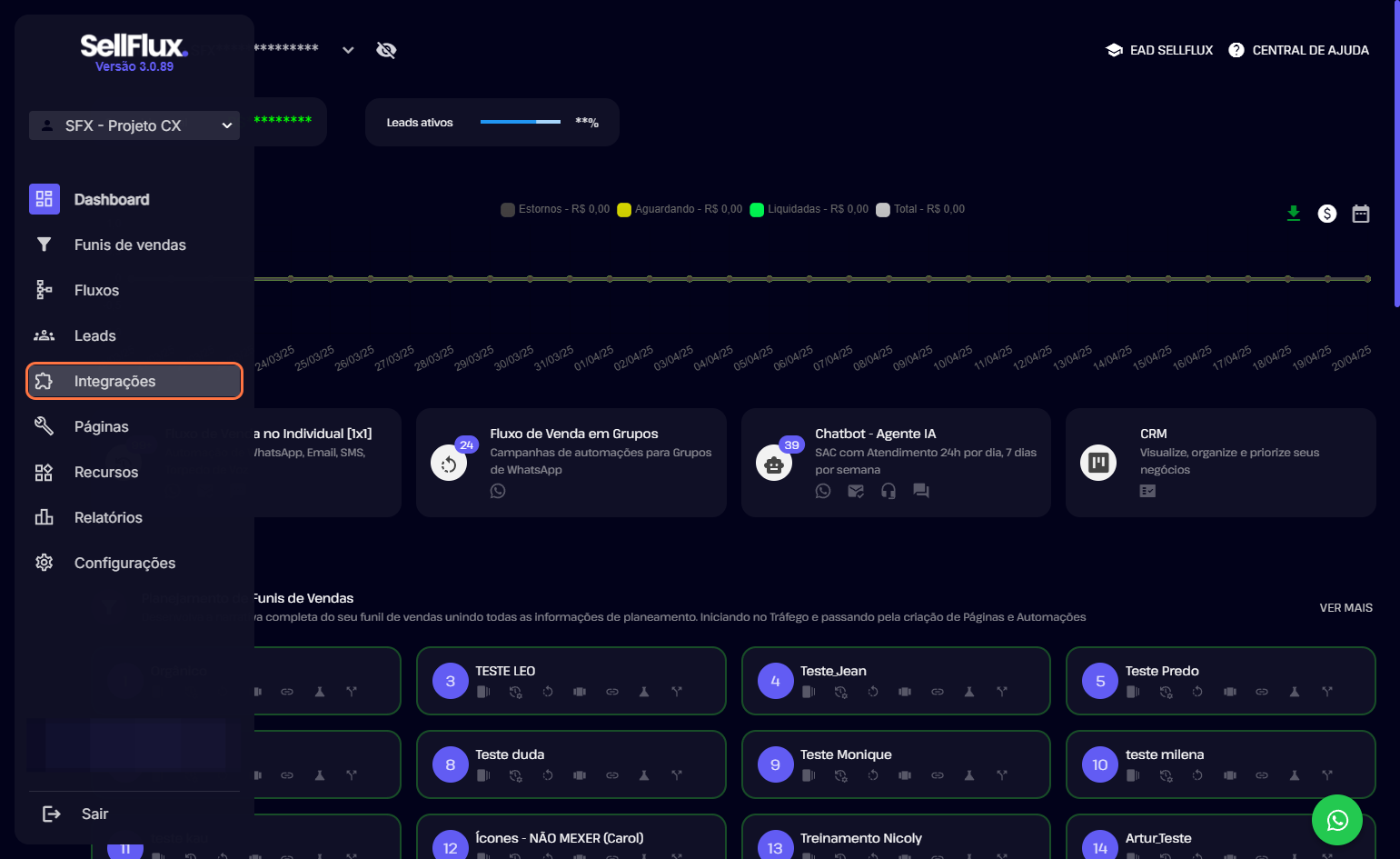
2- Crie um novo webhook.
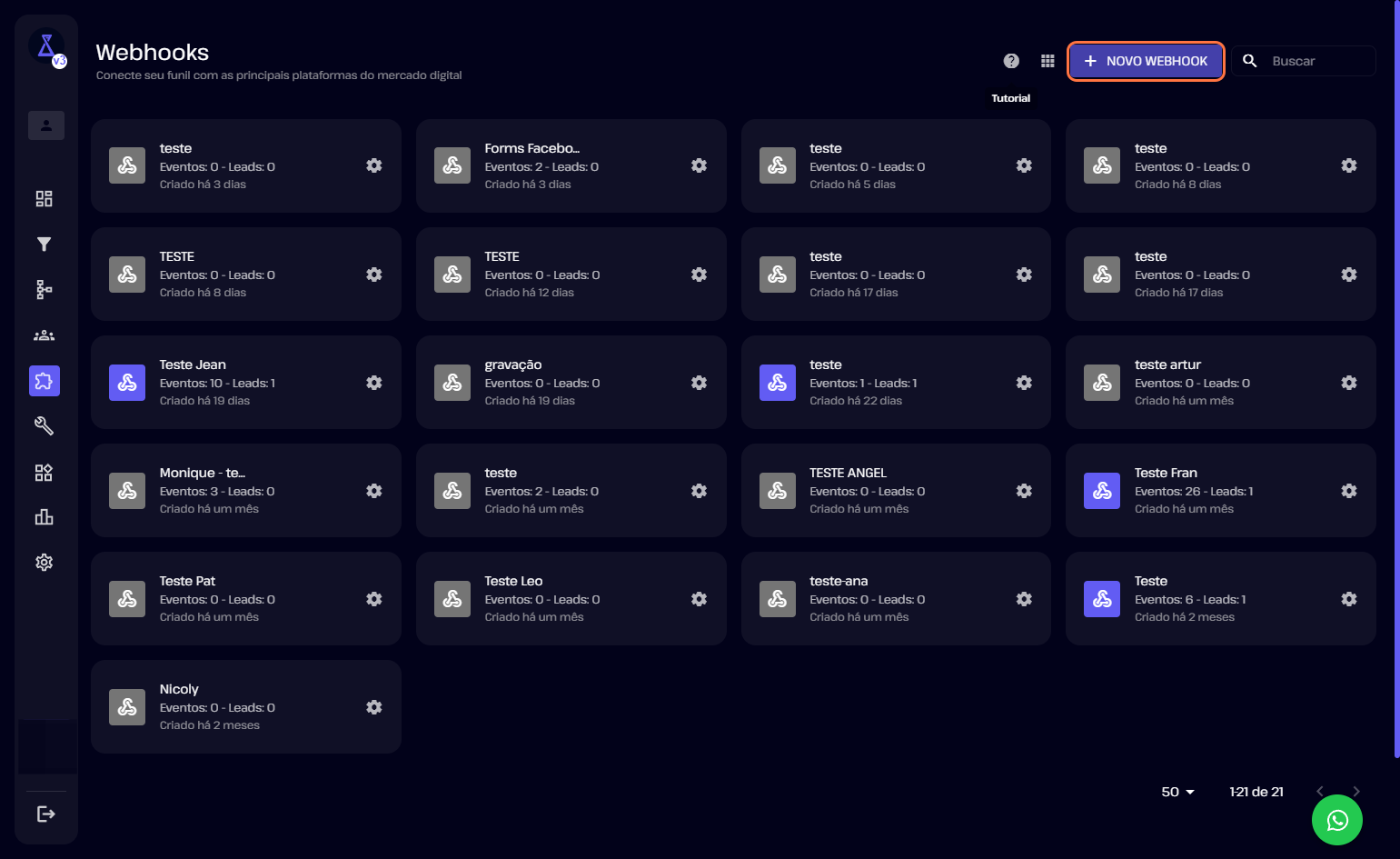
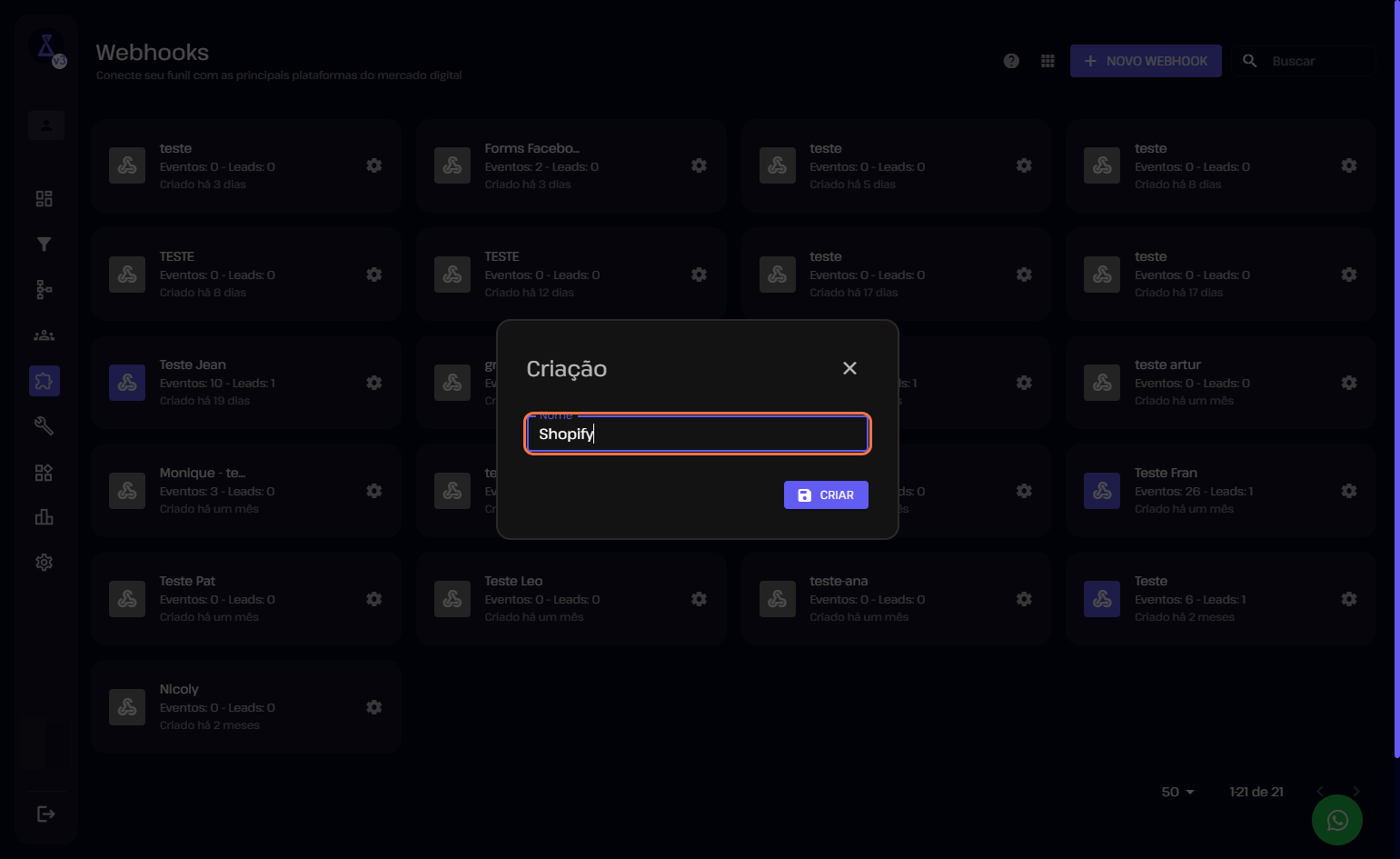
3- Selecione o webhook criado.
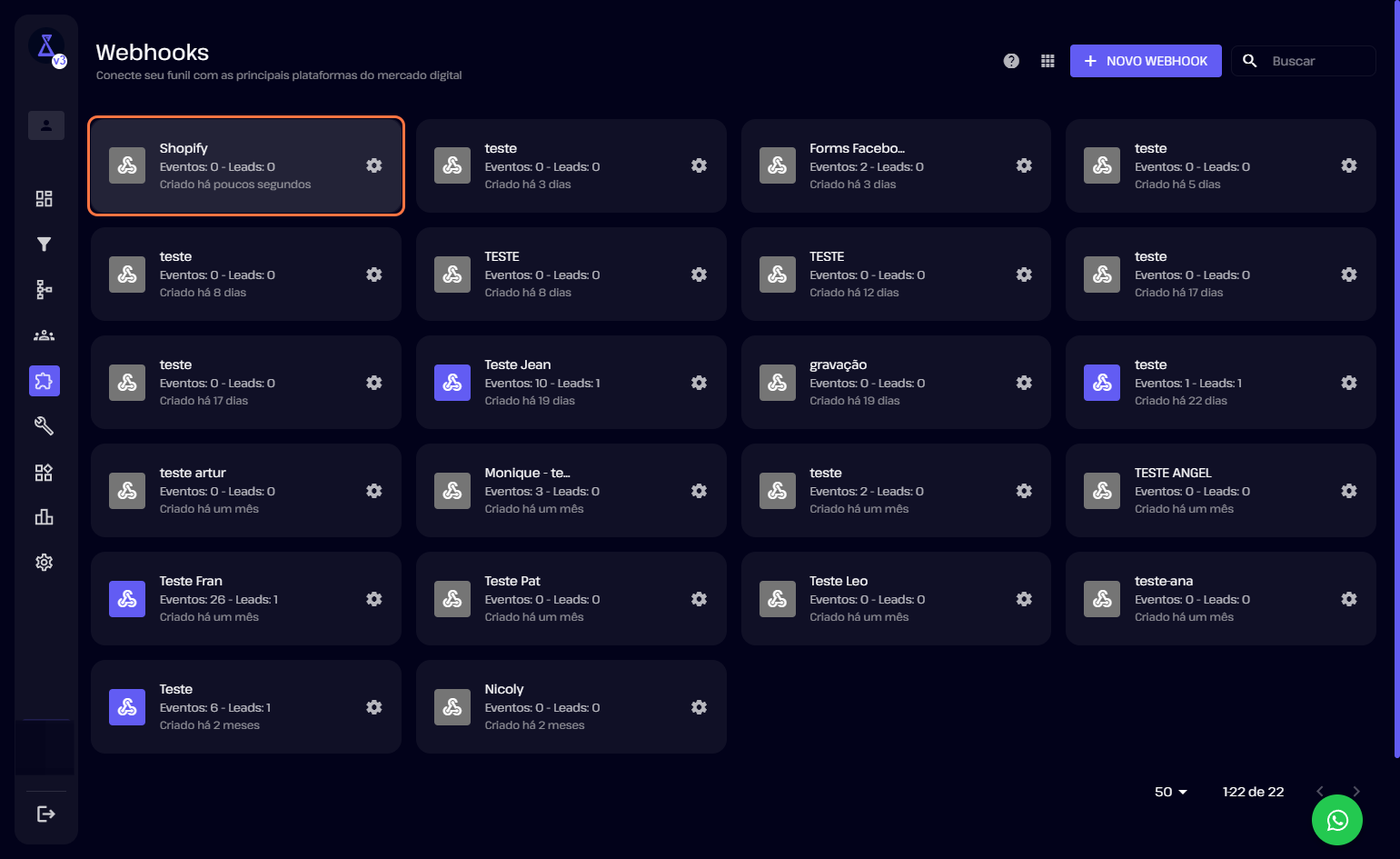
4- Deslize para baixo até localizar a Shopify.
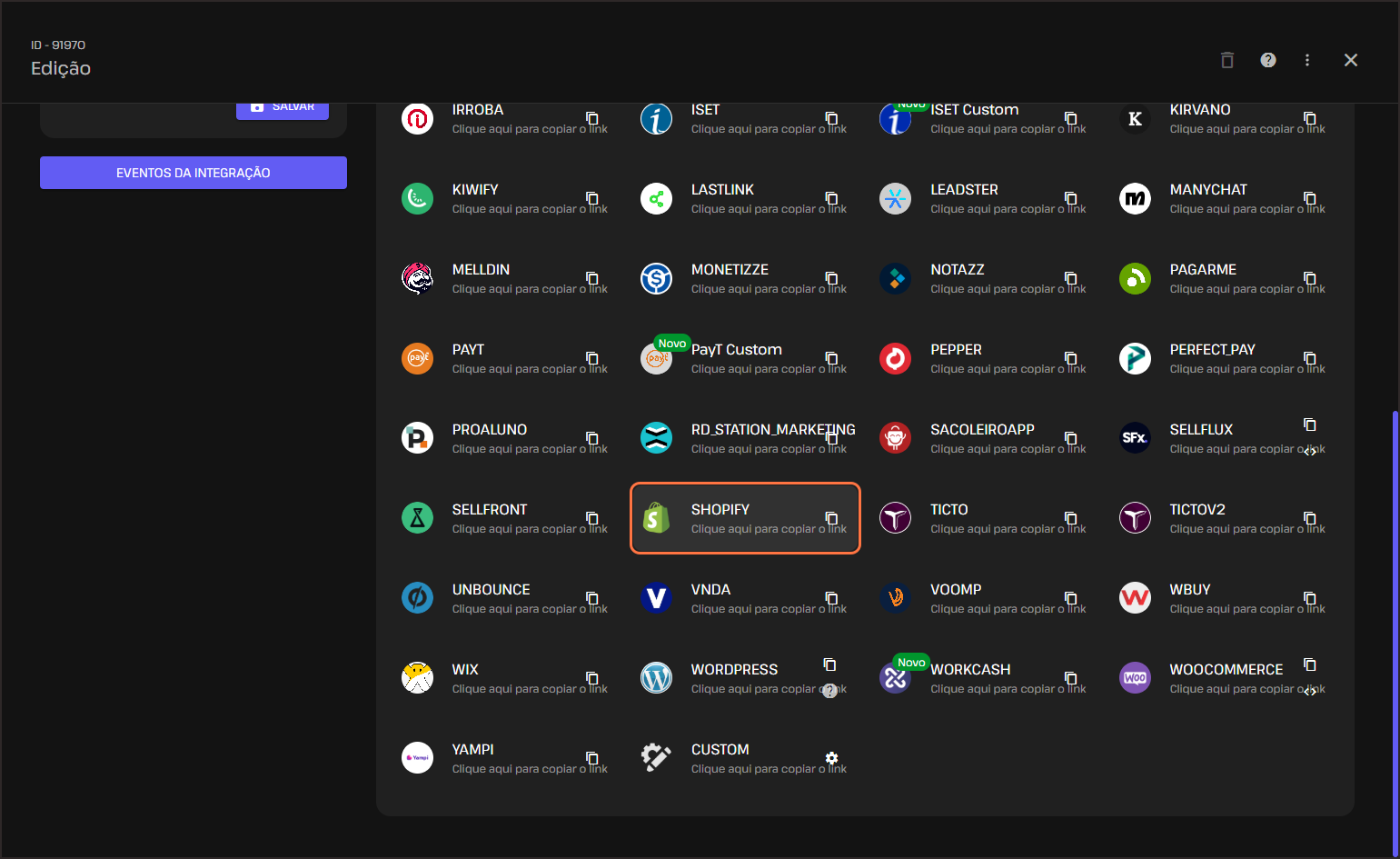
5- Copie a URL fornecida para criar o webhook através do botão.
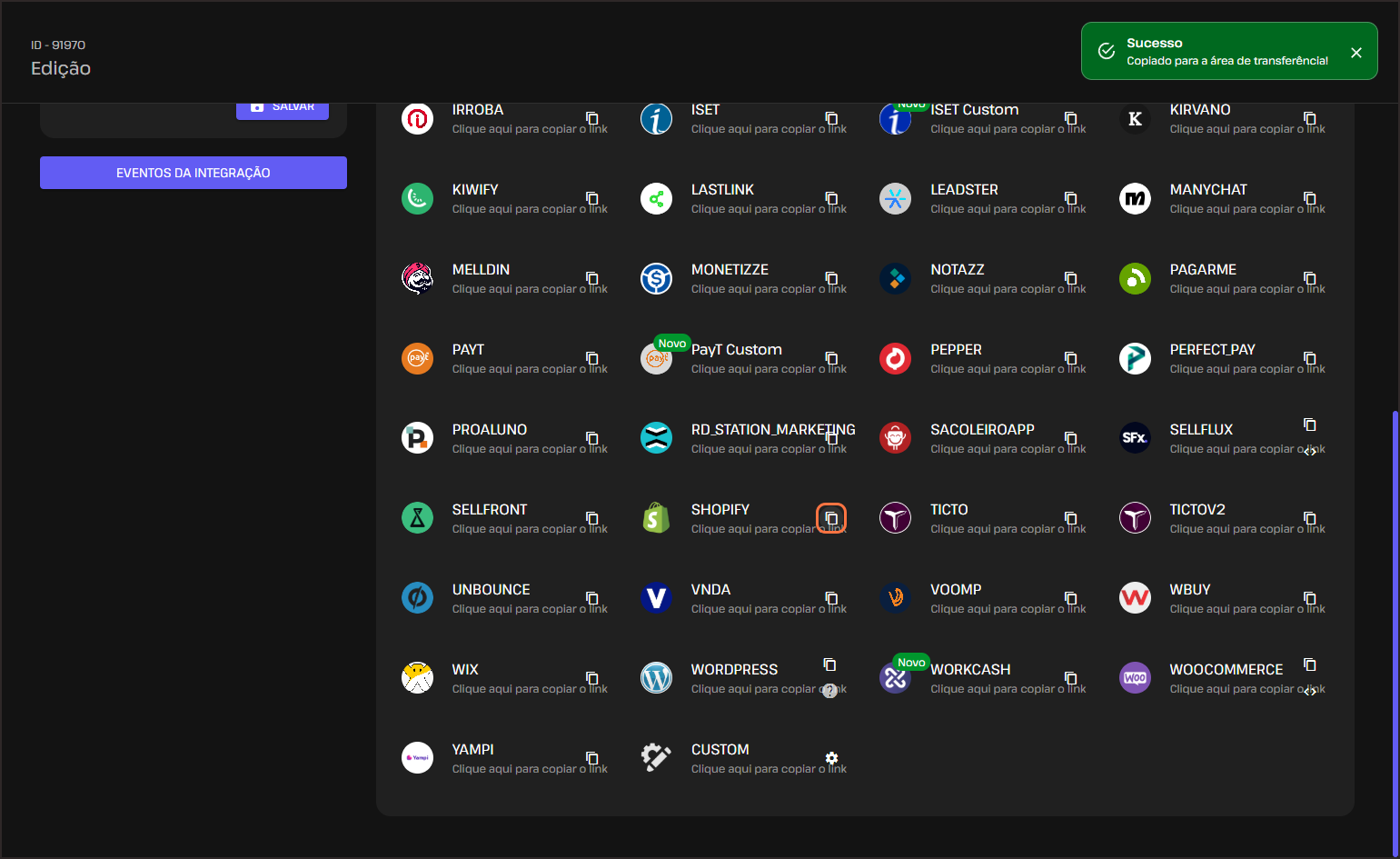
6- Acesse sua conta na Shopify e vá em "Configurações".
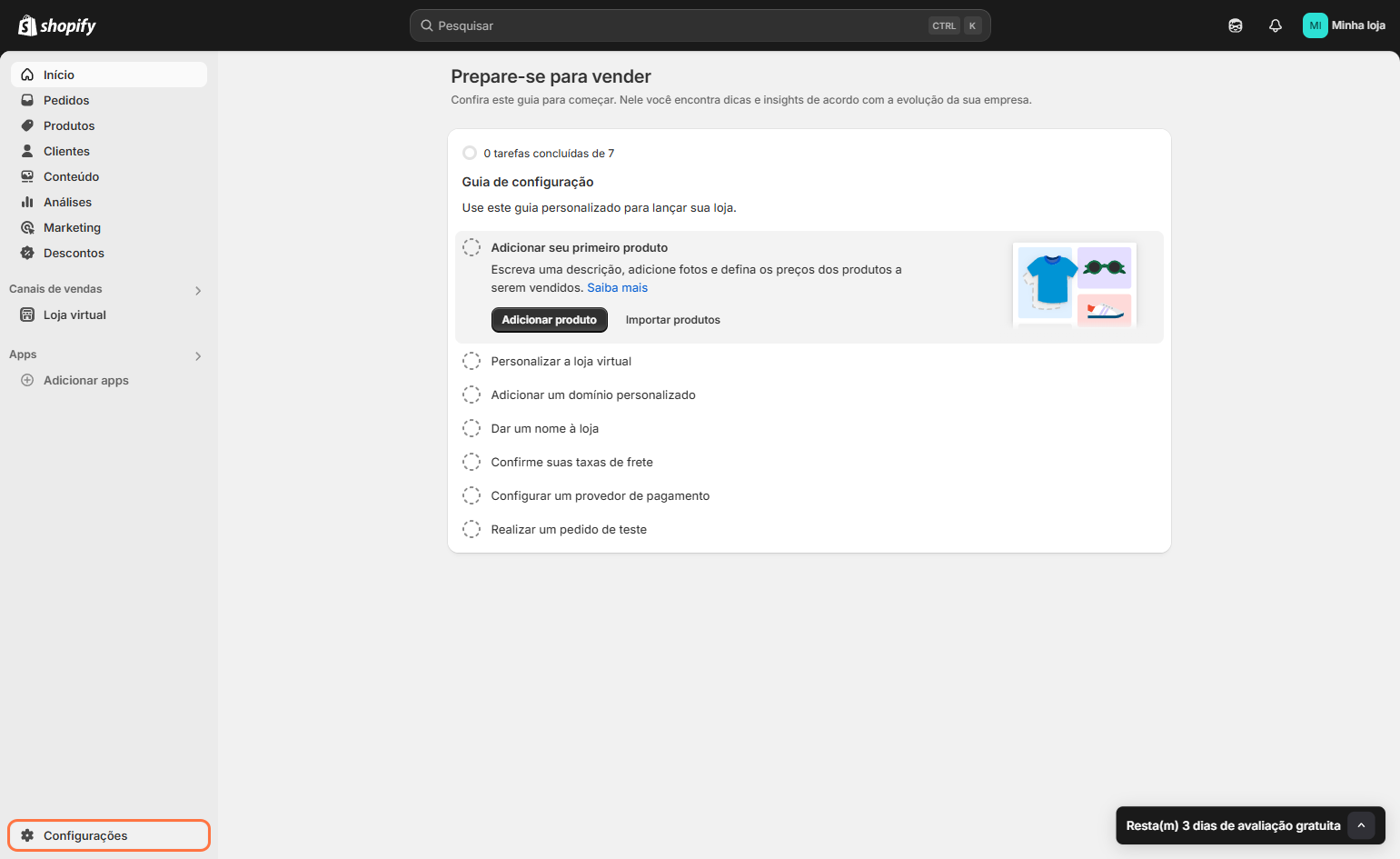
7- Em configurações, vá em "notificações".
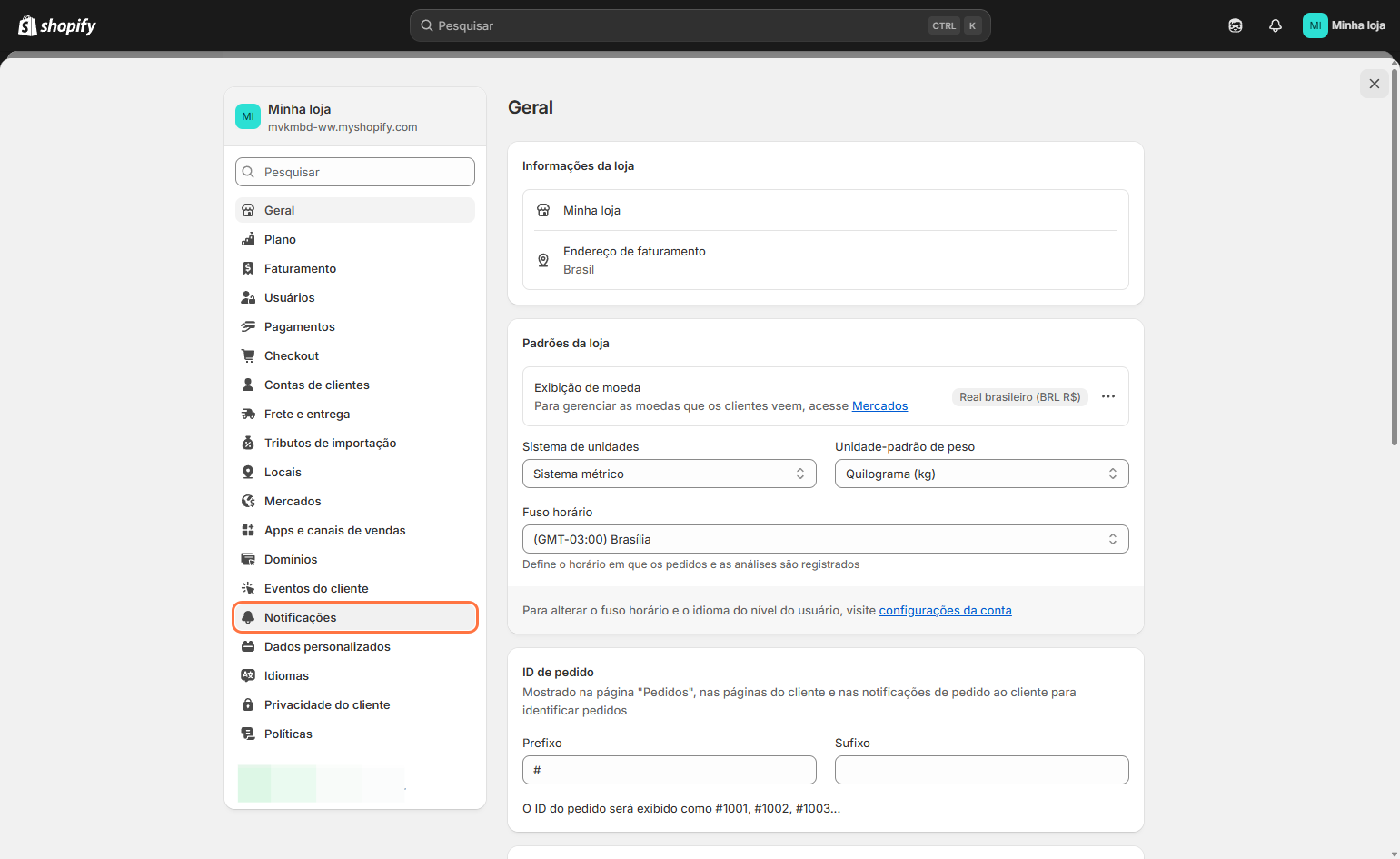
8 - Selecione "webhooks" para começar a configurar o webhook.
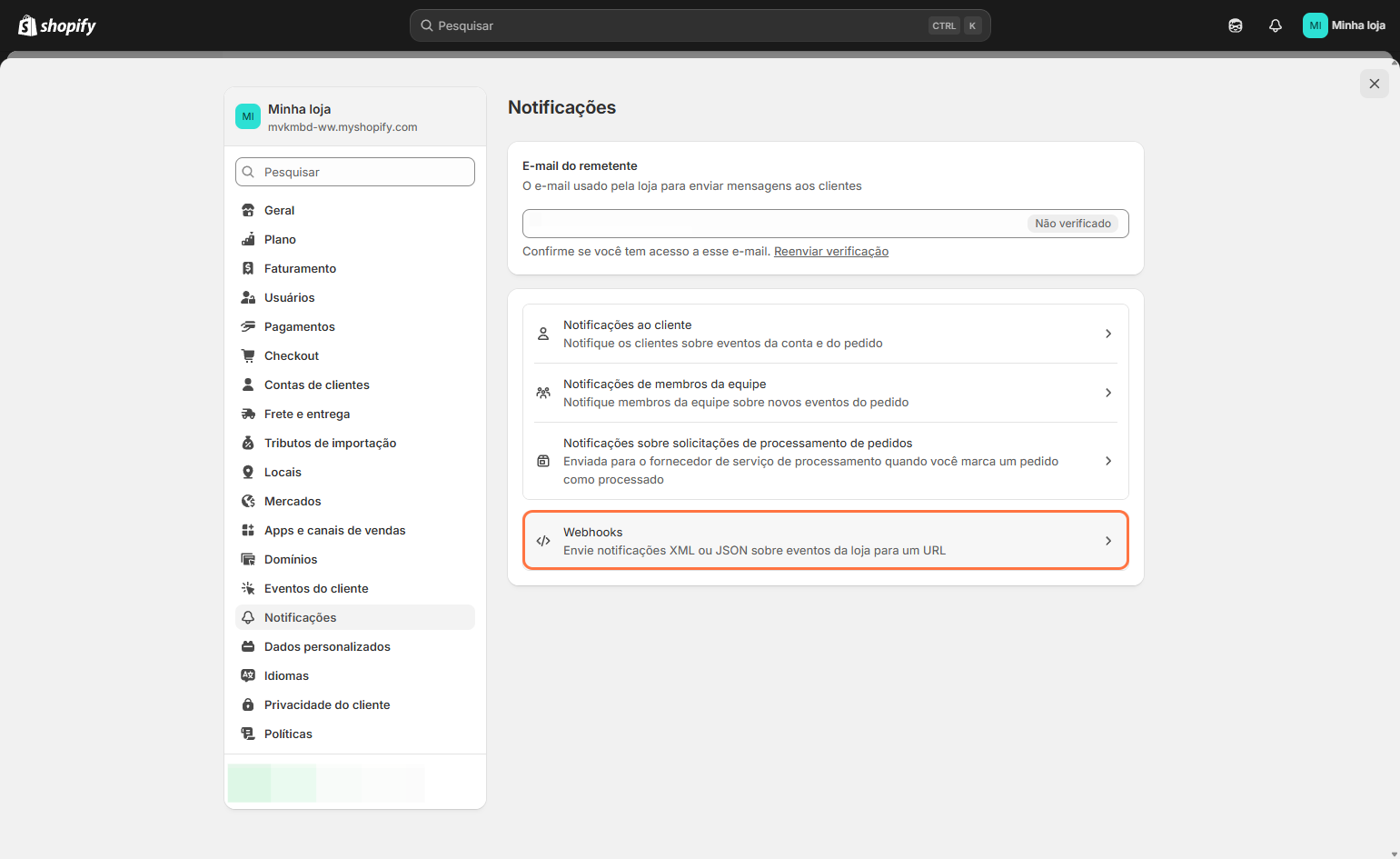
9- E selecione "Criar webhook".
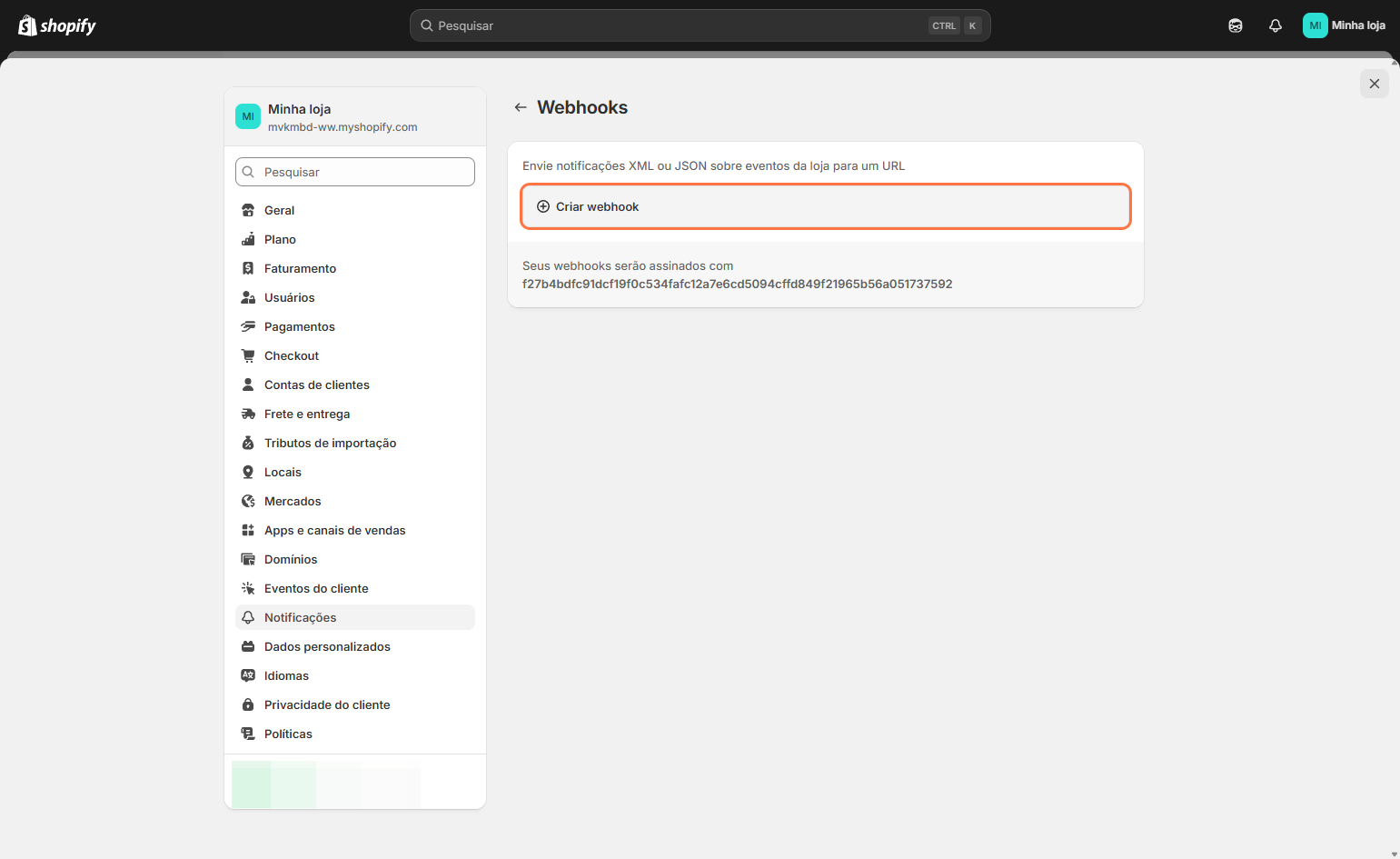
10- Selecione o evento a ser enviado e em formato mantenha como "JSON".
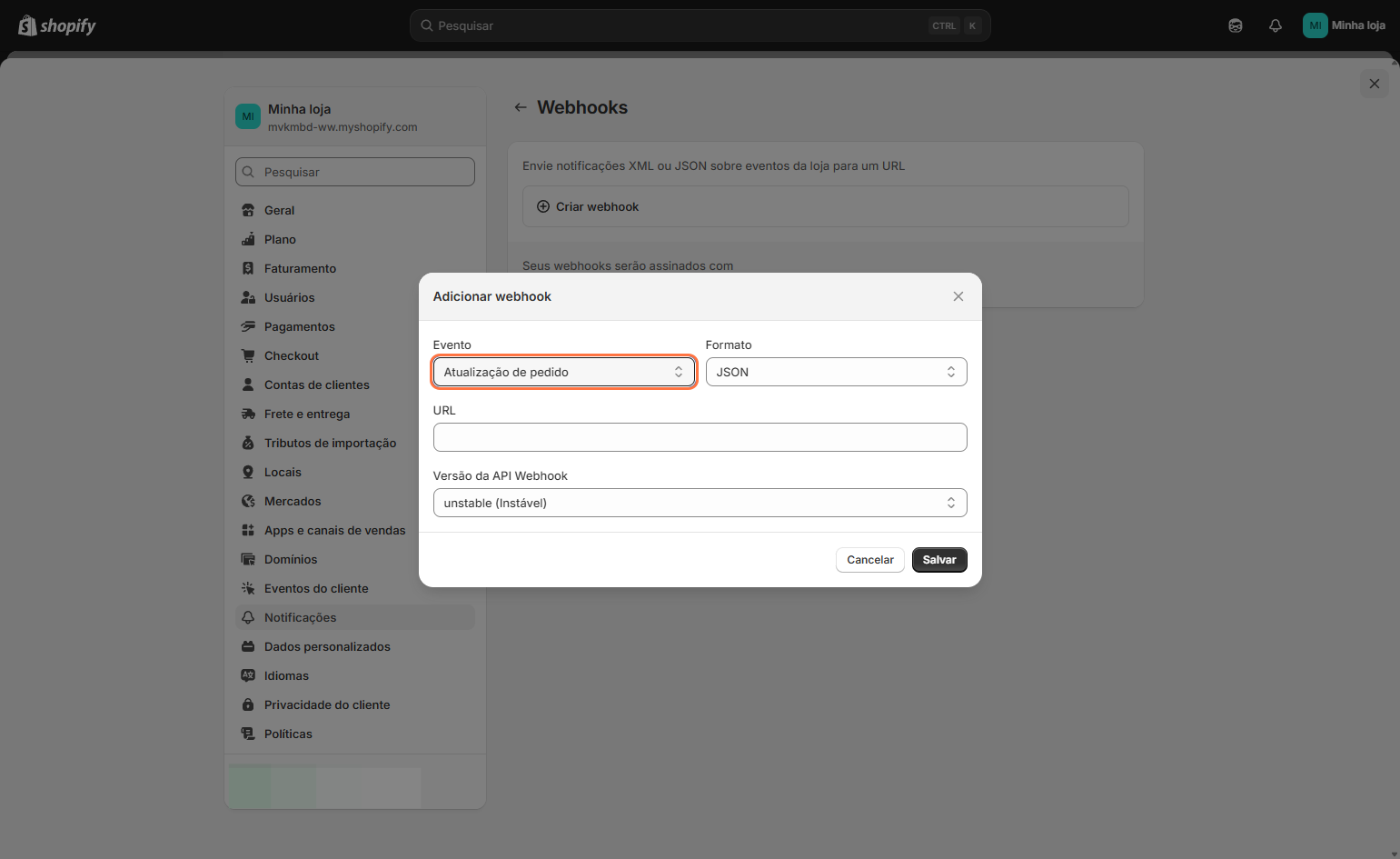
11- Em URL, coloque o link copiado no SellFlux.
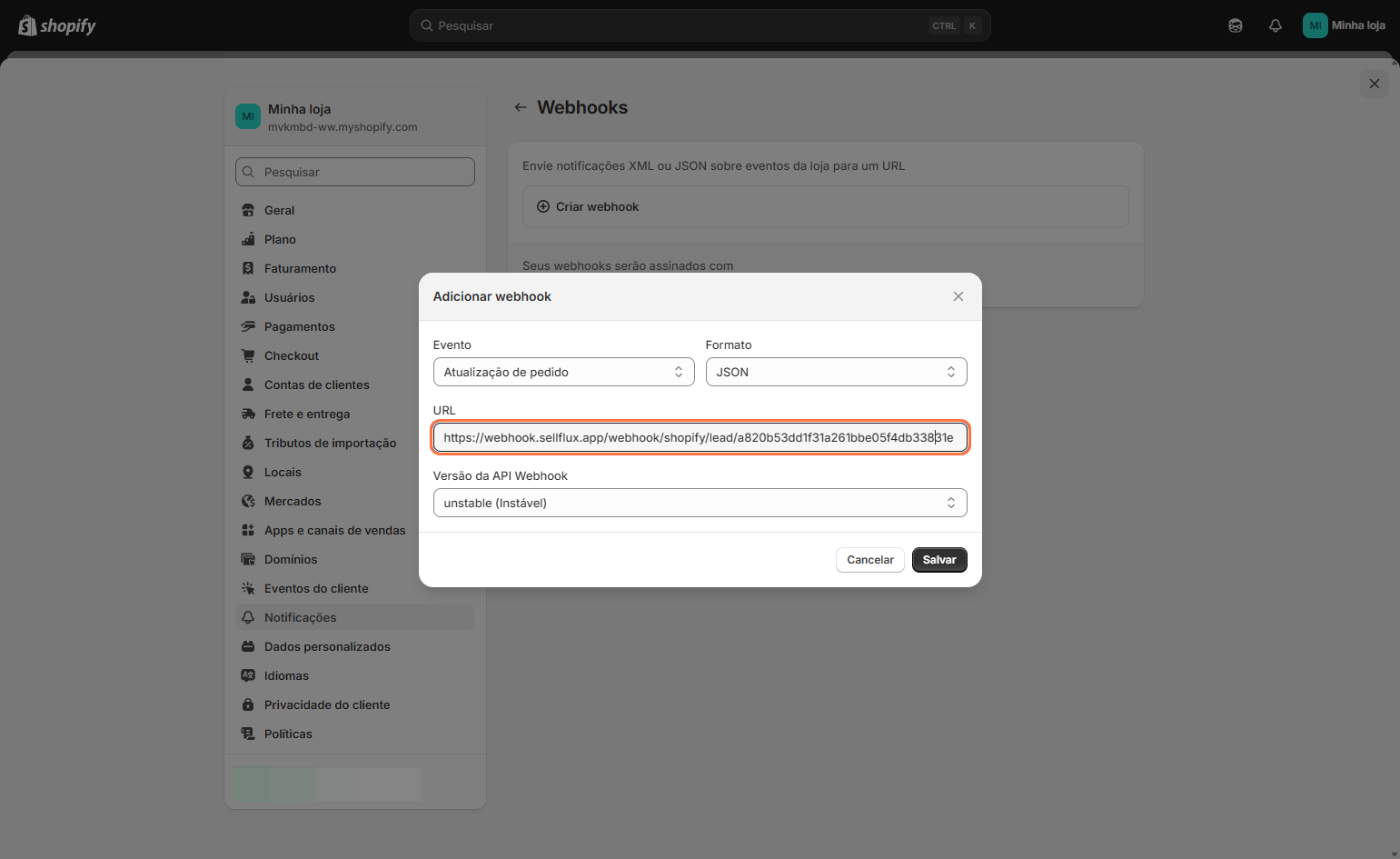
12- Em versão da API webhook coloque a versão mais recente.
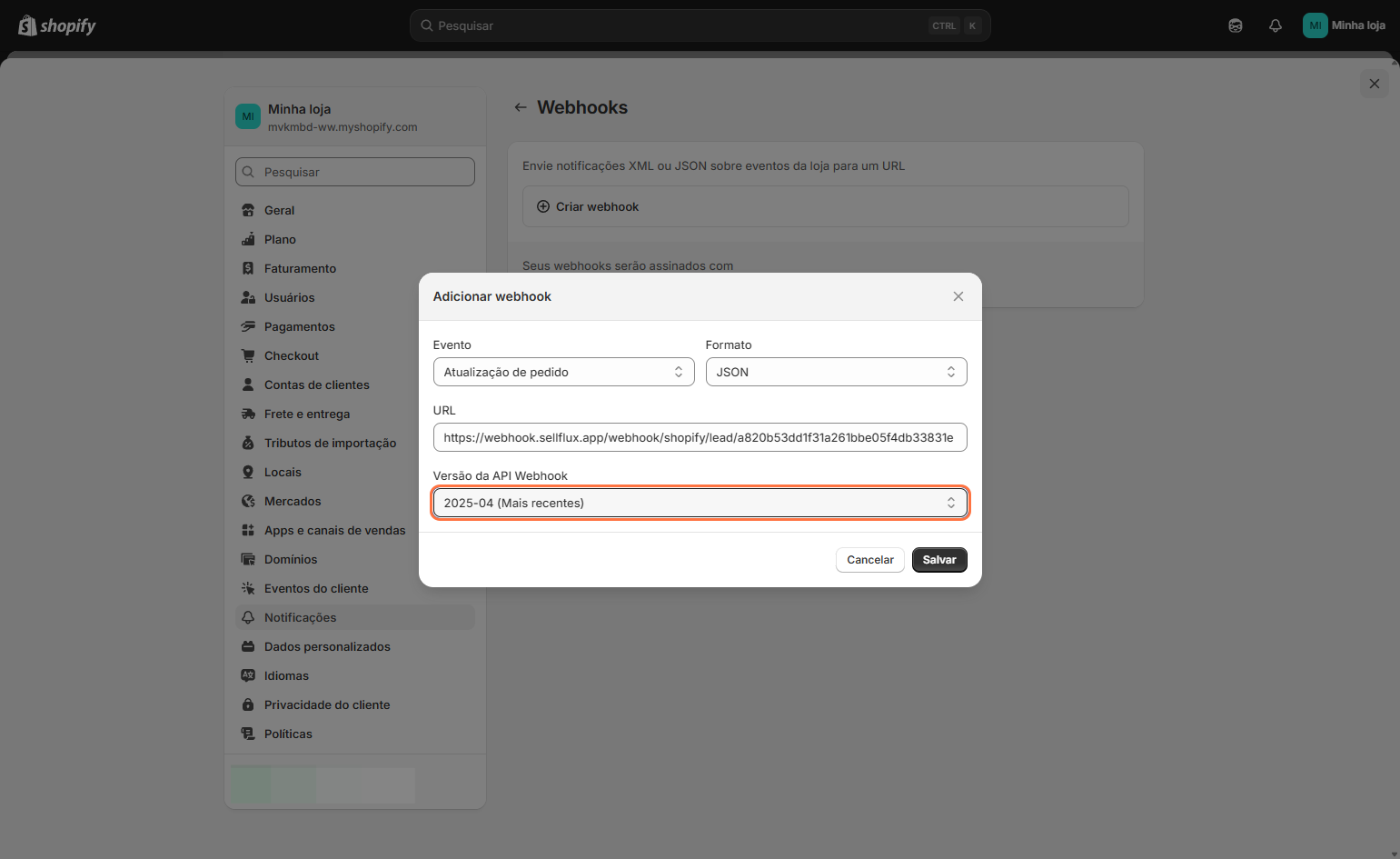
13- Salve as configurações e agora seu webhook estará criado.
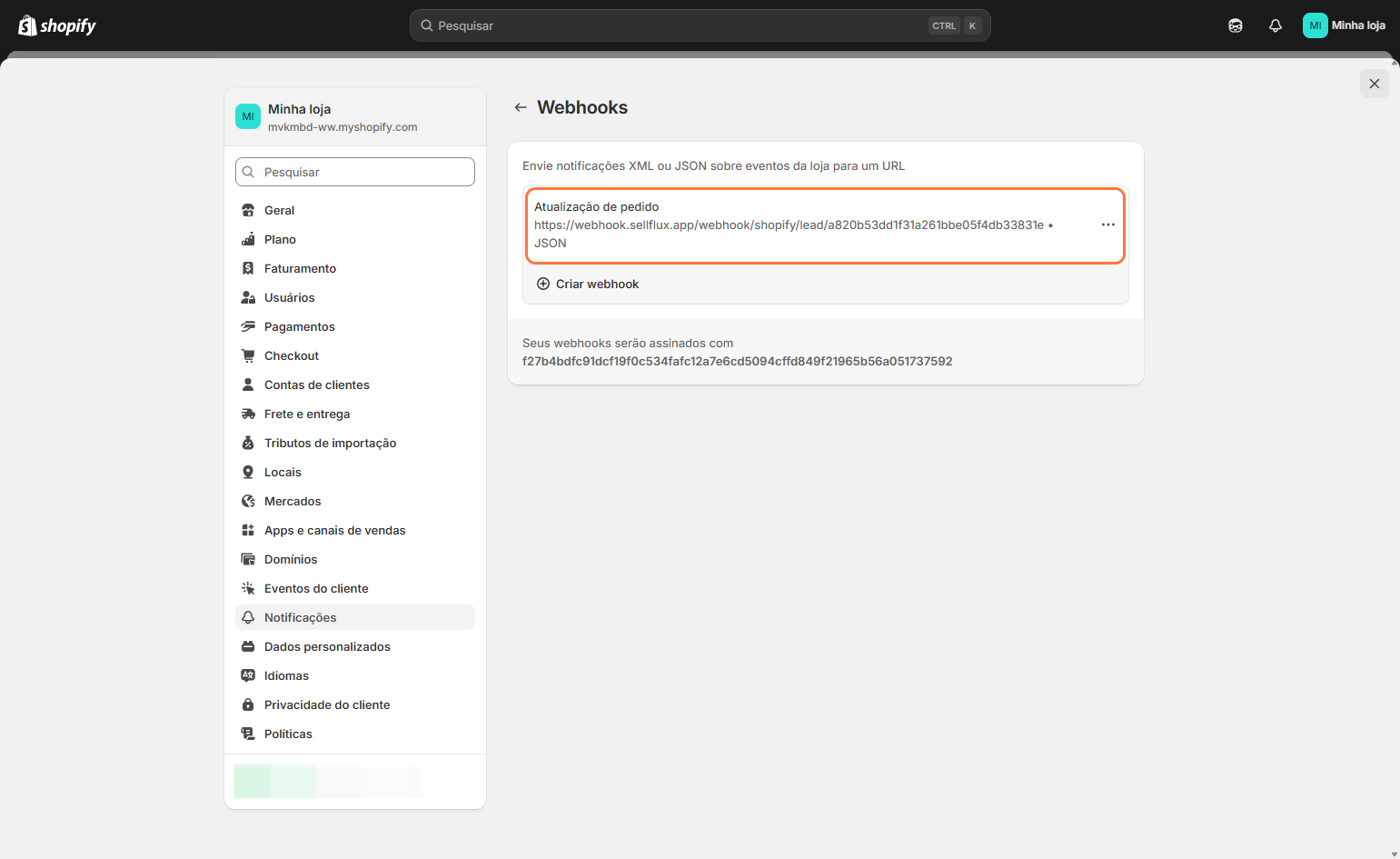
Conectando o WhatsApp ao SellFlux
Para conectar um dispositivo no SellFlux e aproveitar todos os recursos, siga estas etapas:
- Acesse o SellFlux, que por padrão irá abrir na tela de dashboard.
- Em seguida, no menu lateral, selecione "recursos".
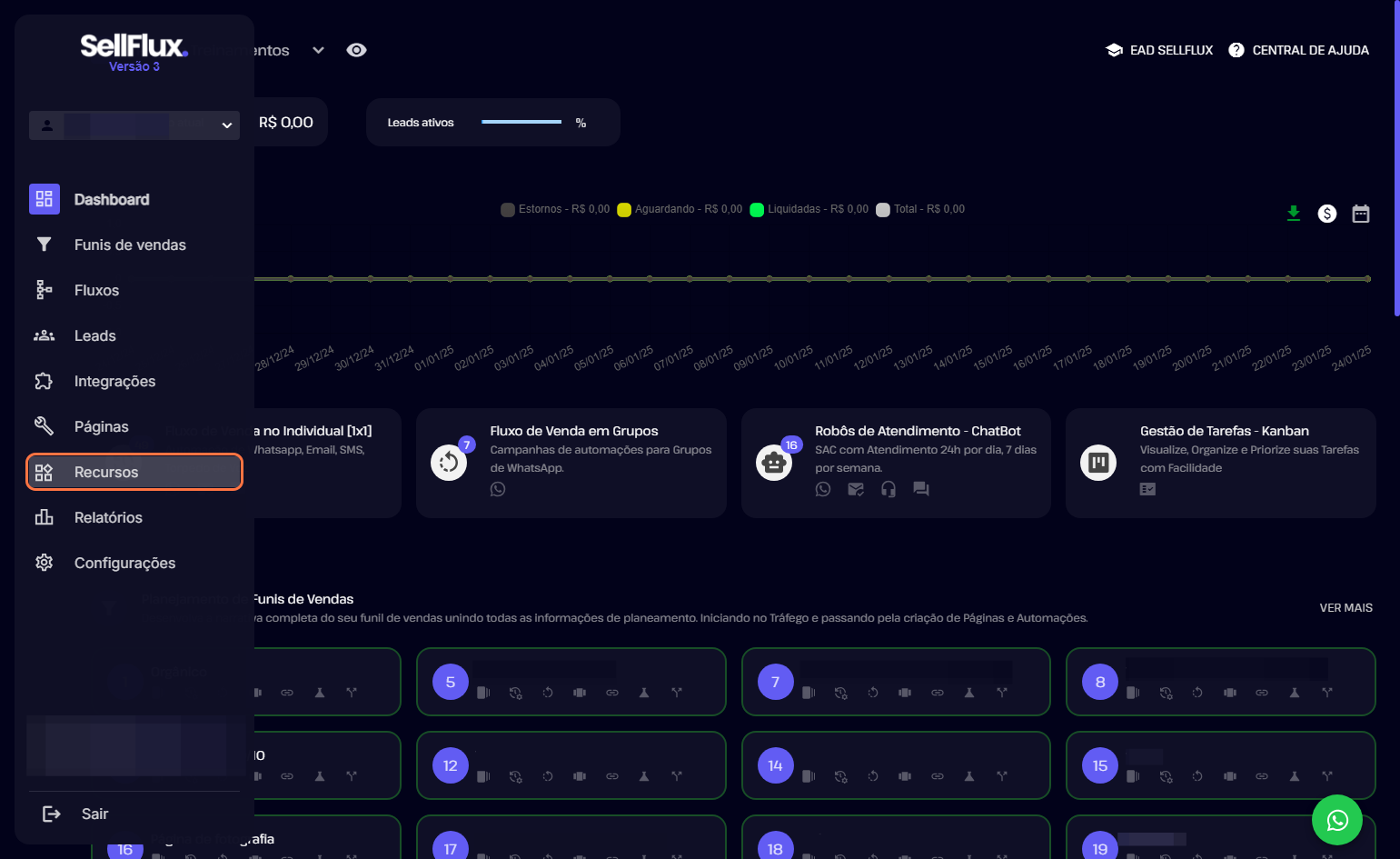
3. Em recursos, selecione "dispositivos"
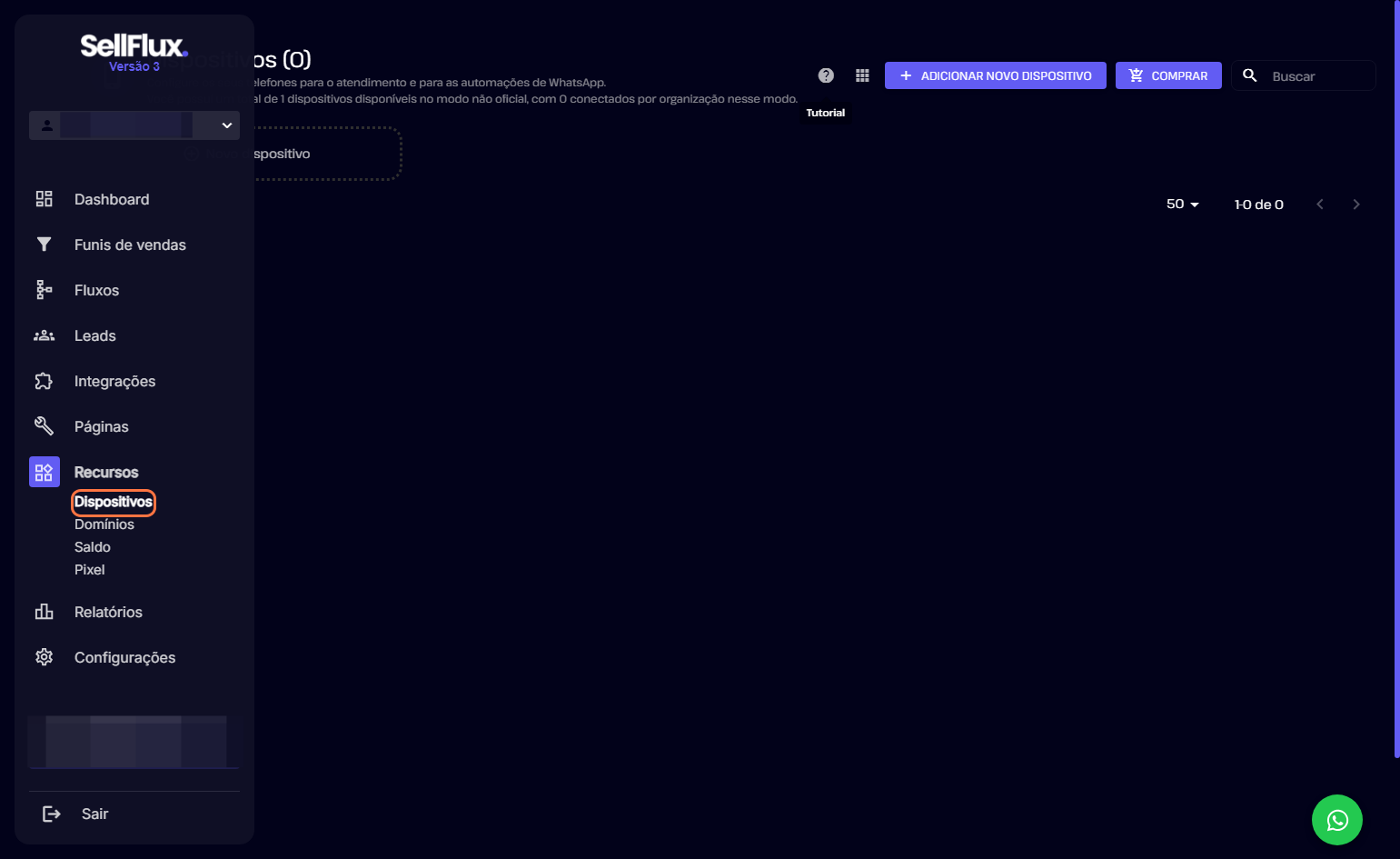
Ao clicar em dispositivo, aparecerá a tela onde mostrará seus dispositivos conforme forem conectados ao SellFlux. E para adicionar um novo dispositivo, basta clicar sobre o botão "Adicionar novo dispositivo".
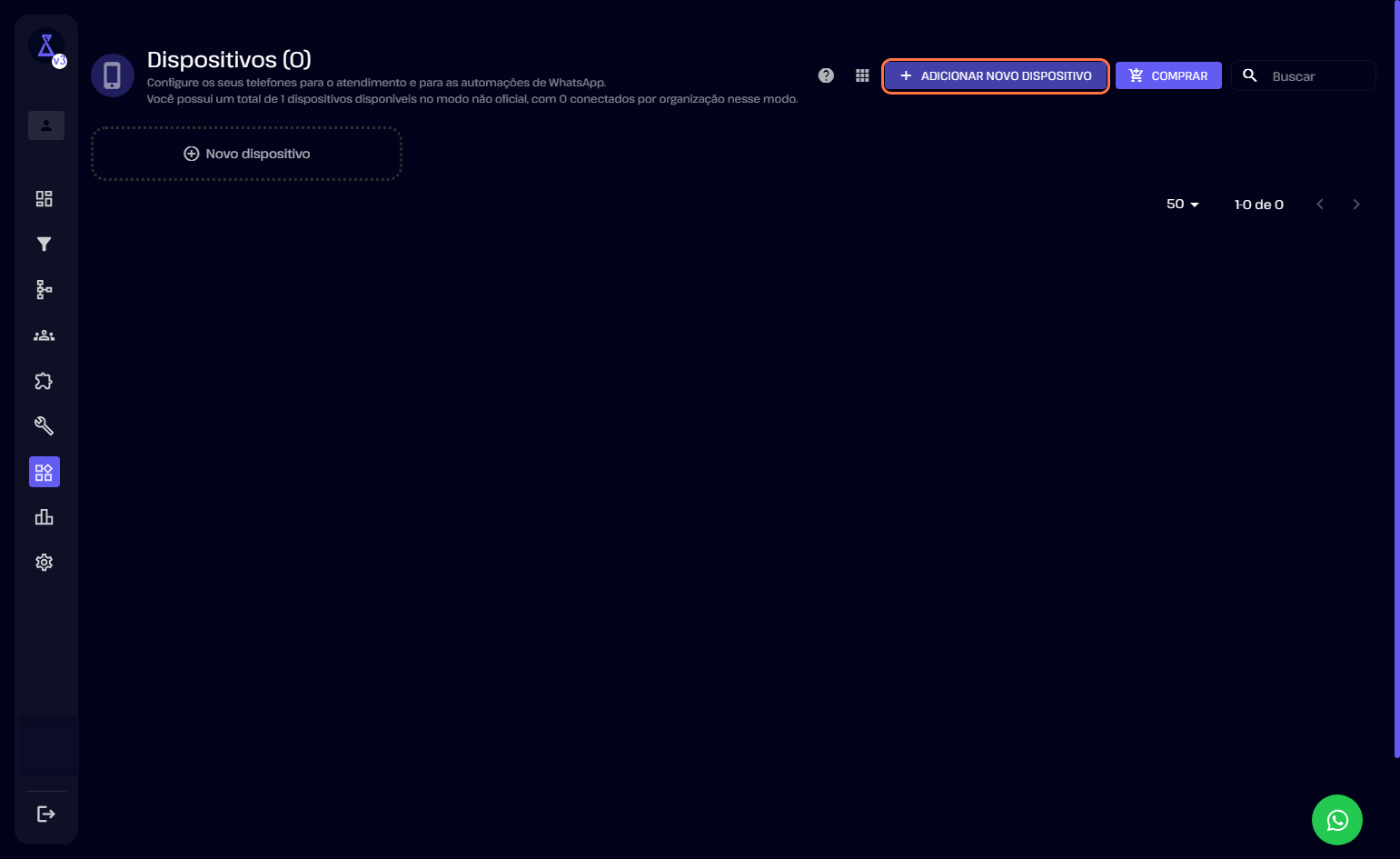
Ao clicar no botão irá aparecer as três opções de conexão disponível. Que são elas:
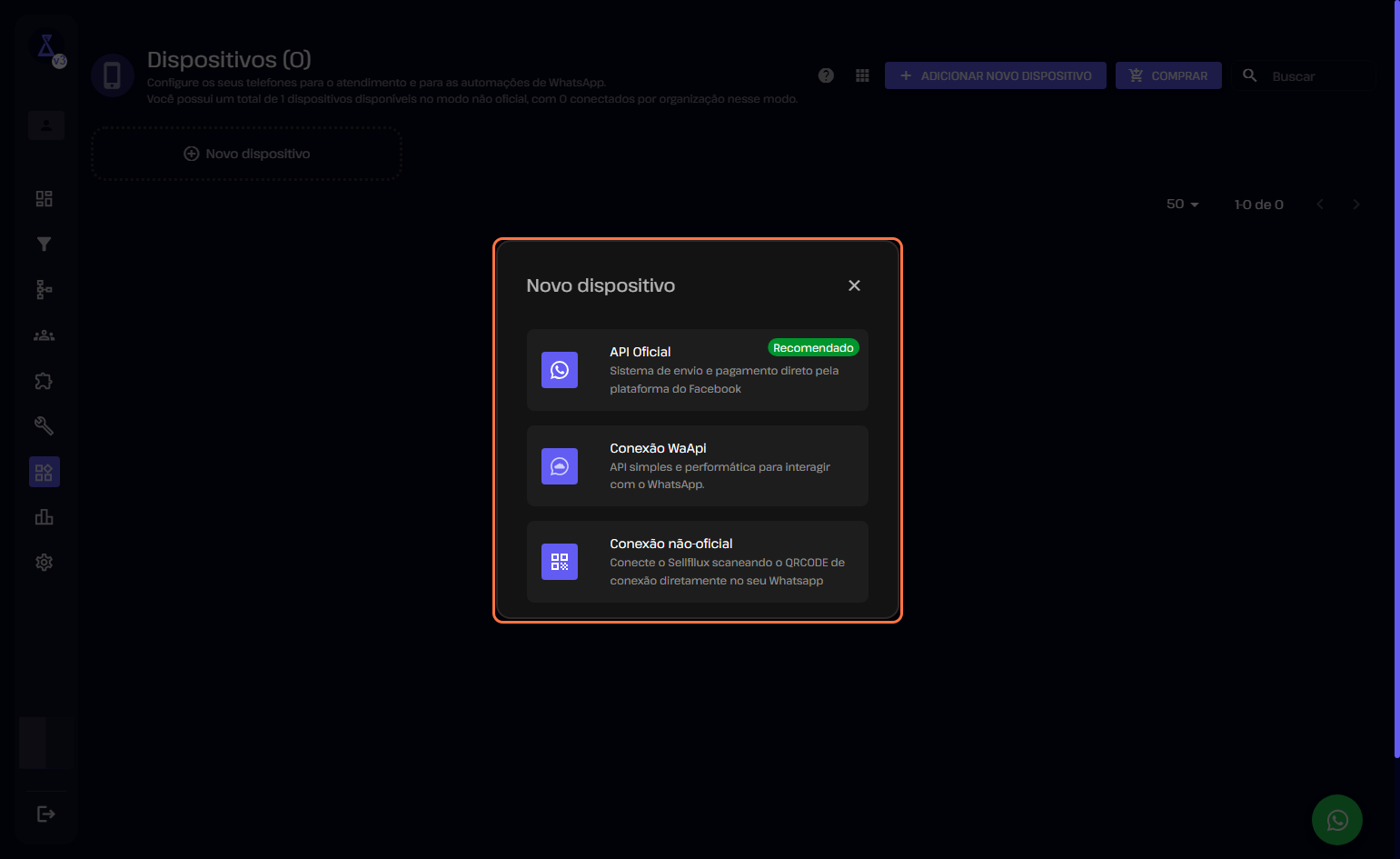
- API oficial, conexão oficial do WhatsApp Business com a Meta
- Conexão WaApi, para realizar a configuração dessa API, é necessário seguir o passo a passo fornecido aqui.
- Conexão não-oficial, essa conexão é realizada ao escanear o QR code fornecido diretamente no seu WhatsApp. Para configurar pode seguir o material desse link.
Passo a Passo para Configurar a API
- Verificação da Empresa (BM)
No seu navegador, acesse o site do Meta Business Suite:
Feito isso, acesse a Central de Segurança e inicie a verificação da sua empresa.
Nesta etapa, clique em começar.
Feito isso, selecione o país onde reside.
Selecione a opção em que a sua empresa se enquadra.
Marque a opção de “sim” caso sua empresa tenha registro oficial, ou marque “não” caso não possua.
Preencha os campos abaixo com as informações da sua empresa.
Após concluir todas as etapas, e preencher todos os dados da sua empresa, vamos adicionar um Método de pagamento.
2. Adicionar um Método de Pagamento
Acesse o Meta Business Suite, e vá na opção de “Cobranças e pagamentos”.
Após isso, siga os passos abaixo, e selecione o método de pagamento desejado.
3. Criação de um APP na Meta
No navegador, pesquise por “Meta Developers”.
Após ter acessado o Meta Developers, vá em “Meus Apps”.
Em "Meu Apps", clique em “Criar Aplicativo”.
Agora, adicione um nome ao App, e vincule um e-mail, de sua preferência, a ele.
Nesta etapa, selecione a opção de “outros”.
No tipo de aplicativo, deverá selecionar a opção “Empresa”.
Nesta etapa, confirme o nome do App, o e-mail e seleciona a qual portifólio empresarial irá vincular este App.
Após a criação do Aplicativo, acesse o aplicativo criado, e adicione o número do seu dispositivo.
Aqui novamente, iremos selecionar o portifólio em que queremos vincular este App.
Agora, em “Começar a usar a API”.
E neste campo, adicione o número de telefone a ser utilizado na API.
Na criação do nome de exibição, é recomendado que adicione um nome que seja relacionado ao nome da empresa, para ser provado com maior facilidade.
Agora, adicione o número de telefone e selecione uma das alternativas abaixo para receber o código de verificação de duas etapas (recomendamos que marque a alternativa de SMS).
Para finalizar a criação do perfil da sua conta, adicione o código recebido no campo abaixo, e clique em avançar.
4. Token permanente
Após configurar o número de telefone, é necessário gerar o Token permanente.
Em seguida, acesse a opção de “Usuários do Sistema”.
Após isso selecione “adicionar”.
Clique no usuário em questão, e clique em “atribuir ativos”.
Atribua todas as permissões aos tópicos circulados e clique em “atribuir ativos”.
Nesta etapa, selecione “gerar token”.
Selecione o app criado.
Seleciona a opção “nunca”.
Isso fará com que seu token não expire, tornando ele um token permanente ao invés de um temporário.
Selecione as duas opções circuladas abaixo.
Clique em "gerar token".
5. Integrando ao Sellflux
Acesse o Sellflux e vá para a aba "recursos" e "dispositivos".
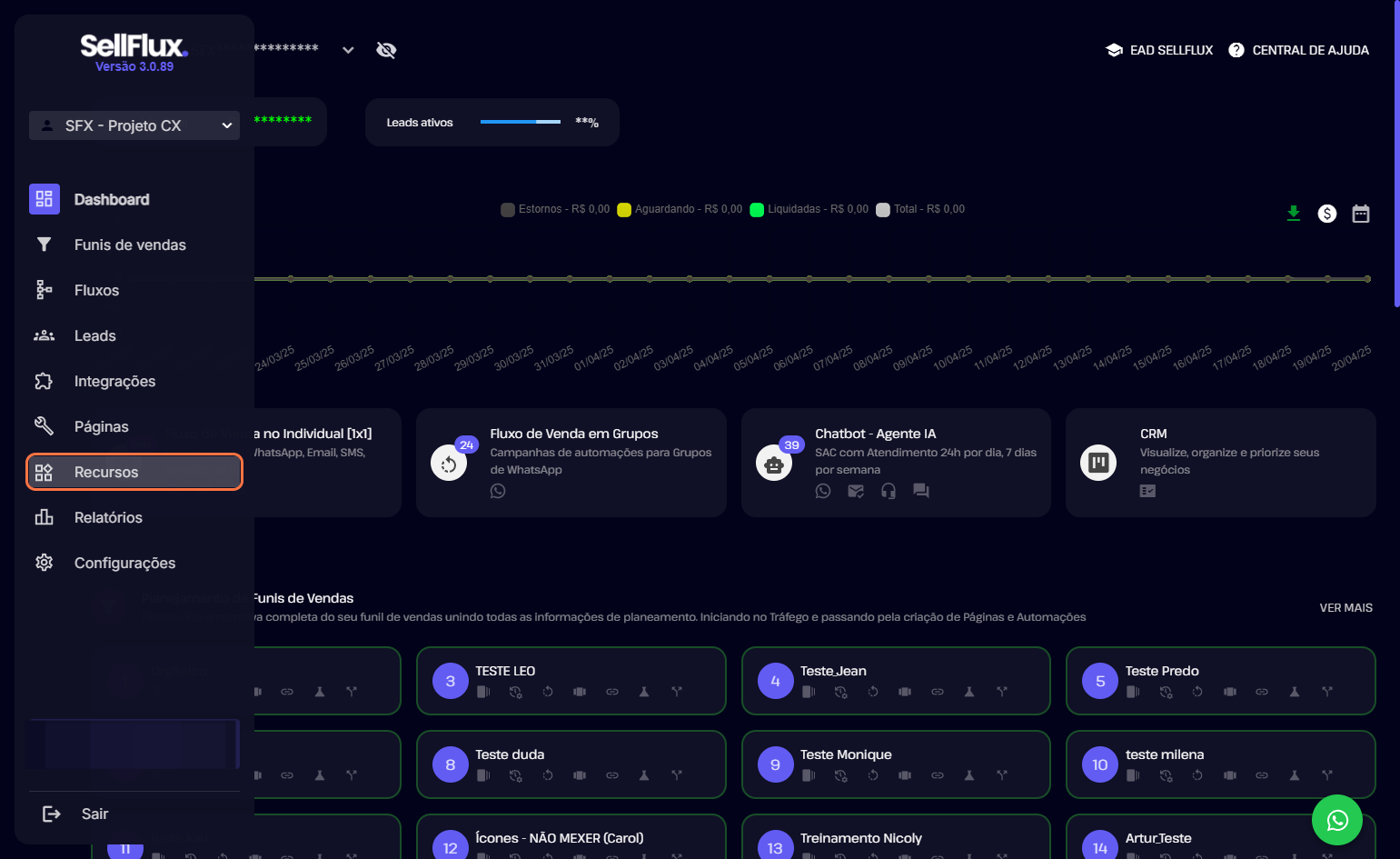
Selecione o botão "Adicionar novo dispositivo".
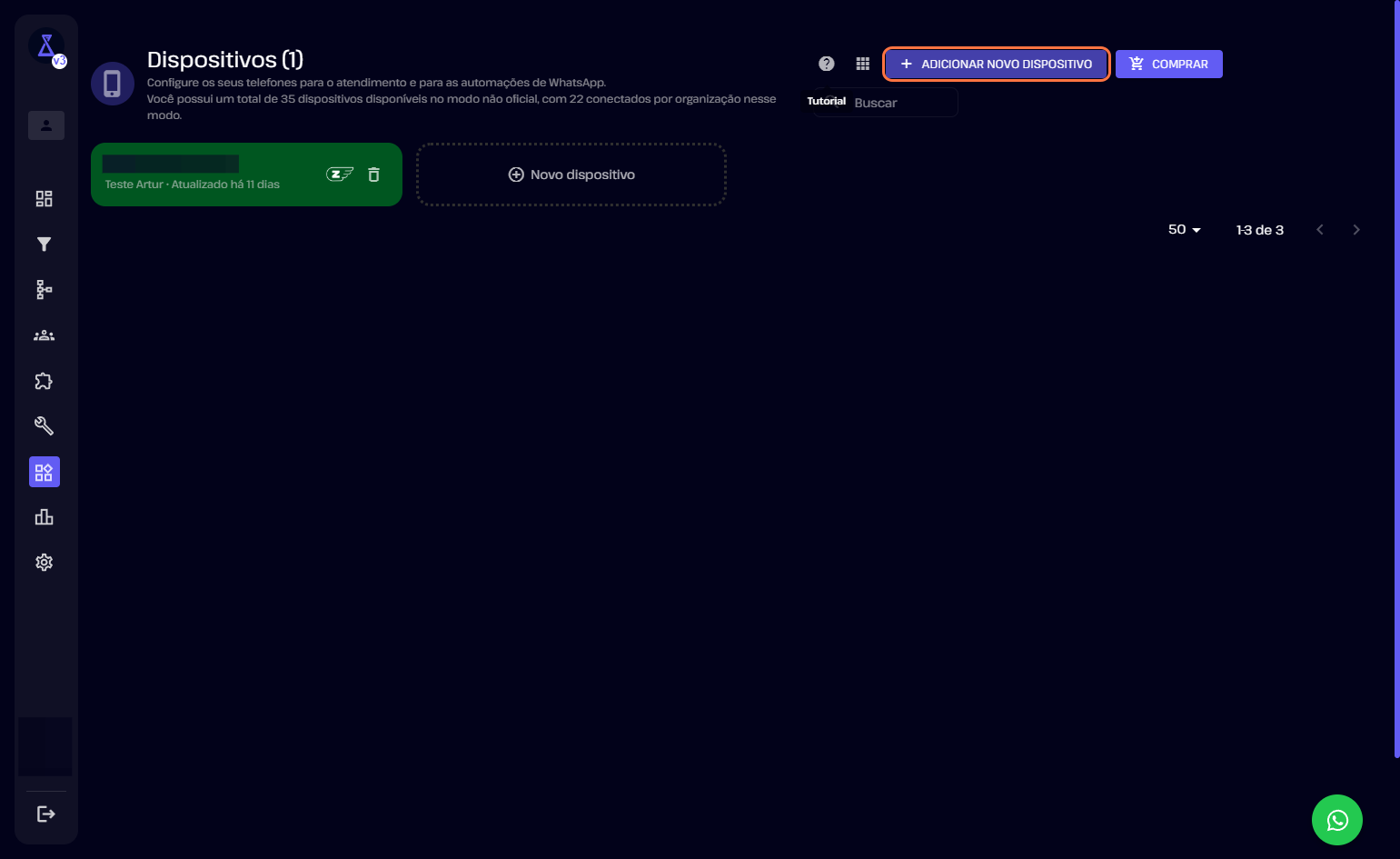
Selecione a conexão "API oficial".
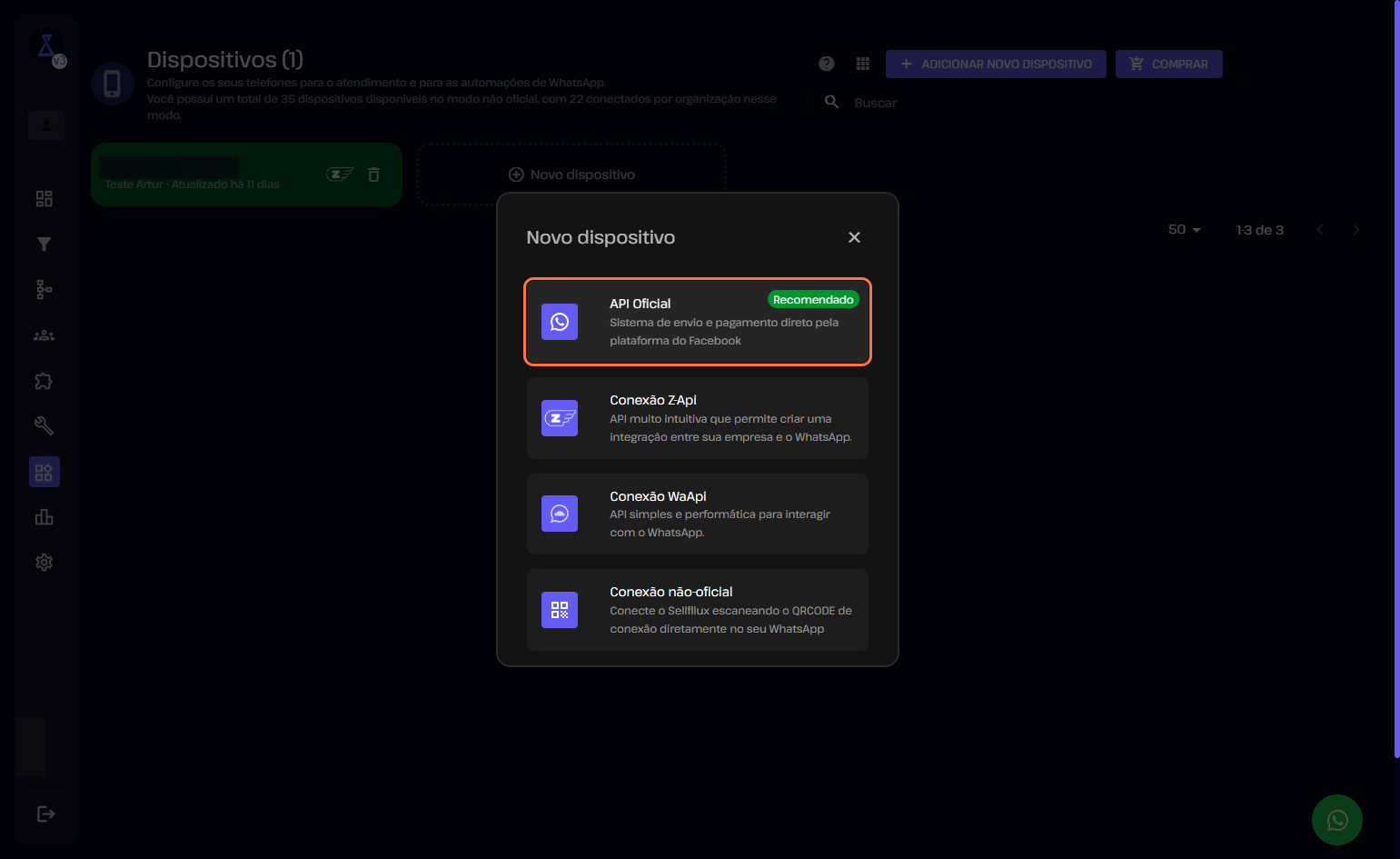
Clique em "continuar".
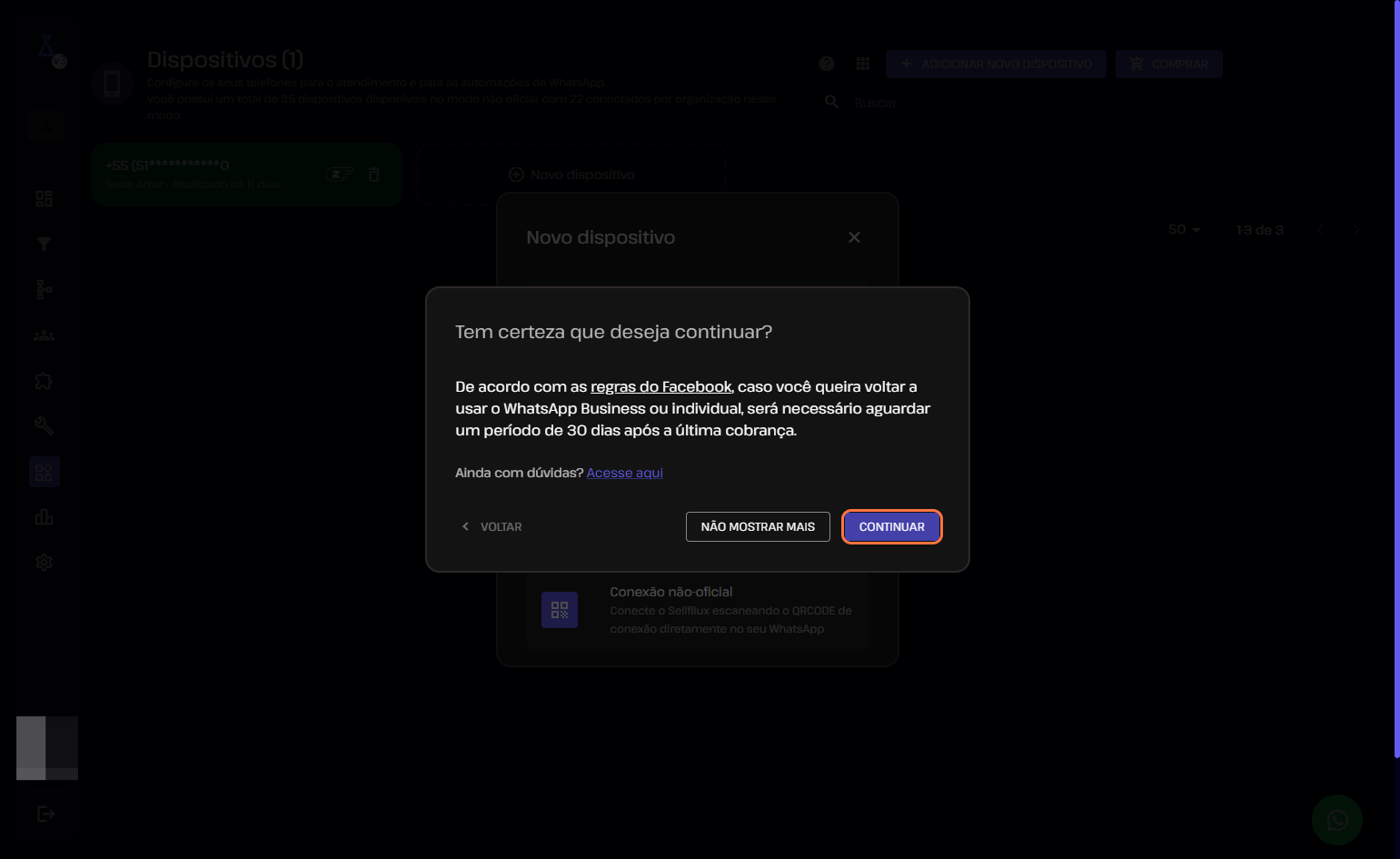
Informe o número que irá conectar.
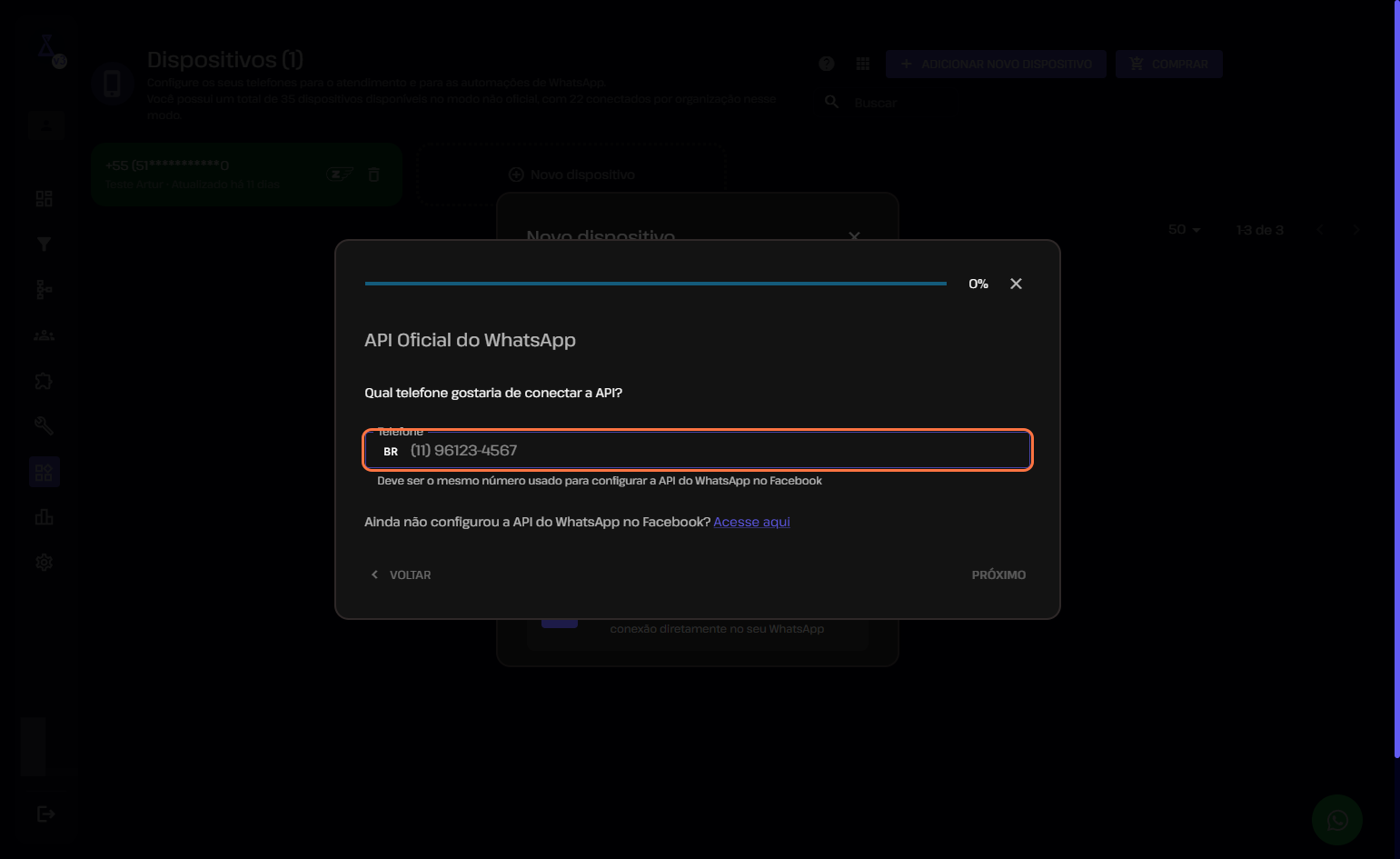
Informe seu token permanente.
4. Token permanente, .
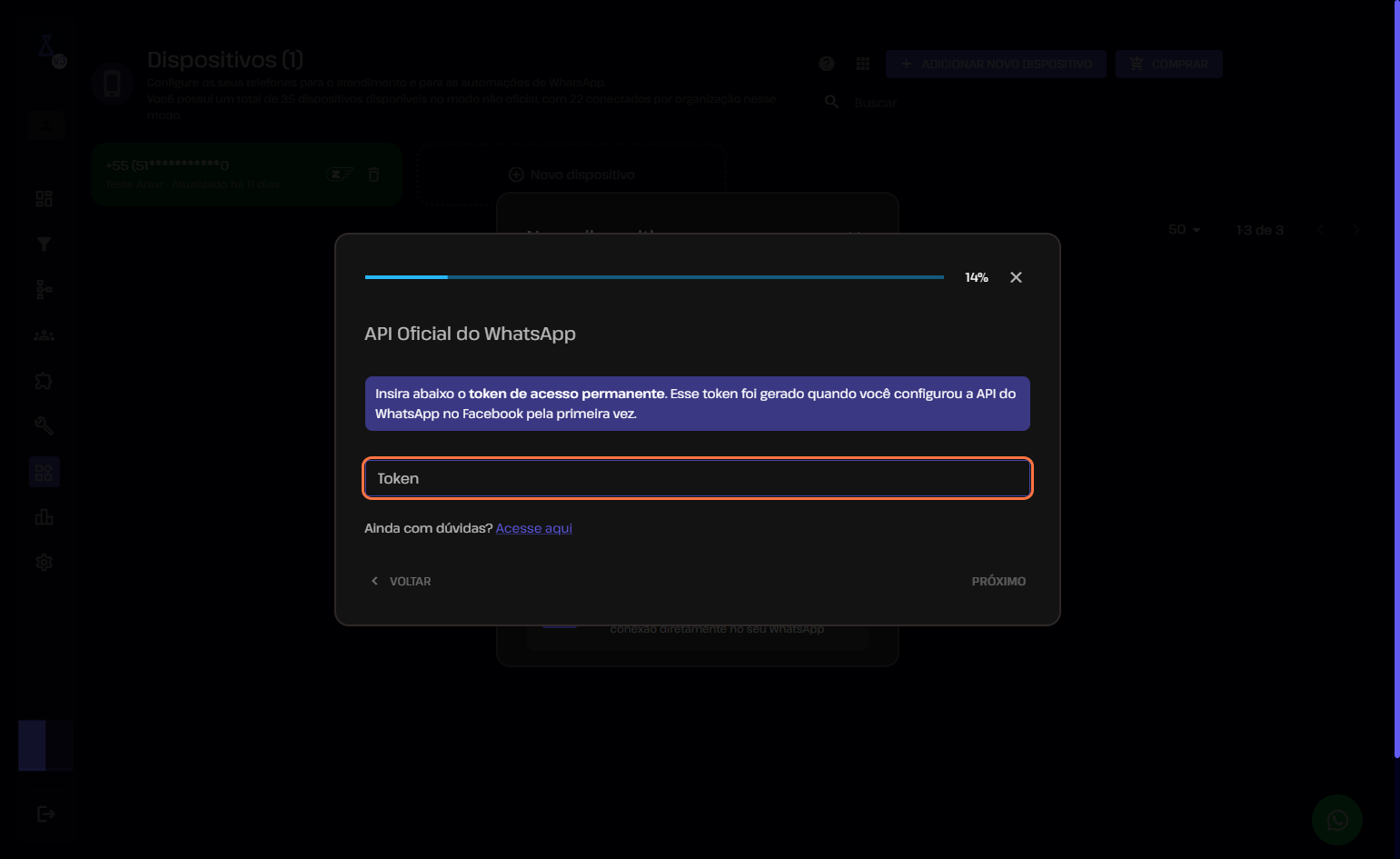
Entre no painel do Facebook e selecione sua API. Após isso, selecione "próximo".
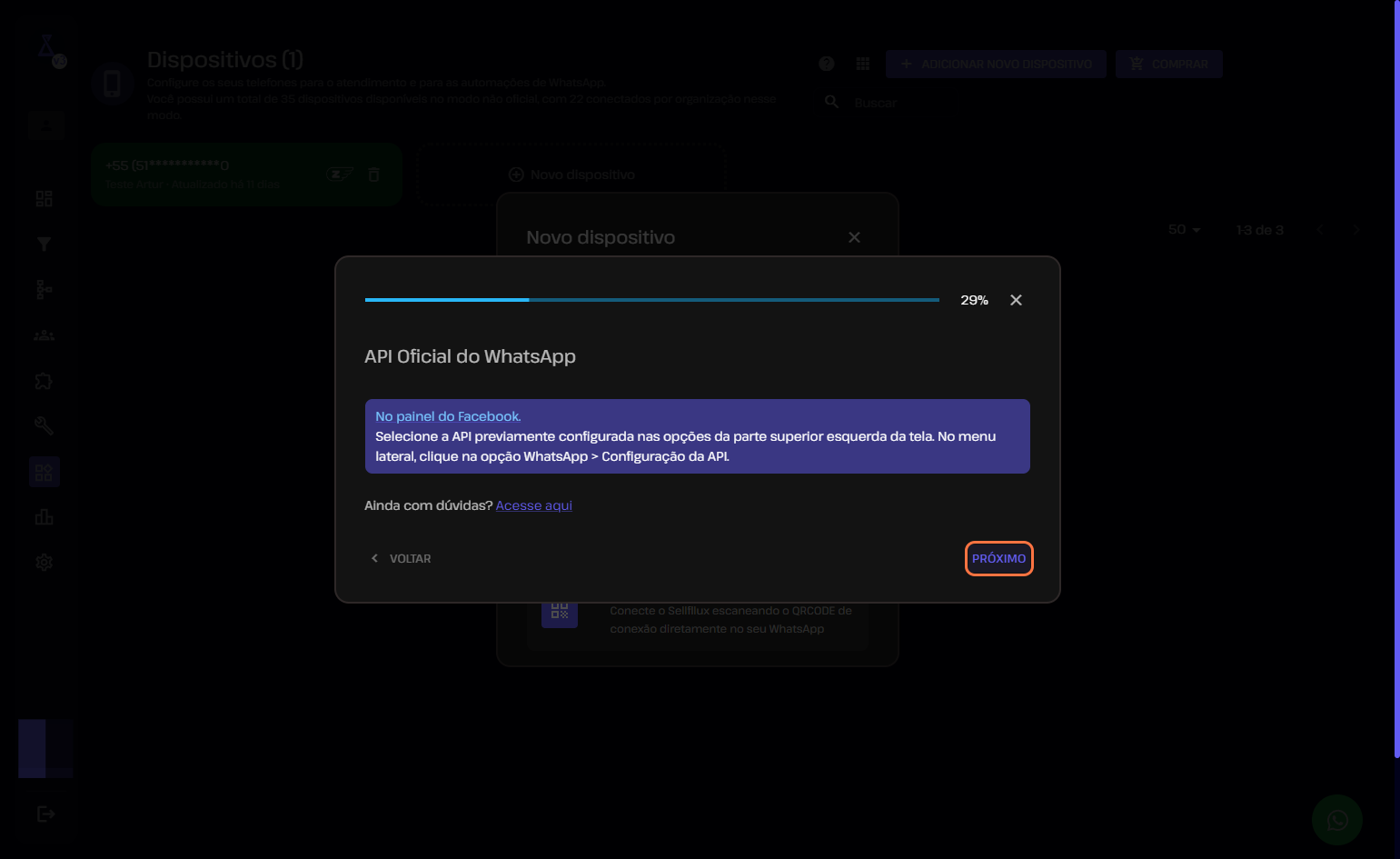
Agora será necessário informar o ID do número de telefone.
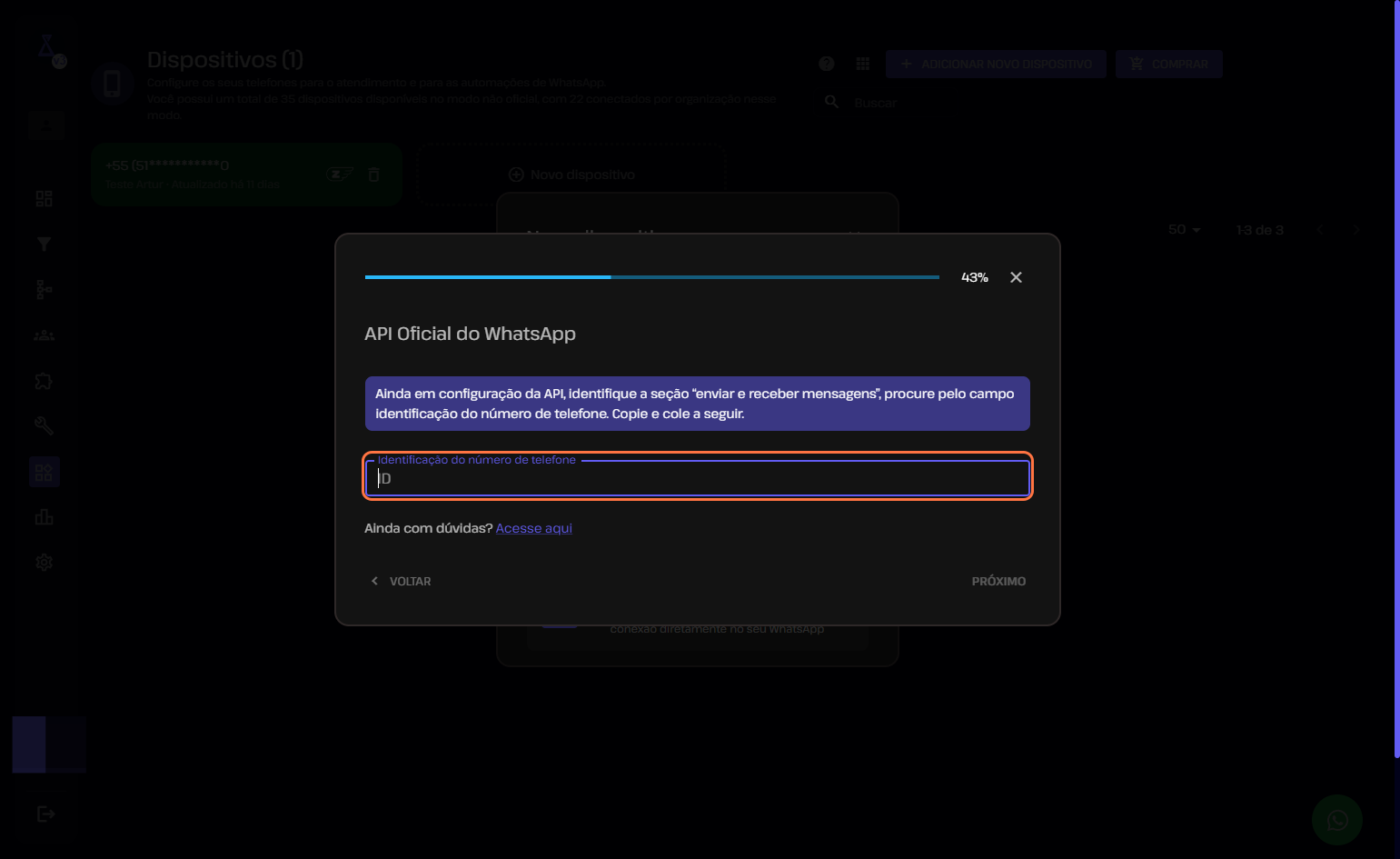
O ID do dispositivo pode ser encontrado no Meta Developers, mais especificamente em "Meus Apps", na aba "Configurações da API".

O próximo passo será colocar o ID do WhatsApp Business.
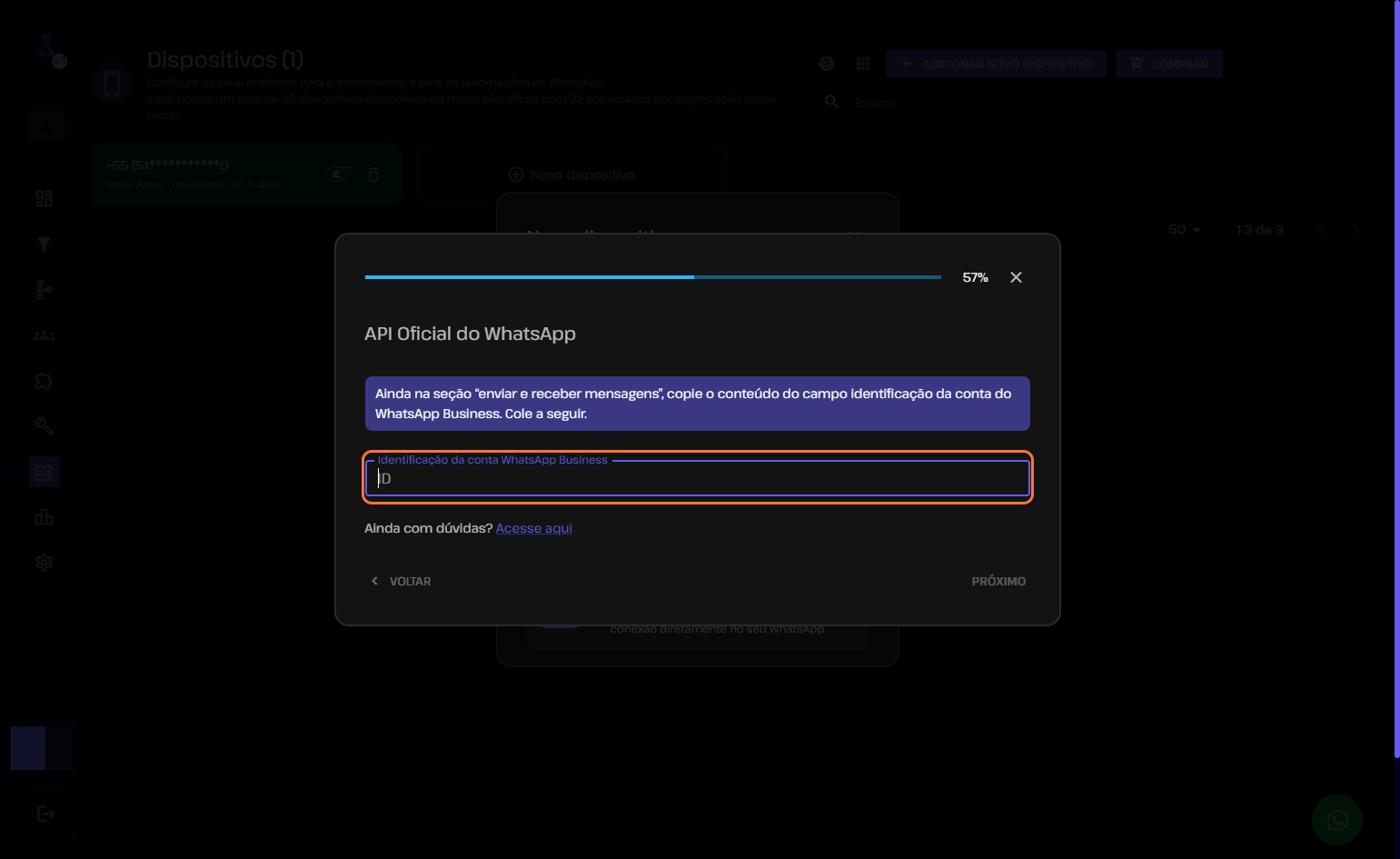
O ID do WhatsApp Business pode ser encontrado no Meta Developers, mais especificamente em "Meus Apps", na aba "Configurações da API".
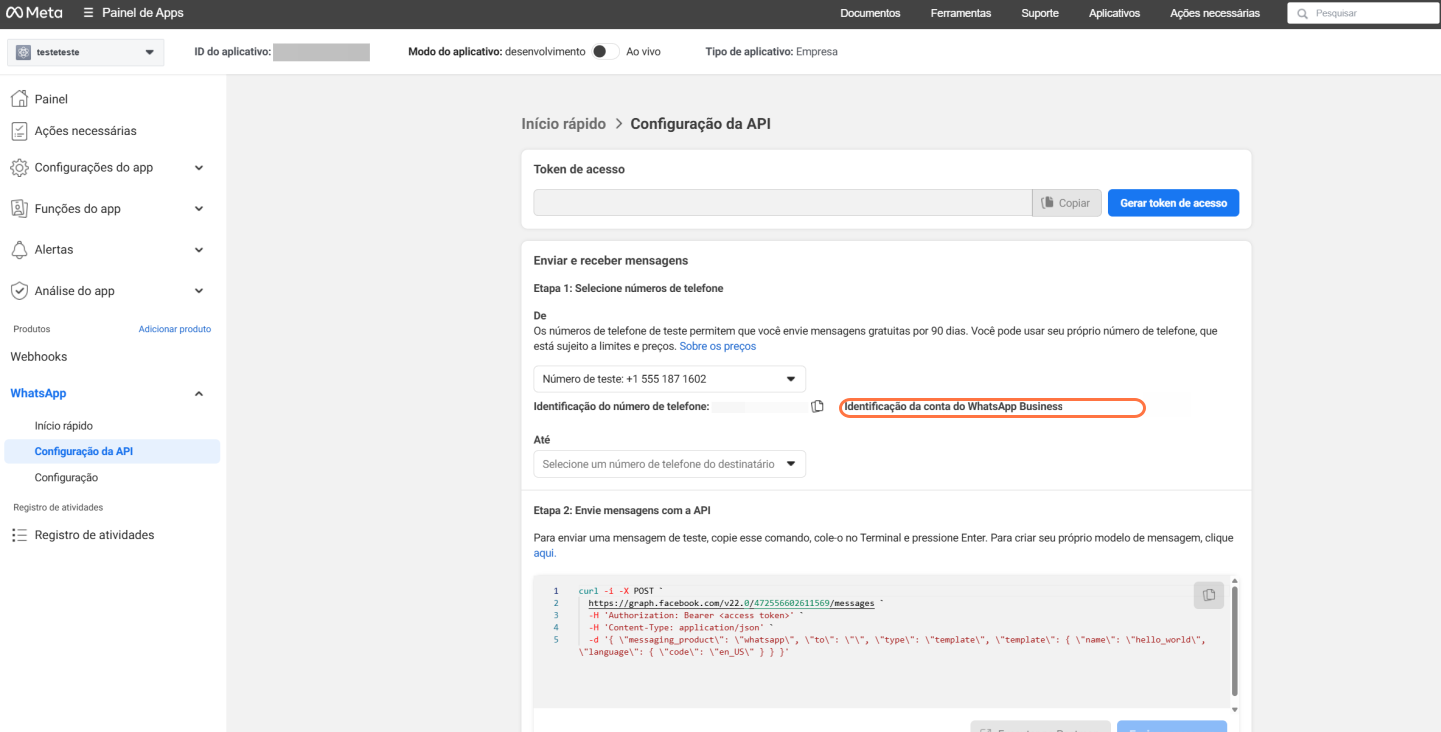
E agora será necessário atribuir um nome a esse dispositivo no Sellflux.
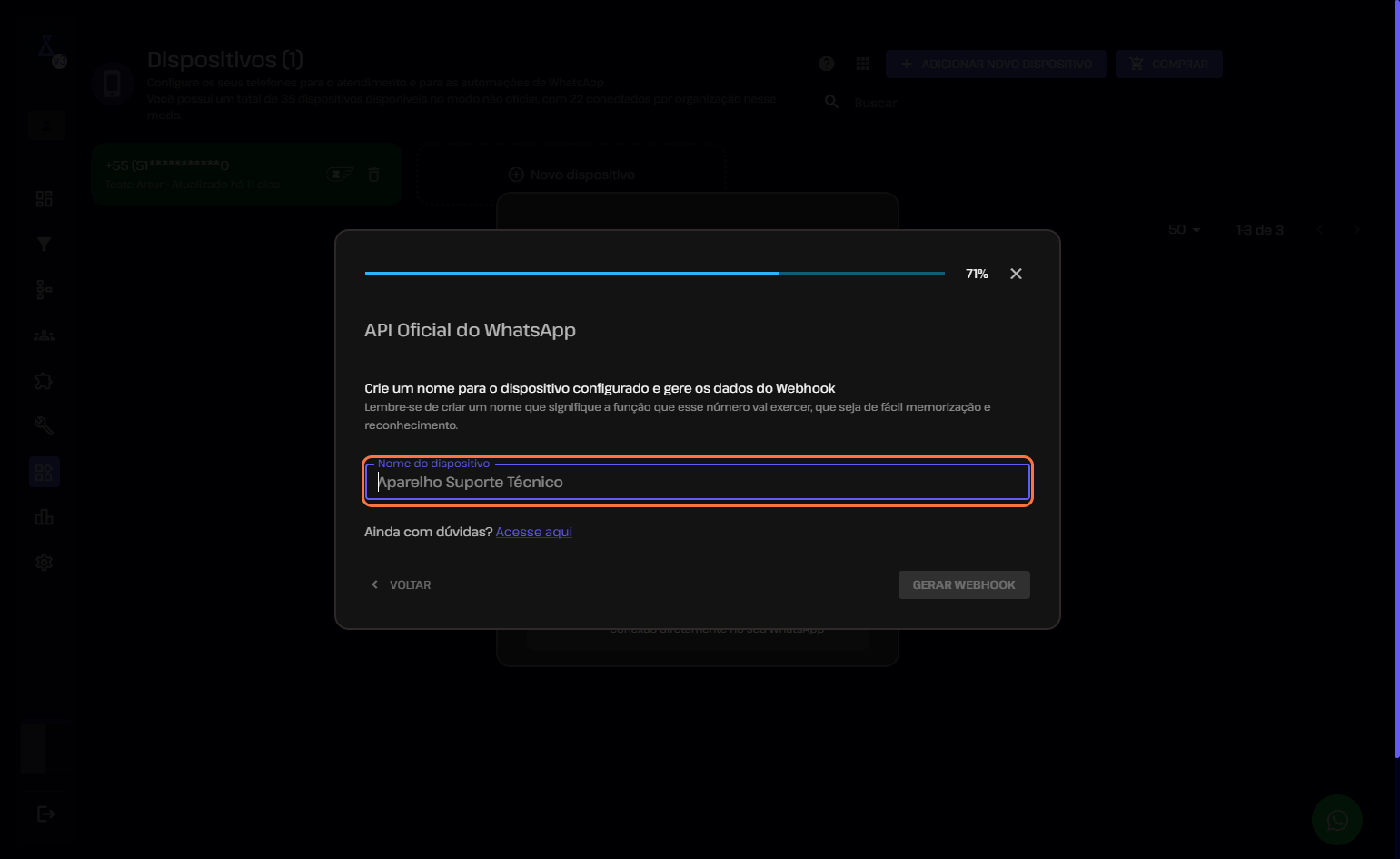
E então selecione "Gerar Webhook".
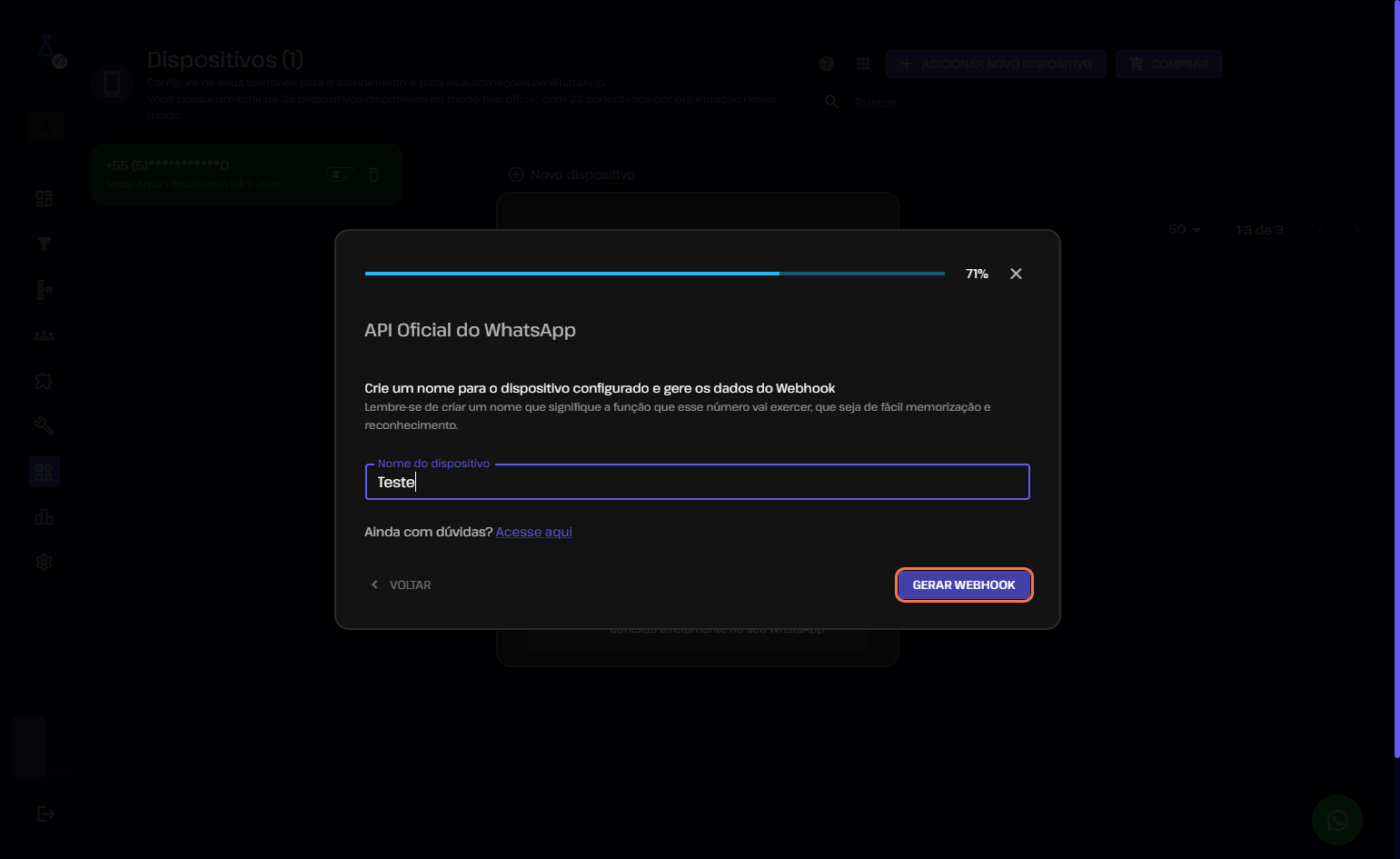
No Meta for Developers vá para opção “Whatsapp” no menu lateral, clique em "configuração".
Na primeira seção, chamada "webhook", clique no botão "editar". E siga os passos:
Copie os dados de URL de retorno de chamada e o token gerados no Sellflux e cole nossos respectivos campos.
Clique em verificar e salvar.
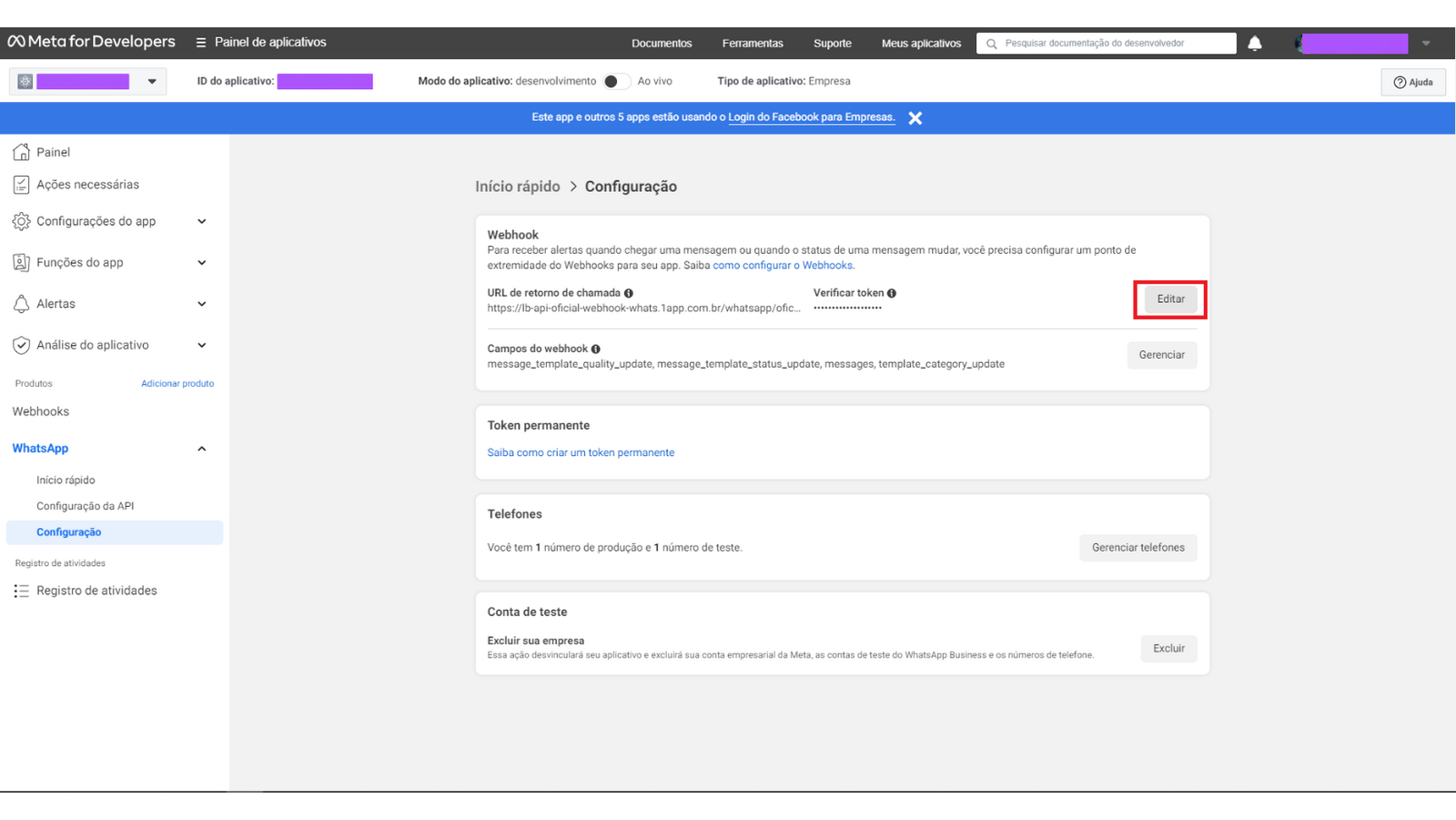
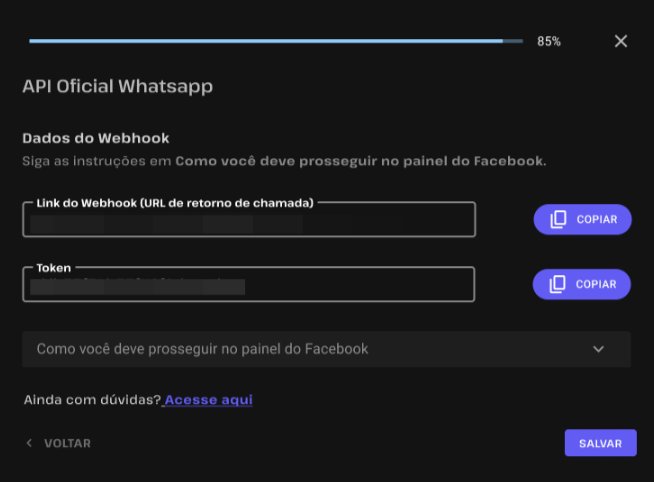
Ainda na configuração da seção "webhook", clique no botão "gerenciar".
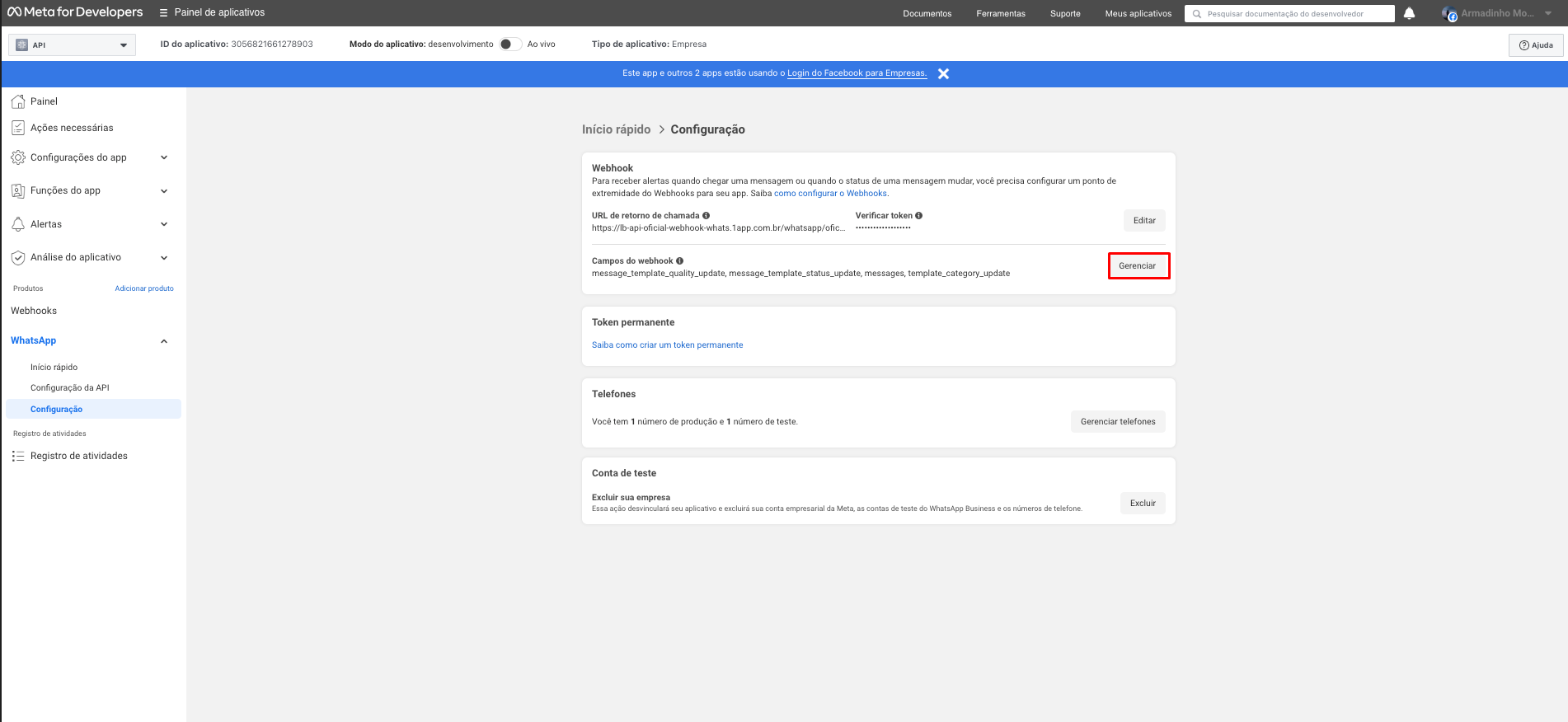
Na lista de campos do webhook, identifique na coluna “nomes” as seguintes opções, selecionando-as na coluna “assinar”:
- message_template_quality_update
- message_template_status_update
- messages
- template_category_update
Clique em salvar.
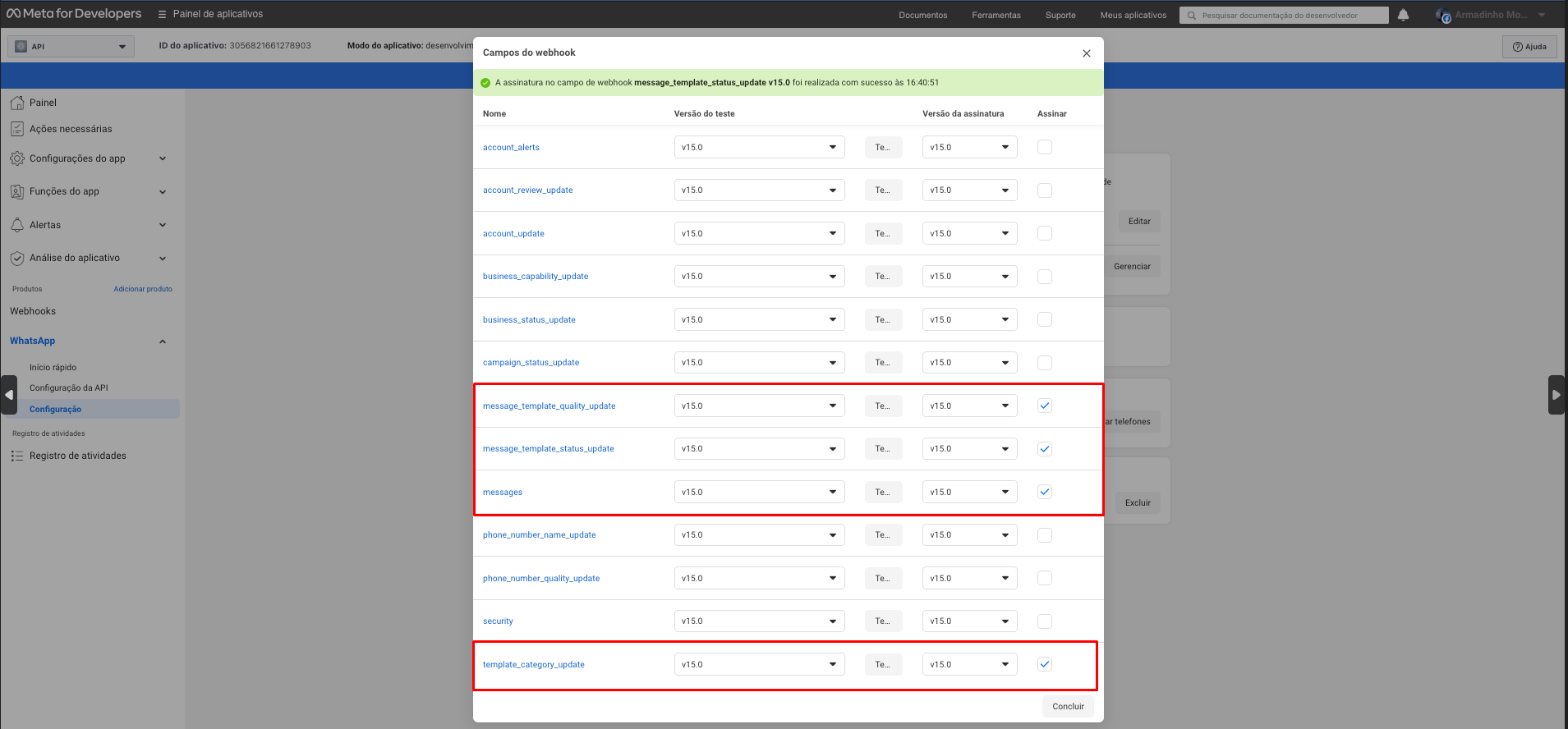
Após isso, clique em "salvar" no Sellflux.
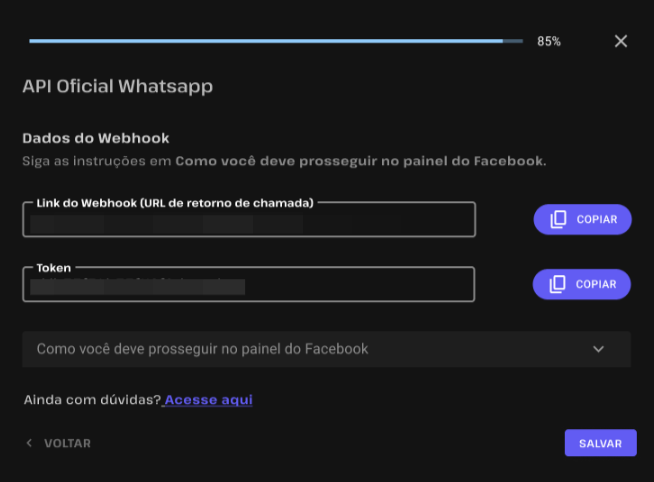
Concluído, sua API oficial do WhatsApp Business estará configurada no Sellflux e pronta para ser utilizada.
Conectando o Instagram ao SellFlux
Para iniciar, é necessário ter uma conta no Meta Business Suite. Nessa conta, você deve vincular uma página do Facebook e uma conta do Instagram, como mostrado na imagem abaixo:
Com a conta configurada, acesse o SAC. No canto superior, ao lado do seu nome de usuário, clique na seta para baixo e, em seguida, selecione a opção 'Configurações':
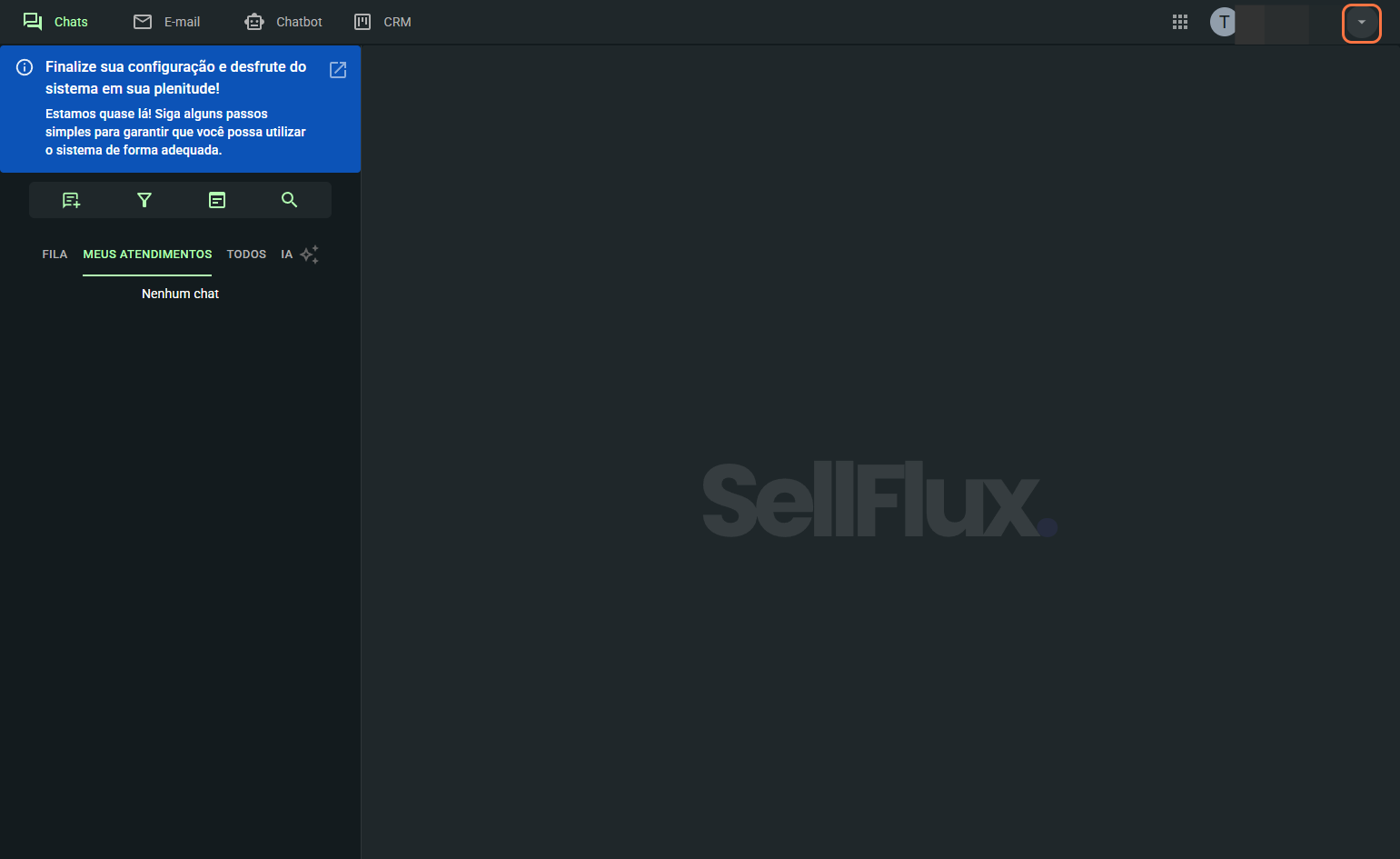
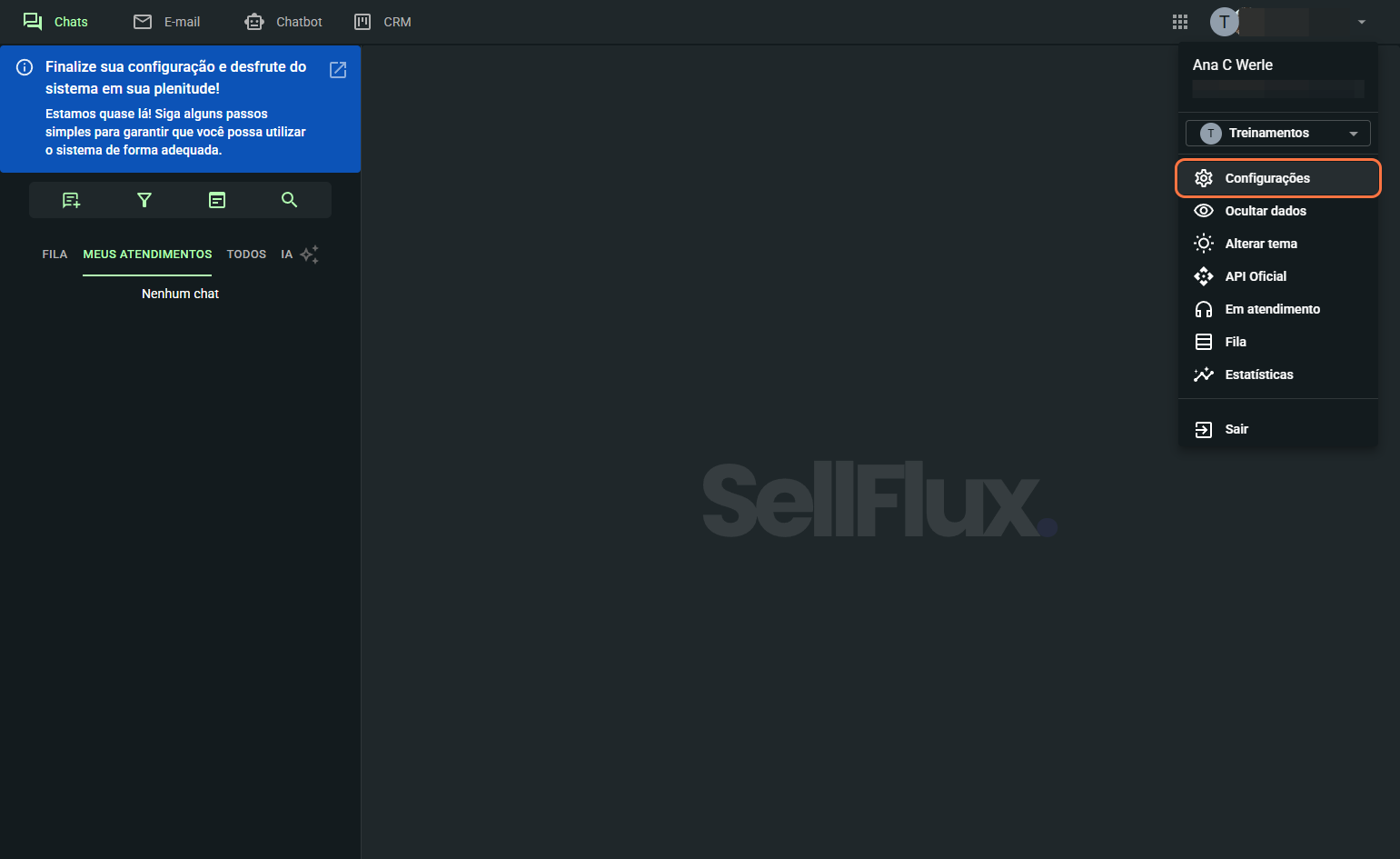
Acesse a aba "Dispositivos e Canais".
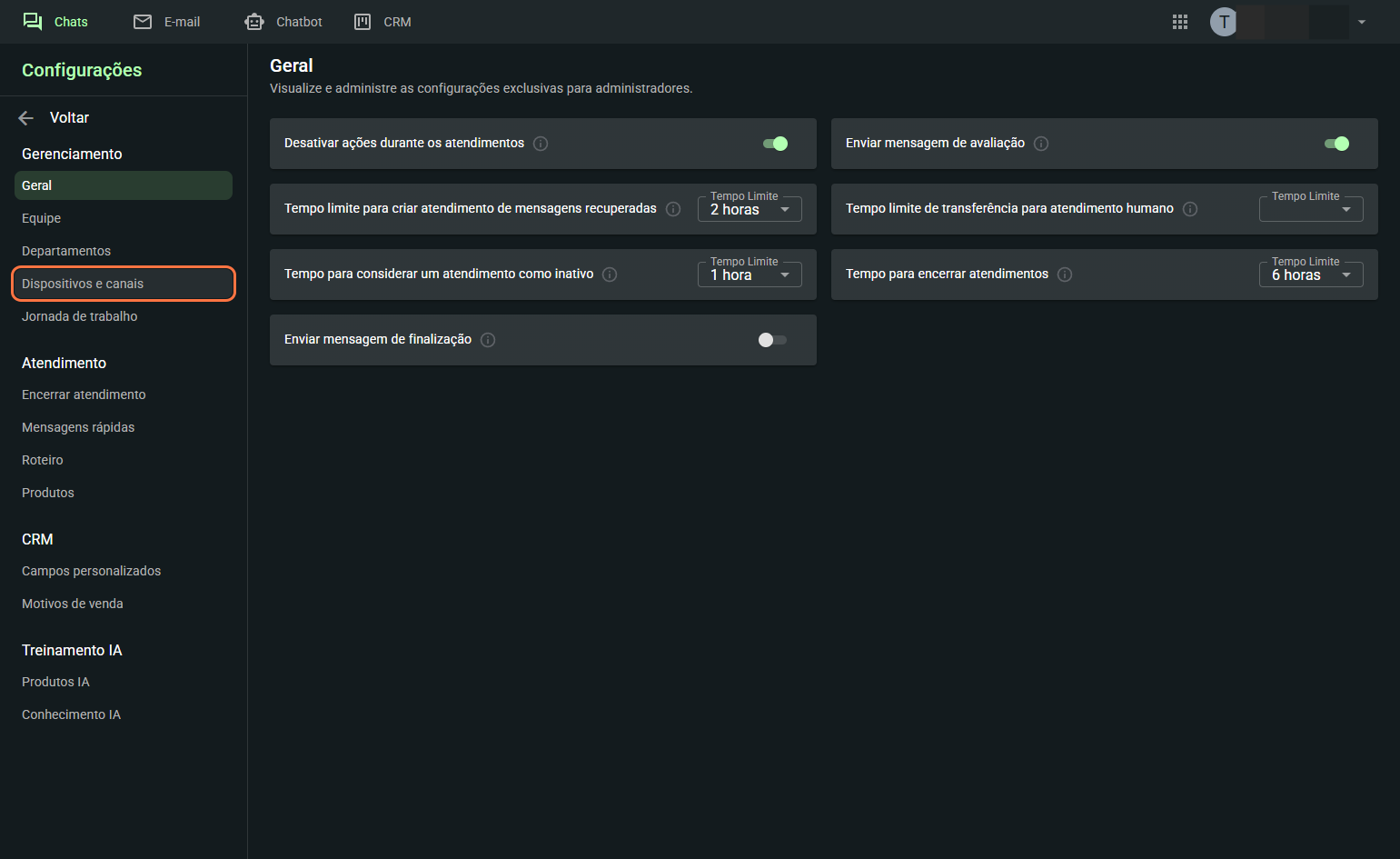
E selecione "Conectar com Facebook"
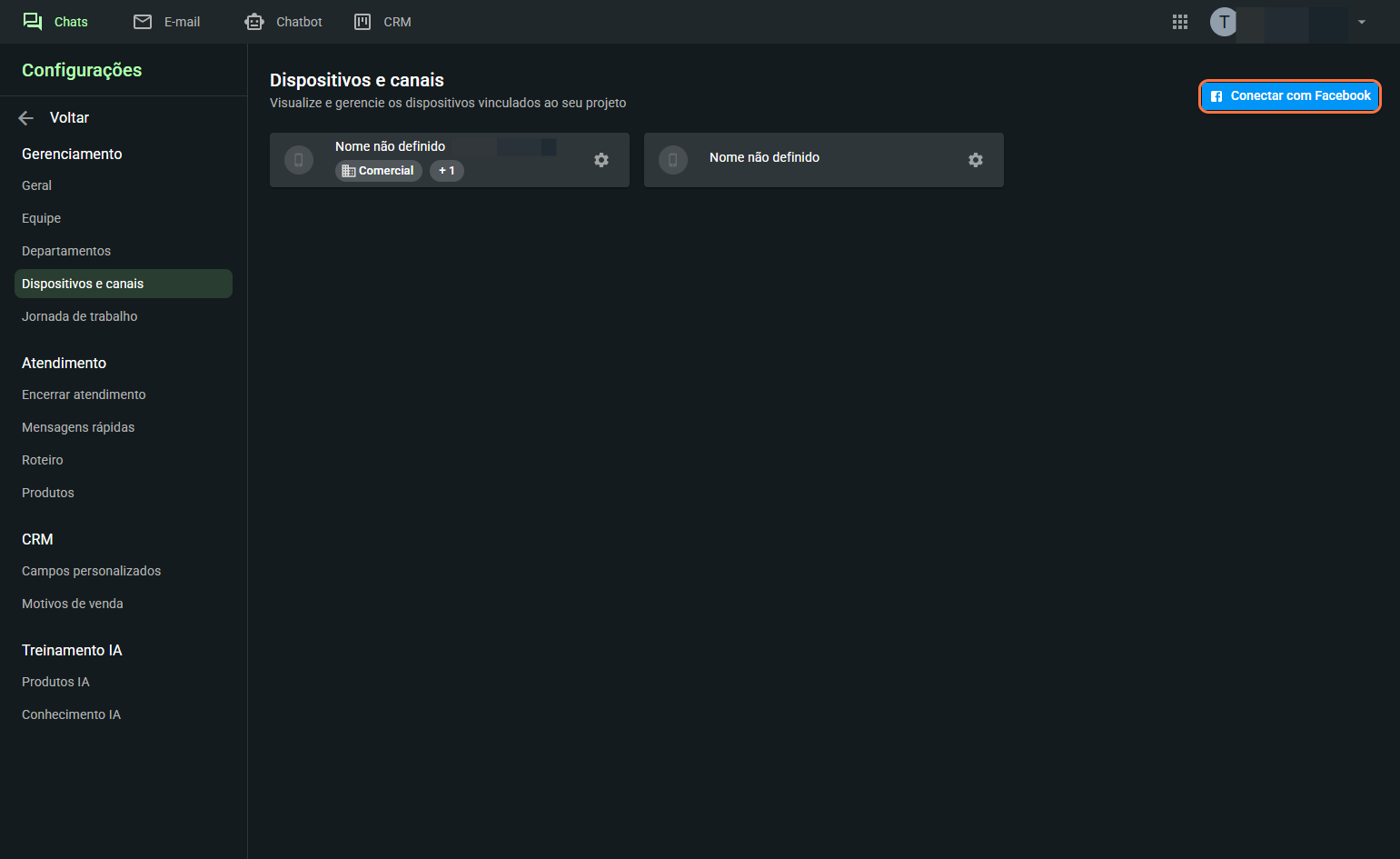
Faça login na sua conta do Facebook.
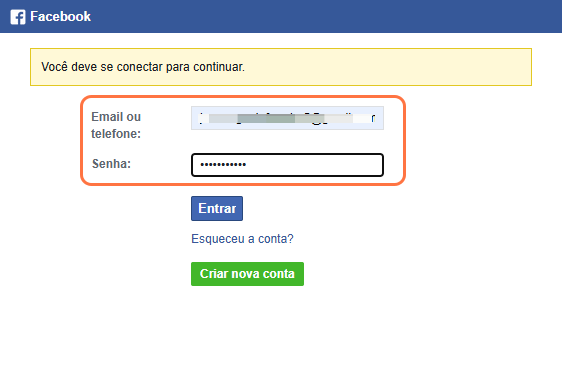
Após fazer o login, selecione as empresas da sua conta que deseja vincular ao SAC. Essas empresas são aquelas que estão associadas à sua conta no Meta Business Suite.
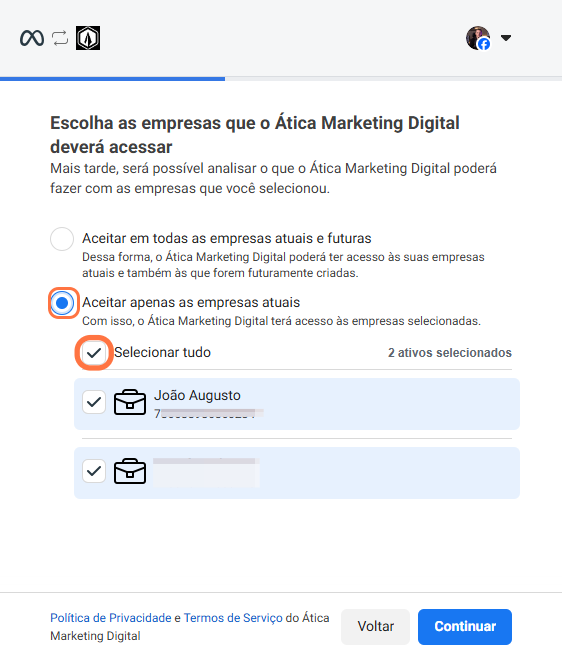
Selecione as páginas que você deseja vincular ao SAC
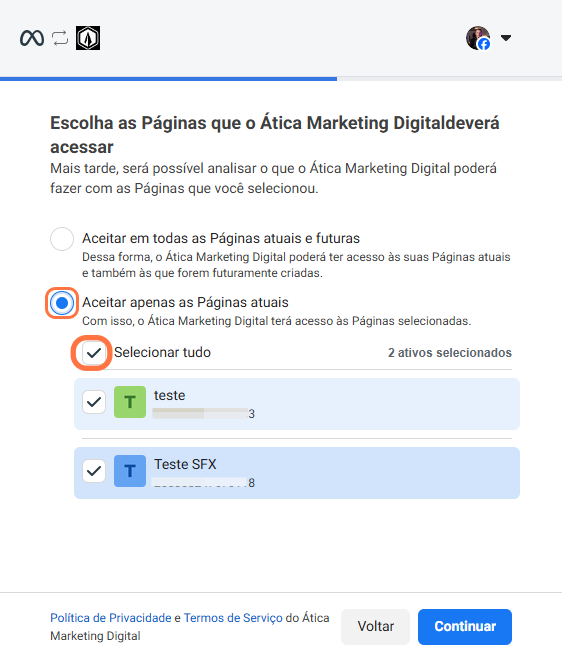
Selecione as contas do Instagram que você deseja vincular ao SAC
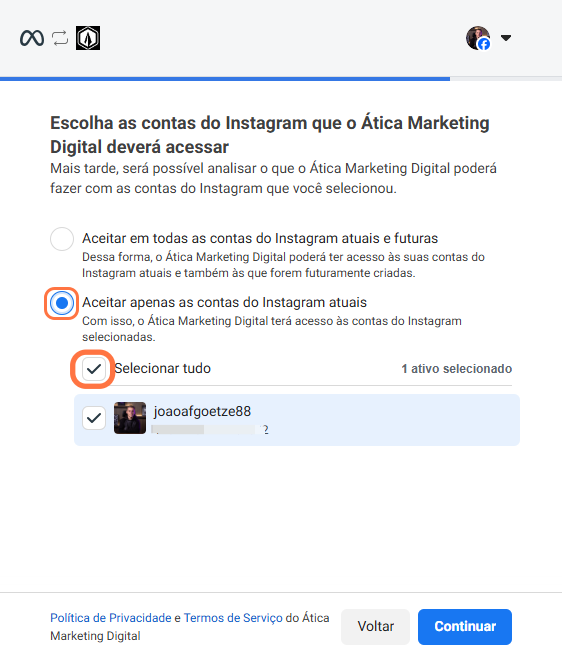
Nesta tela, será exibido o que o SAC terá acesso. Basta clicar em 'Salvar' para concluir.
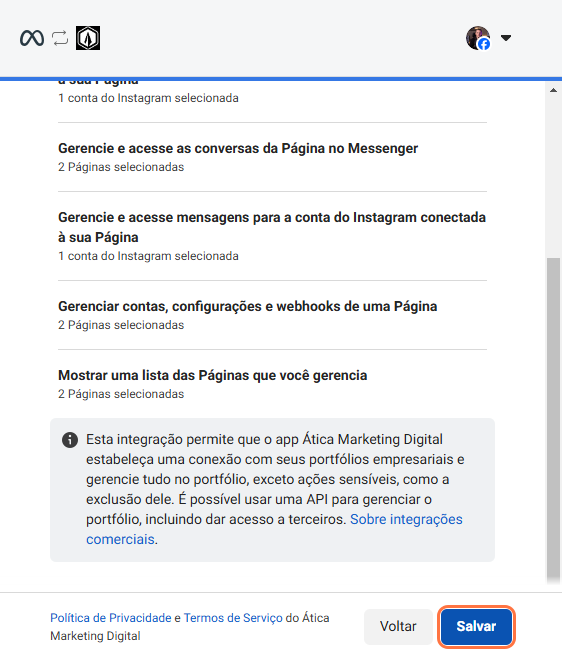
Clique em entendi.
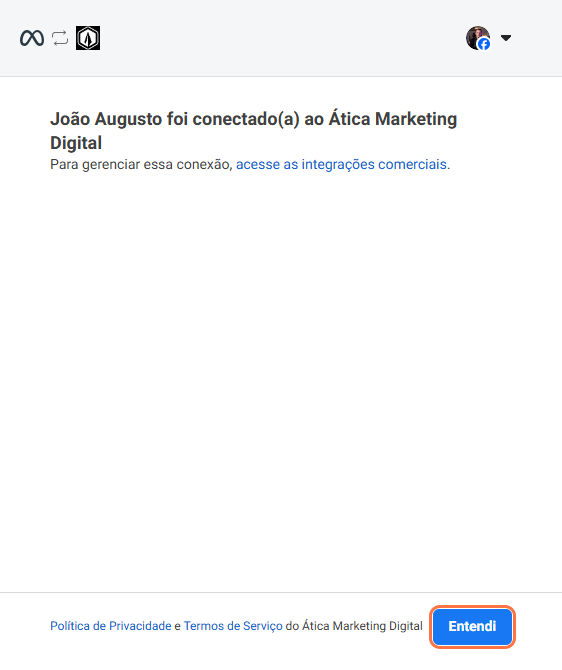
Agora, suas páginas do Facebook e contas do Instagram devem aparecer na seção de Dispositivos e canais. Basta vincular um departamento a elas para concluir a integração.
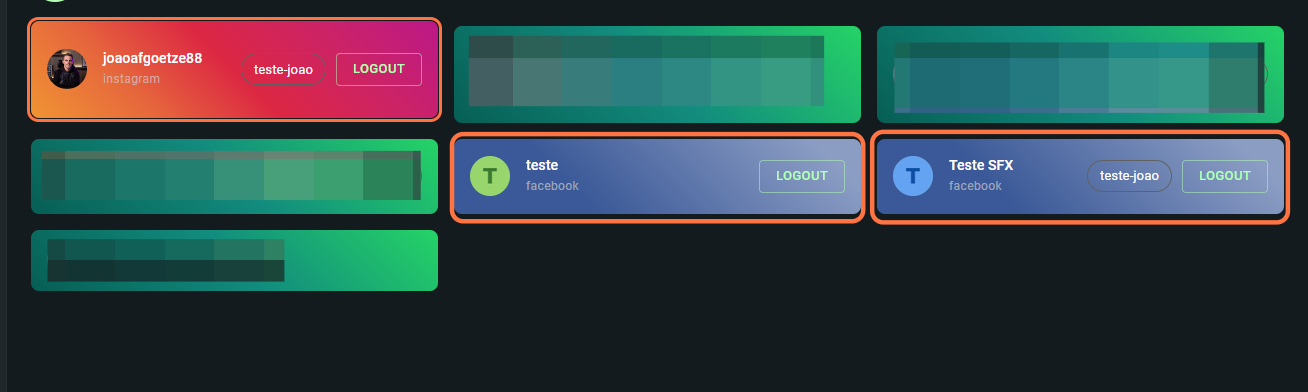
Conectando seu dominio ao Sellflux
O que são Apontamentos de DNS?
Quando você registra um domínio, precisa configurar o DNS (Domain Name System) para que seu site, página ou envio de e-mails funcionem corretamente. O DNS é como um sistema de endereços que direciona visitantes ou servidores de e-mail para o destino certo.
Os principais tipos de apontamentos utilizados com o SellFlux são:
- Tipo A: Direciona o domínio para um endereço IPv4 (ex: 172.xxx.xxx.xxx).
- Tipo AAAA: Direciona o domínio para um endereço IPv6 (ex: 2606:4700::xxxx).
- MX, SPF, DKIM e DMARC: Essenciais para autenticar o envio de e-mails e garantir que suas mensagens cheguem na caixa de entrada (evitando que caiam no spam).
Se você já tem um site ativo em um domínio e apontar os registros A e AAAA para o SellFlux, o site anterior deixará de funcionar.
Recomendação: Use um novo domínio ou um subdomínio exclusivo para o SellFlux
Passo a Passo: Como Configurar o DNS de Sites/Páginas e DNS de e-mail
1- Acesse o Sellflux e vá na aba “recursos”.
2- Em recursos, selecione “Domínios”.
3- Selecione o botão “adicionar novo domínio”.
4- Coloque o nome do seu domínio ou subdominio.
5- Clique sobre o domínio criado.
6- Selecione o DNS de e-mail para configurar os apontamentos de envio/recebimento de emails. Para configurar seus apontamentos, pode seguir o tutorial abaixo ou o material em video.
7- Nessa primeira tela, irá aparecer os apontamentos de tipo TXT, é necessário então abrir sua plataforma de hospedagem do dominio, copiar os parametros passados em "prefixo ou nome" e "valor" e colá-los em sua hospedagem.
O nome dos campos pode ser diferente dependendo da plataforma de hospedagem, na Cloudflare,por exemplo, o campo de nome "valor" no Sellflux, é "conteúdo".
8- Realizado todos os apontamentos do tipo TXT, aperte em "próximo".
9- Agora será necessário realizar os apontamentos de CNAME, o processo é o mesmo do TXT, copiando e colando as informações na plataforma de hospedagem.
10- Realizado os apontamentos, clique em próximo.
11- Por ultimo, realize os apontamentos do tipo MX, para concluir os apontamentos do DNS de e-mail.
12- Realizado todos os apontamentos, clique em "concluir".
13- Agora iremos configurar o DNS de Página/Site. Para isso, clique sobre "DNS de página/Site. Para configurar seus apontamentos, pode seguir o tutorial abaixo ou o material em video.
14- Para configurar nossa Página/Site no Sellflux, iremos precisar realizar o apontamento do tipo A e opcionalmente apontar o tipo AAAA.
Dentro do Sellflux, copie os parametros fornecidos e aponte em sua plataforma de hospedagem.
15- Faça o mesmo para o apontamento AAAA.
Algumas plataformas como a Cloudflare, podem ativar o proxy automaticamente em seu apontamento, sendo necessário desabilitar essa opção e salvar o apontamento.
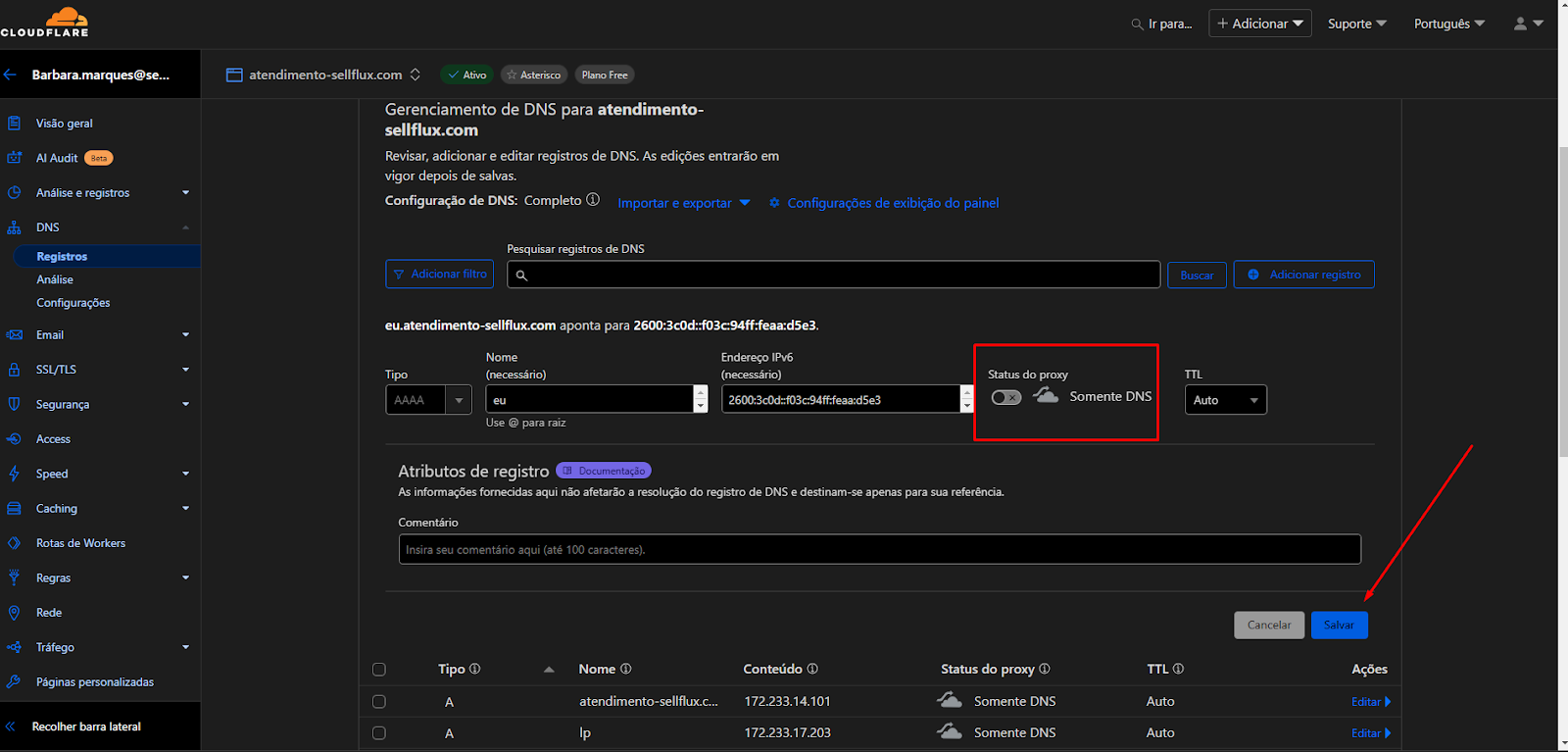
16- Realizado os apontamentos clique em salvar.
Agora, basta aguardar até que seus apontamentos sejam propagados, e isso pode levar no minimo 4 horas.
Automação - Recuperação de Carrinho Abandonado
Para criar automações individuais ou em grupos, selecione 'Fluxos'.
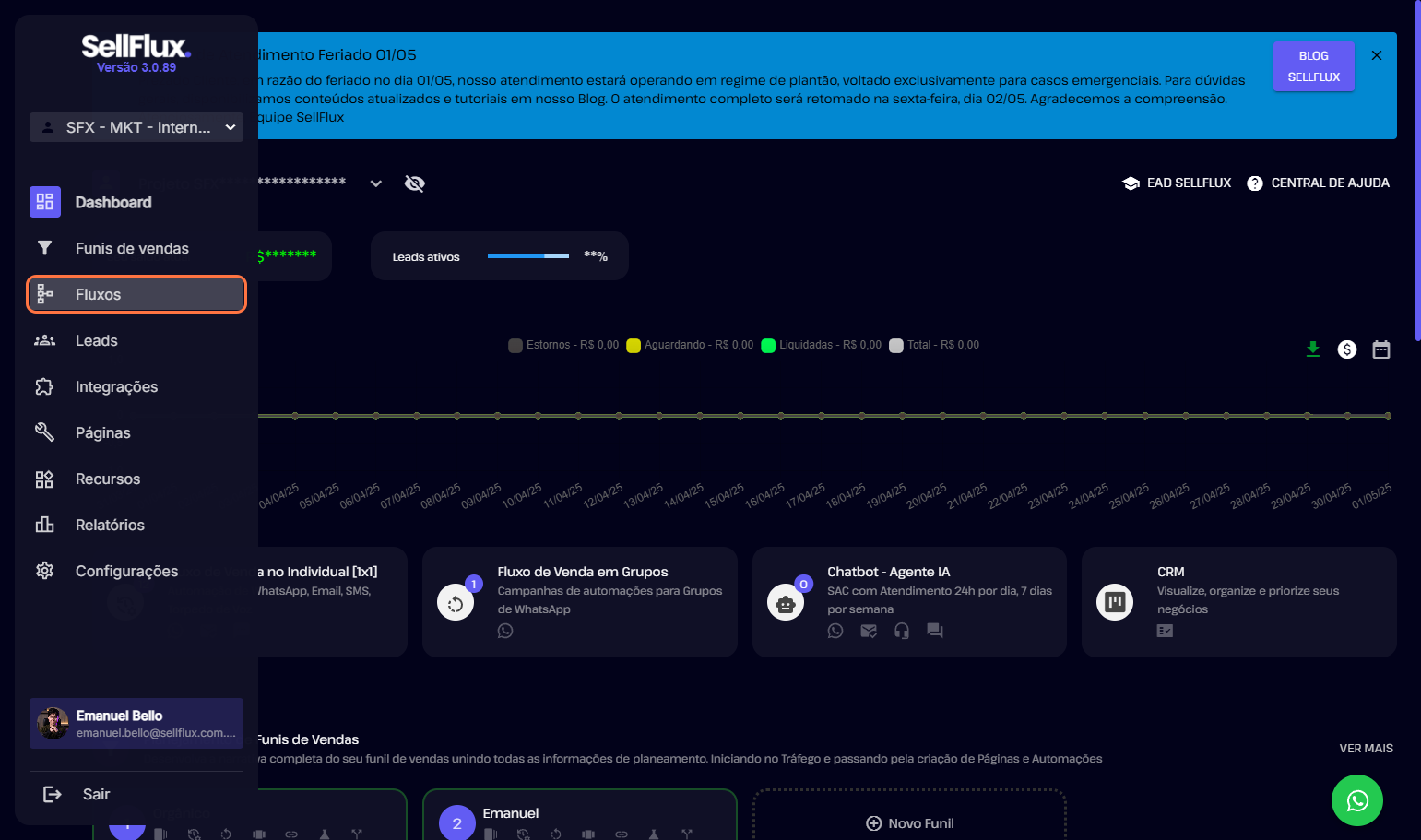
Para criar automações individuais, clique em '+Criar nova Campanha'.
Para criar automações em grupos, passe o cursor do mouse sobre fluxos, e escolha a opção 'Grupos'.
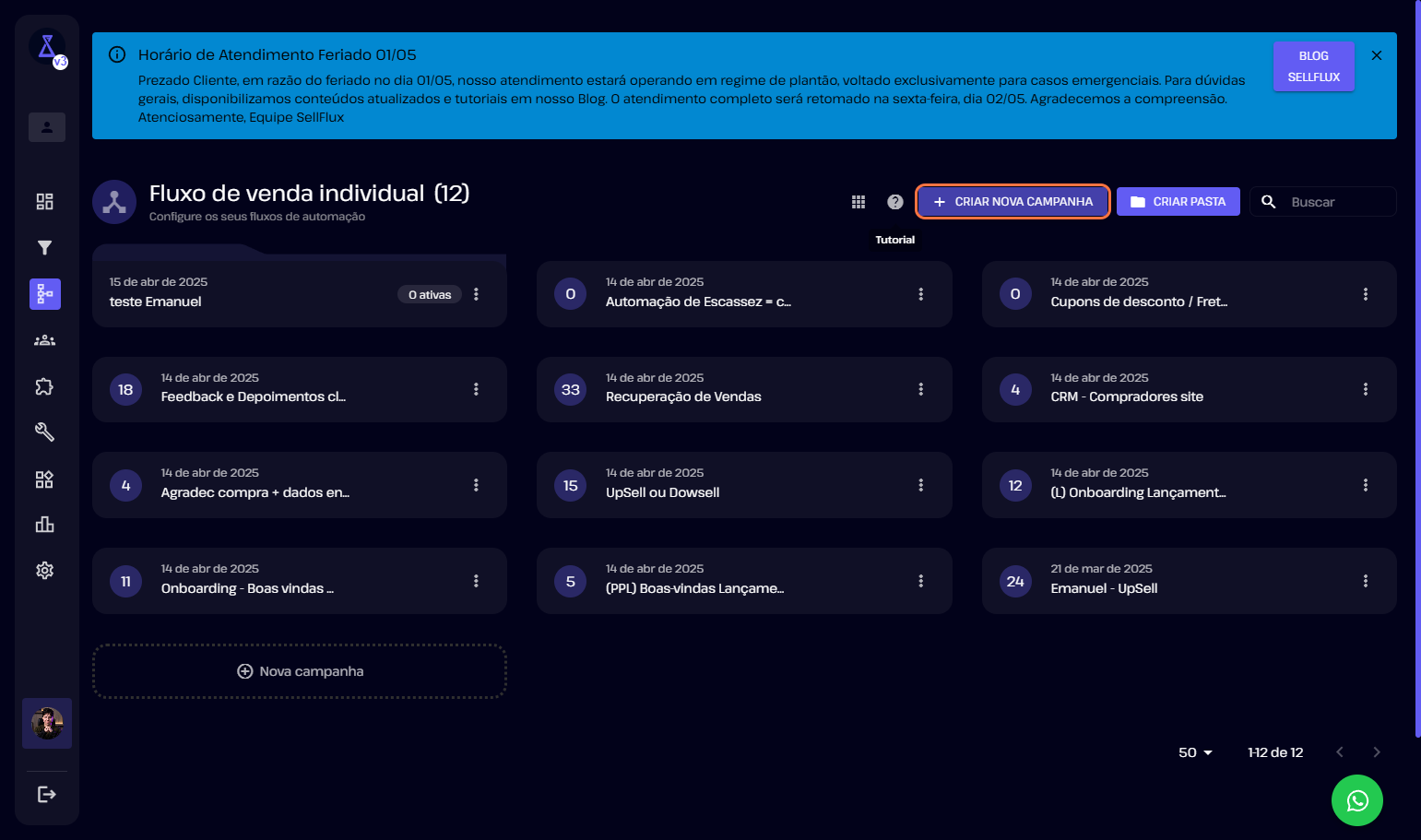
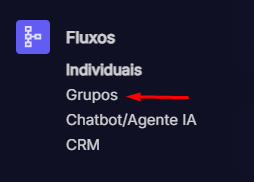
Caso você possua um código de um fluxo de automação, basta clicar na opção 'Via código', colar o código e clicar na opção '+ Criar'.
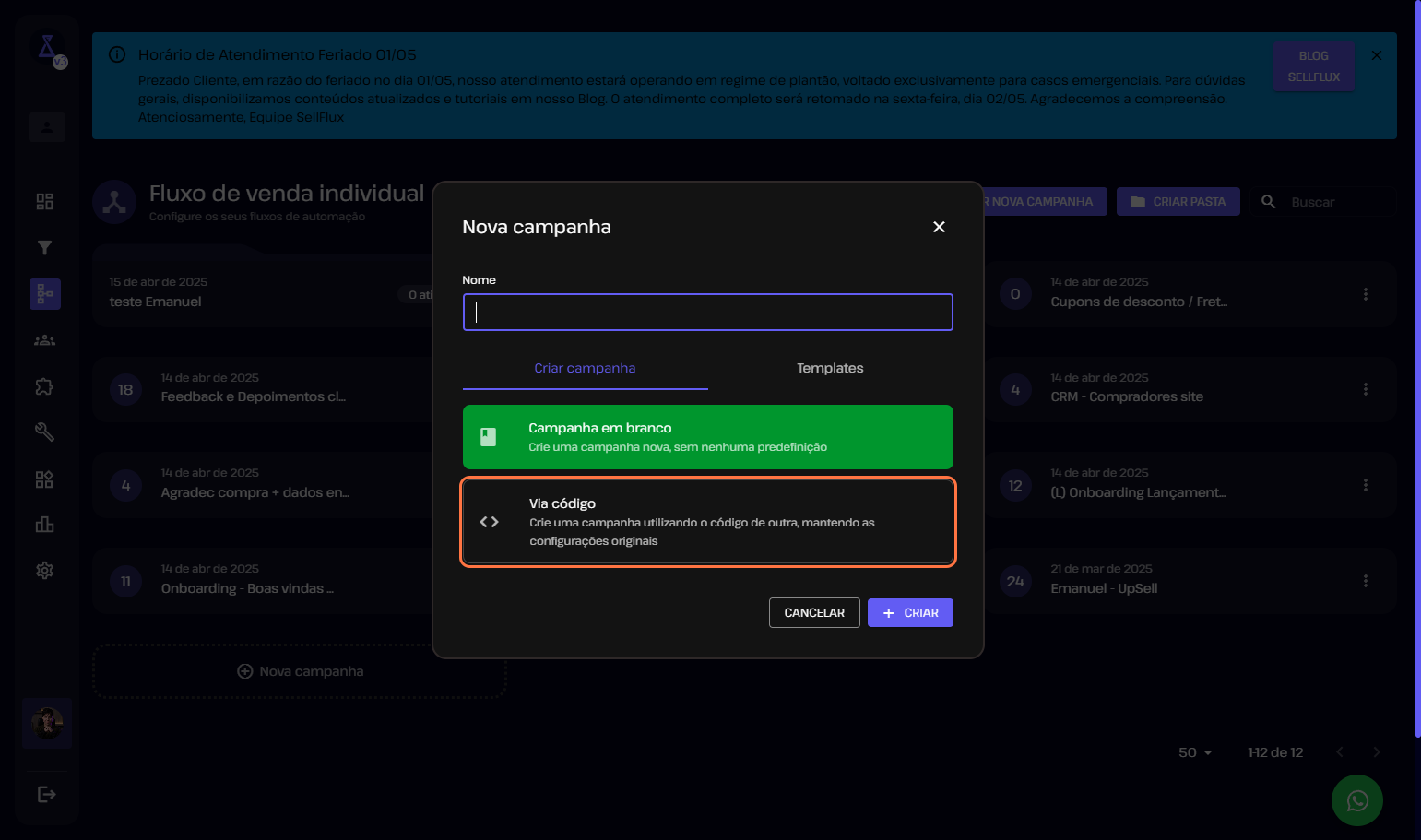
Na SellFlux, temos templates de estratégias de automação prontas.
Para escolher um destes templates, basta clicar na opção abaixo.
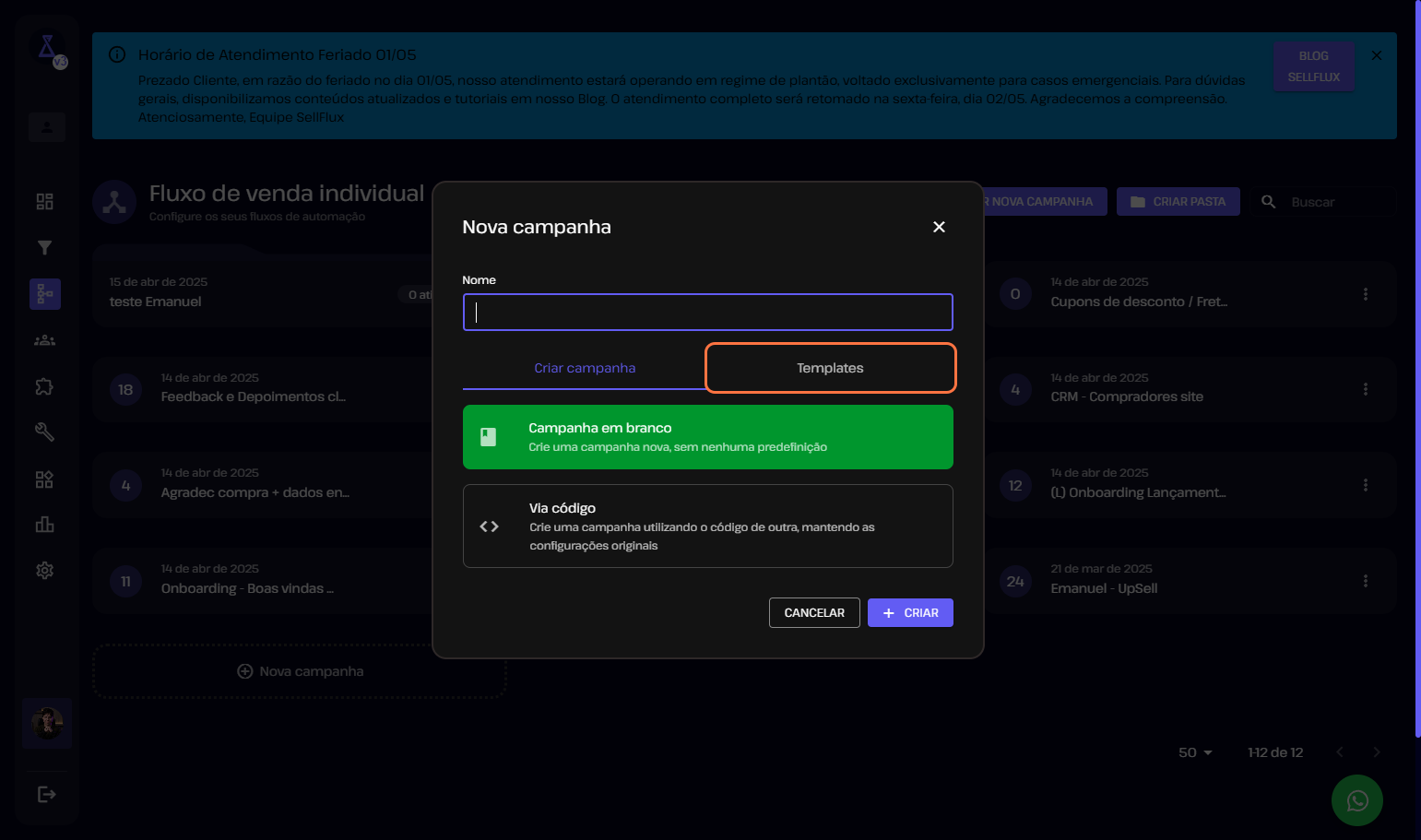
Você pode escolher a estratégia de automação que quiser, aqui vamos escolher a opção Recuperação de Vendas.
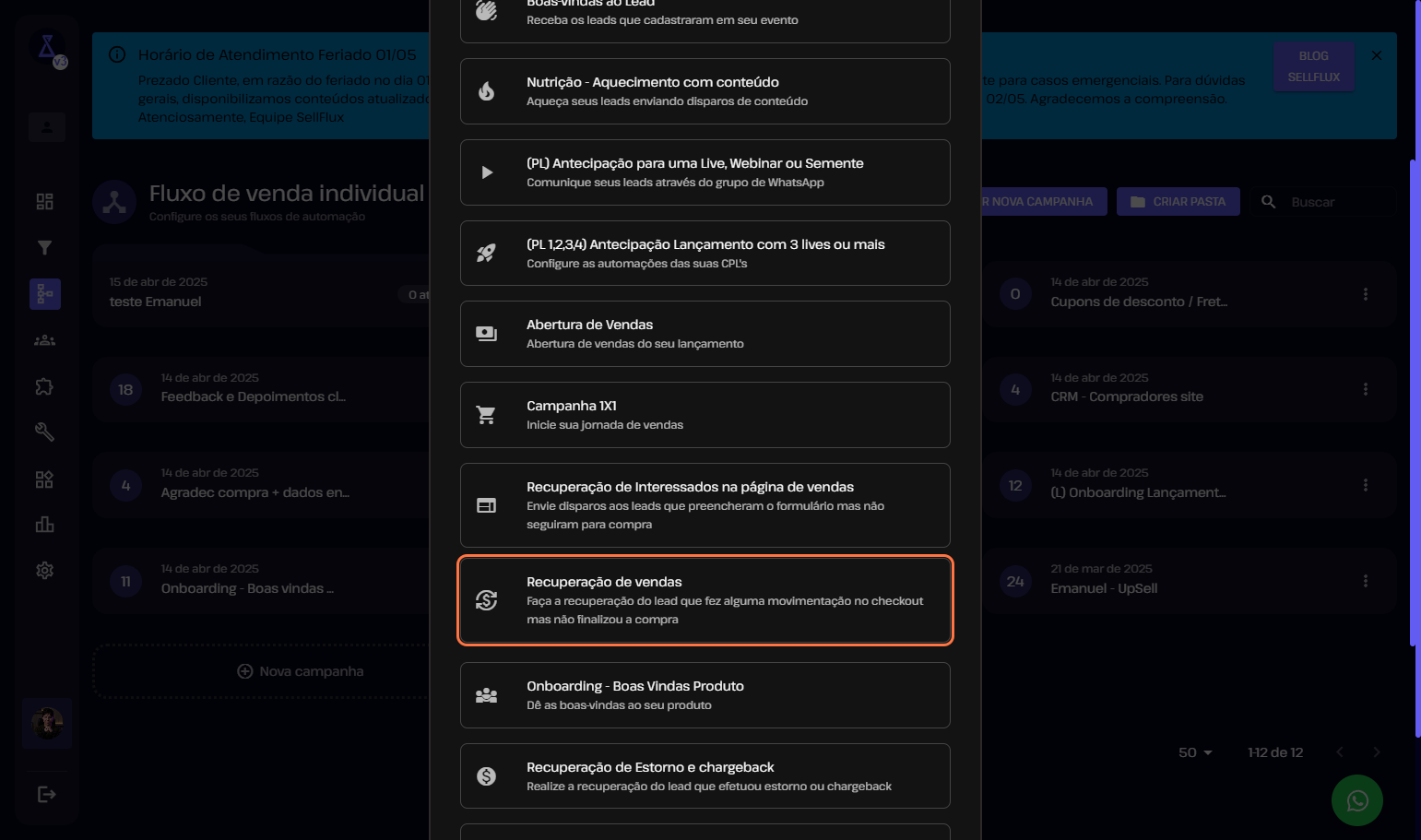
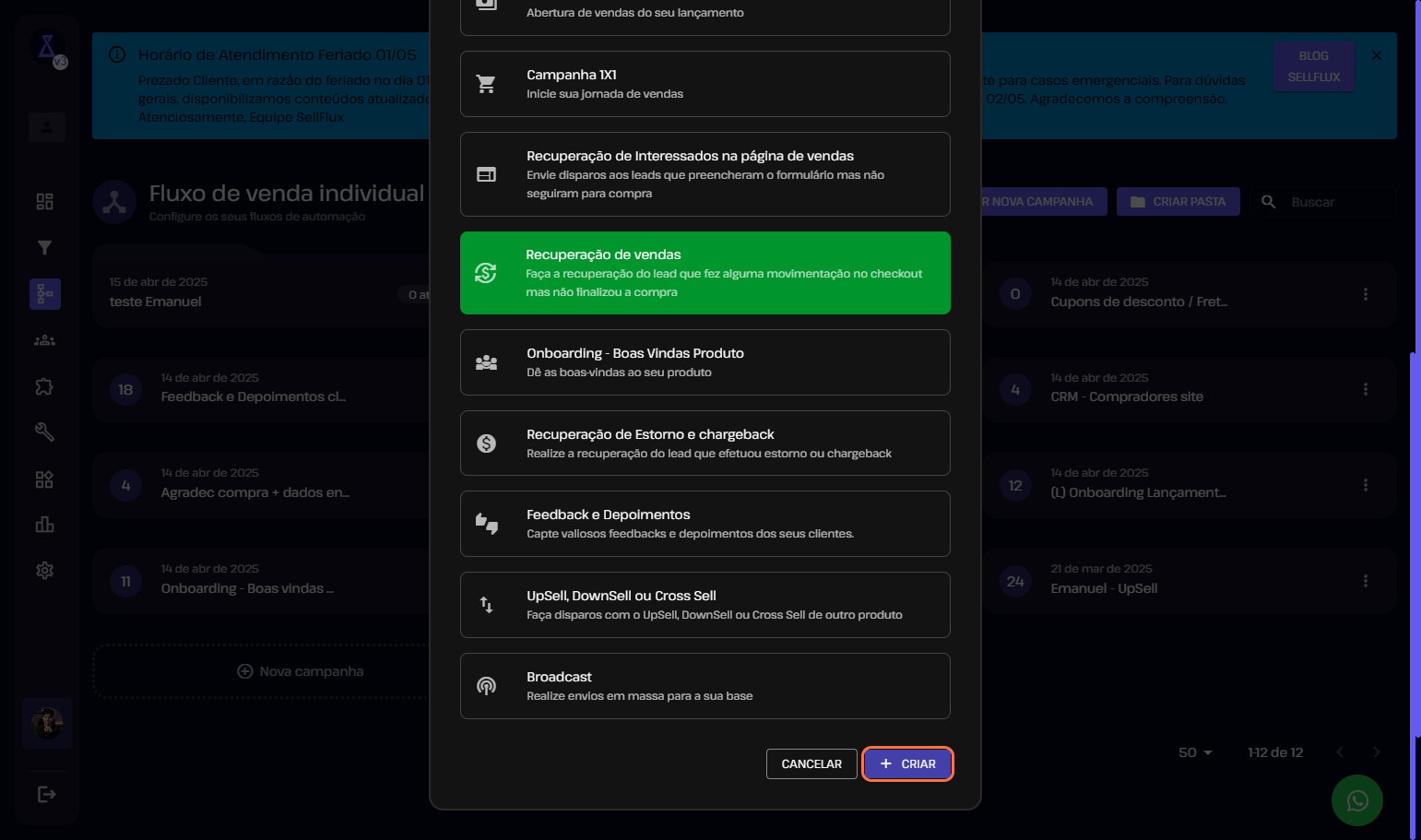
E pronto, automaticamente o seu fluxo esta completo. Você só precisa criar as mensagens das automações, configurar os horários e a tags/públicos.
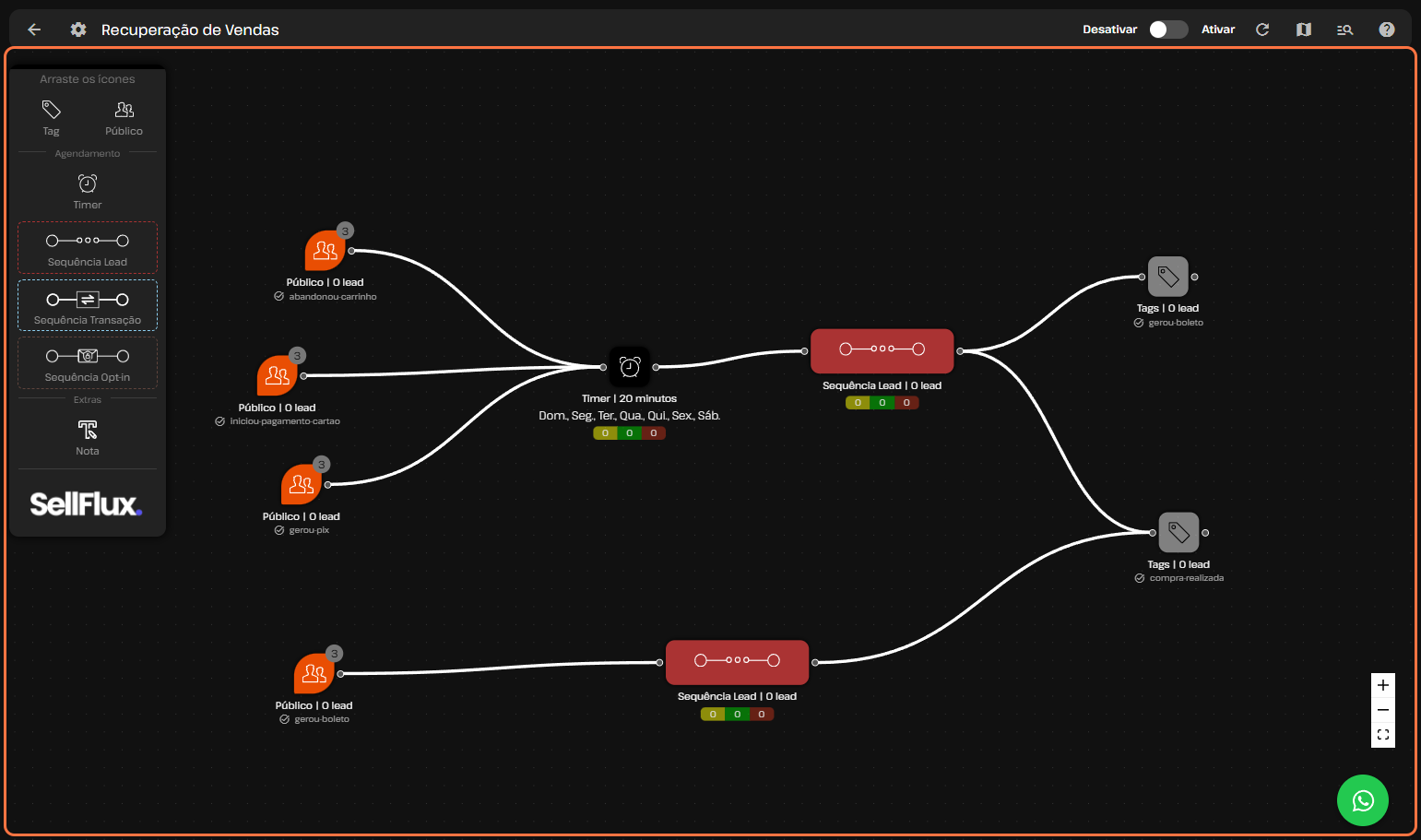
Para criar uma automação do zero, crie um nome e clique em '+ Criar'.
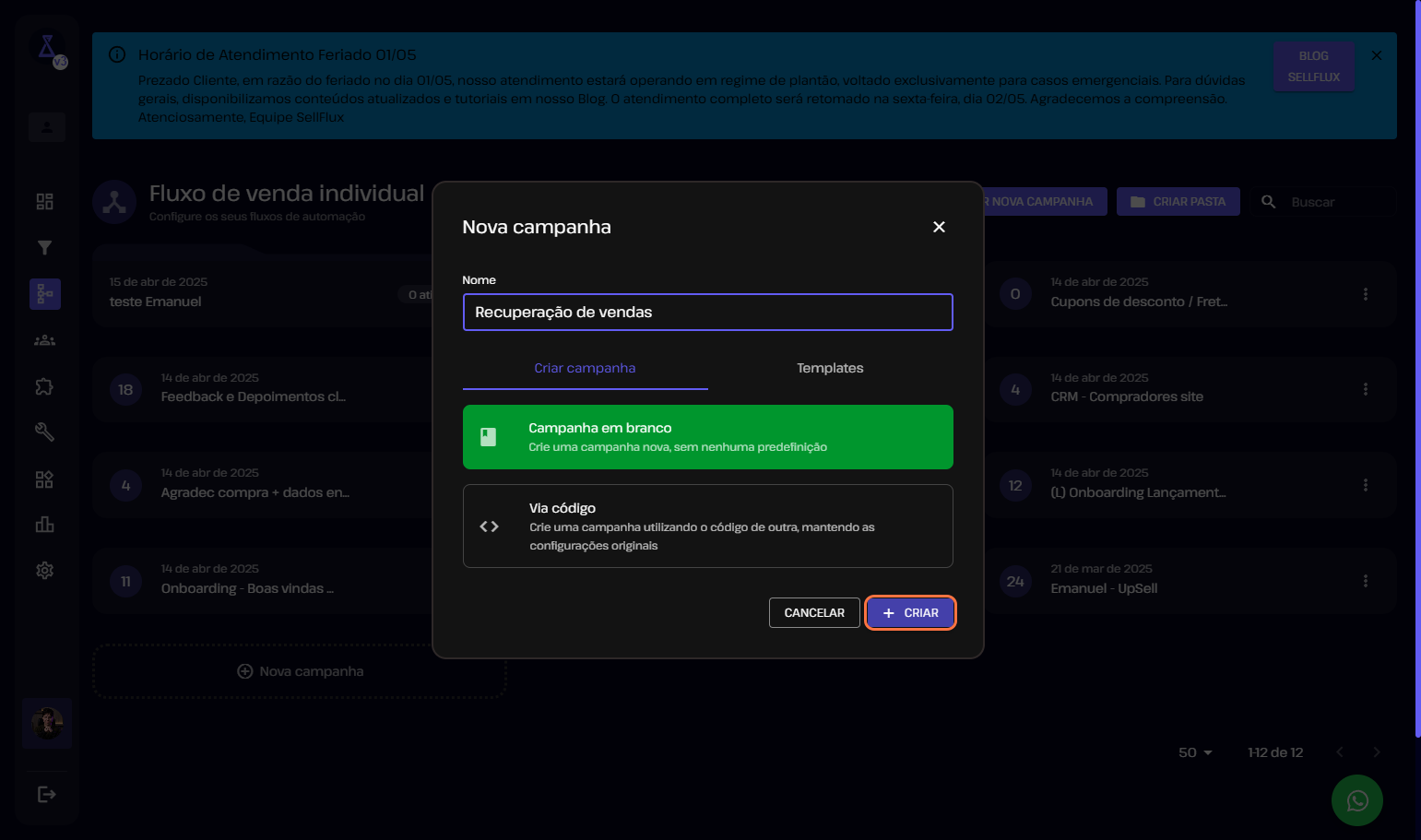
Nesta aba, escolhe como quer criar suas automações.
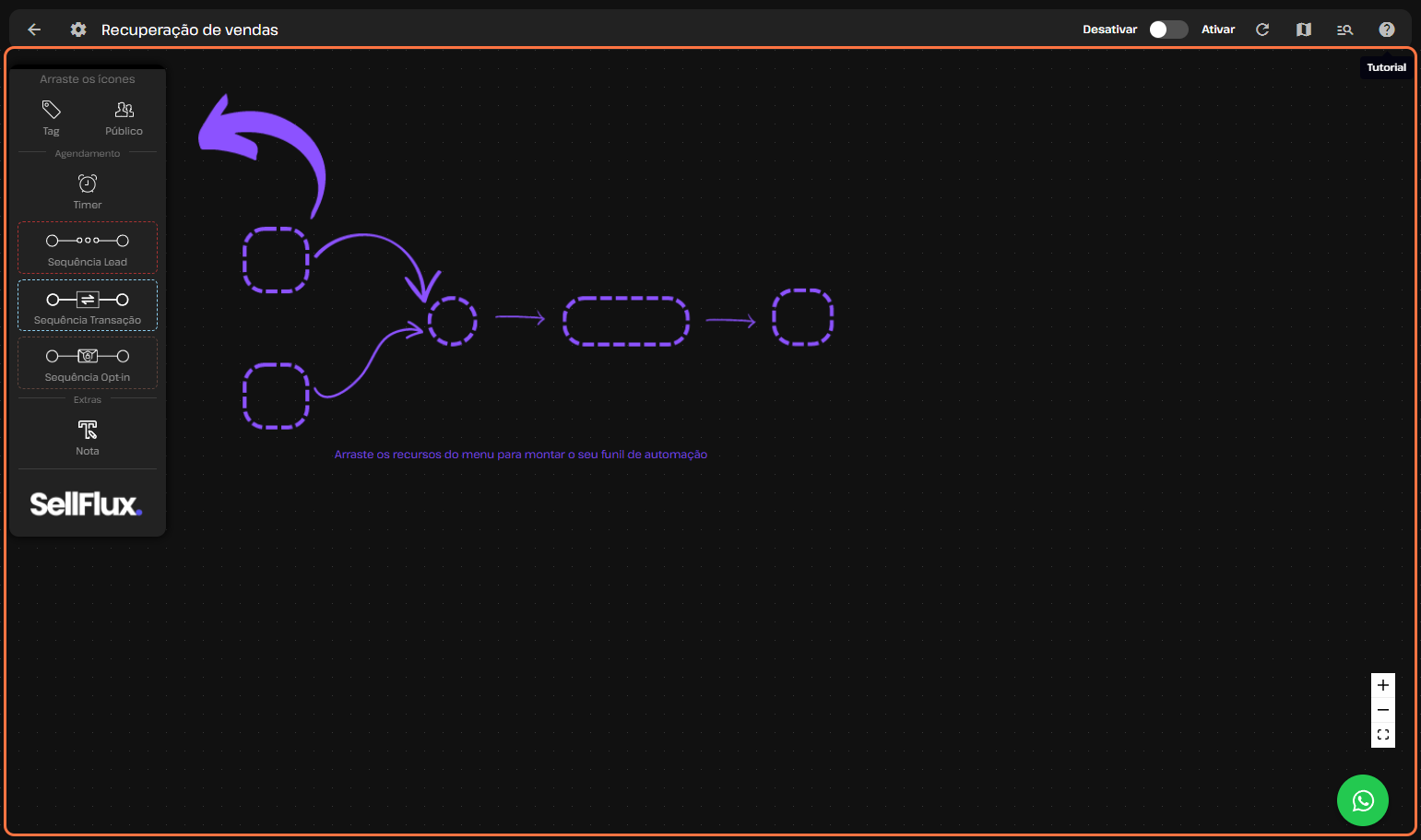
Em sua automação, você terá o público e a tag. Selecione qual você deseja captar:
- Público: Você libera a entrada de leads que contem tags definidas em um determinado período, exemplo: 3 dias, 14 dias, 30 dias…
- Tag: Libera a entrada de leads que possuem uma determinada tag
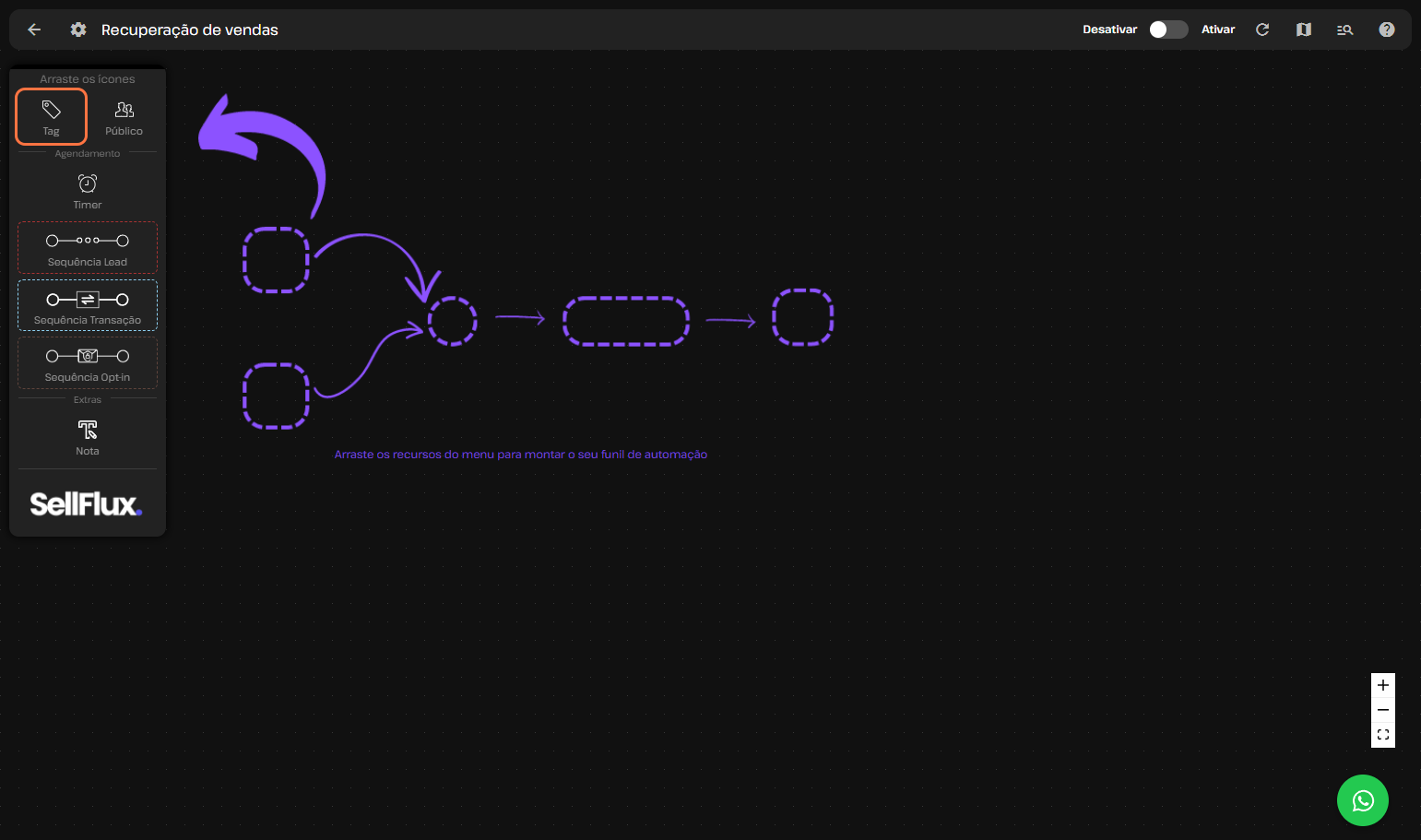
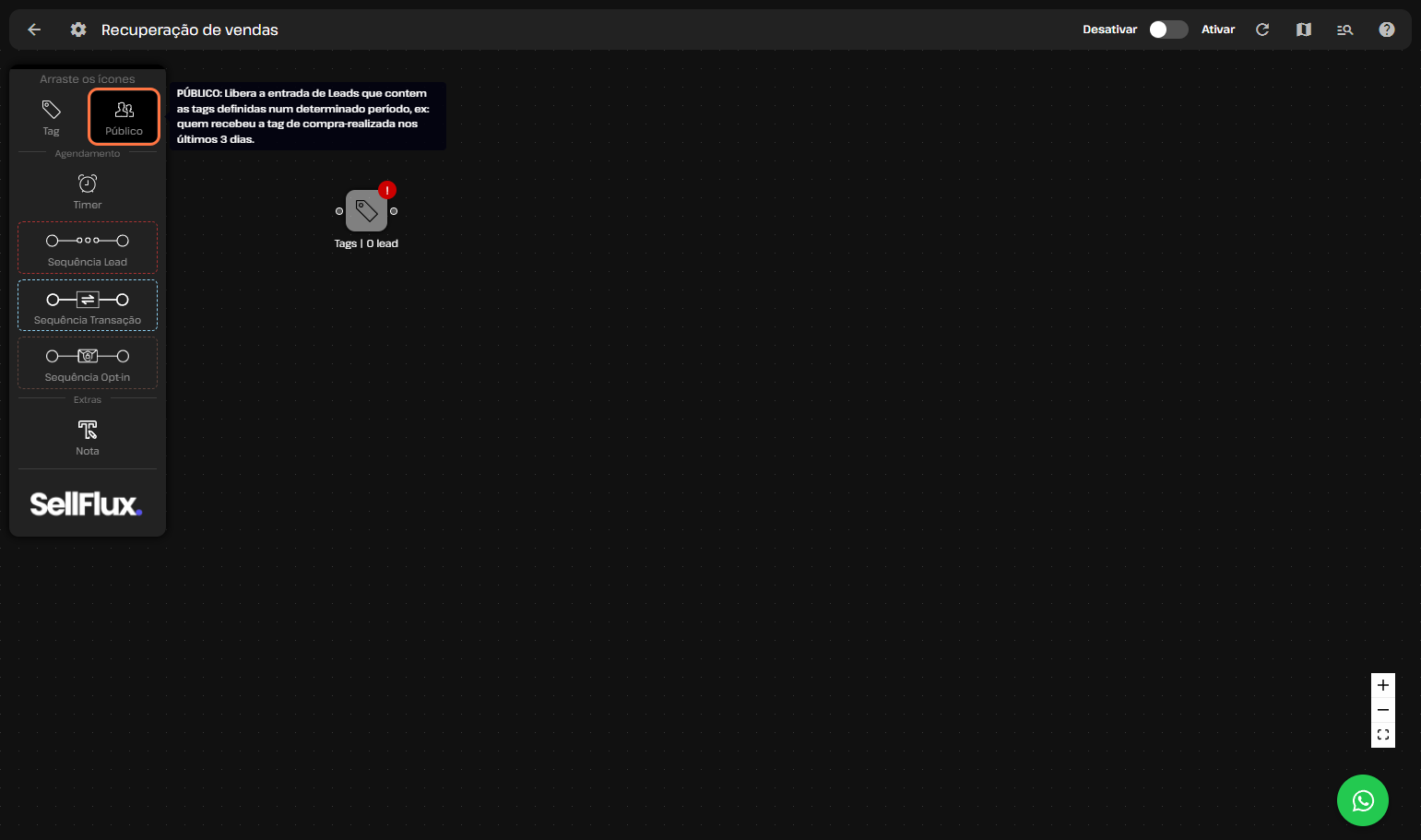
Em ambos, você pode adicionar quantas tags preferir.
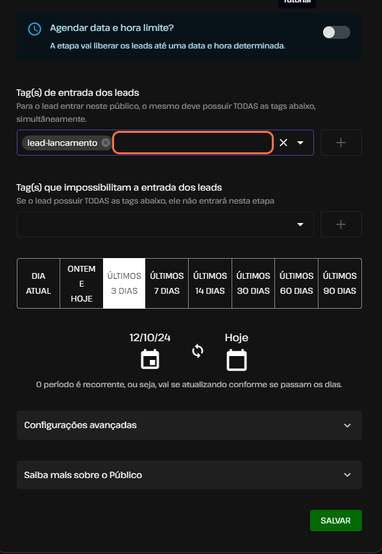
Pode selecionar tags que impossibilitam que o lead entre em suas automações.
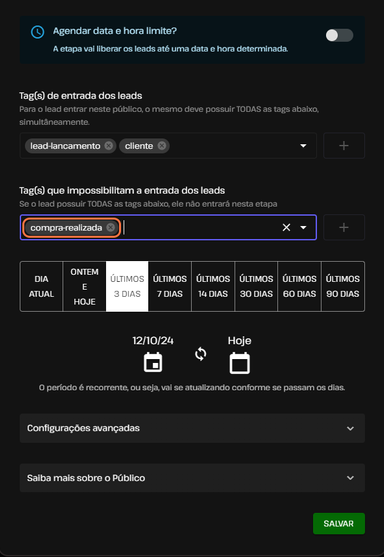
Nesta opção, você seleciona o período que os leads terão, para poder entrar nesta automação.
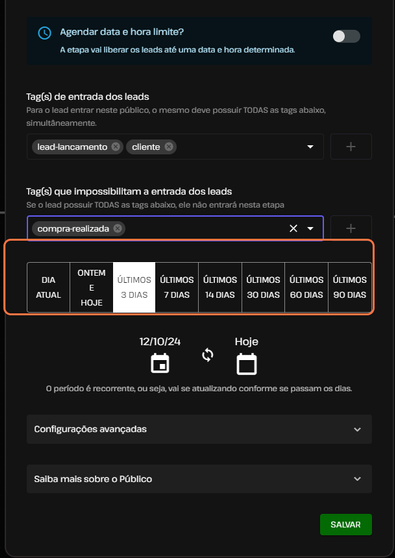
Aqui, o período é recorrente, ou seja, ele vai se atualizando conforme os dias passam.
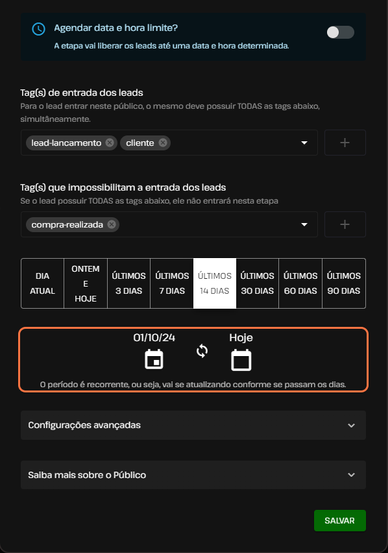
Nesta opção, você pode agendar uma data e hora limite para a sua automação.
Configurando até que dia e hora que os leads serão enviados para a automação.
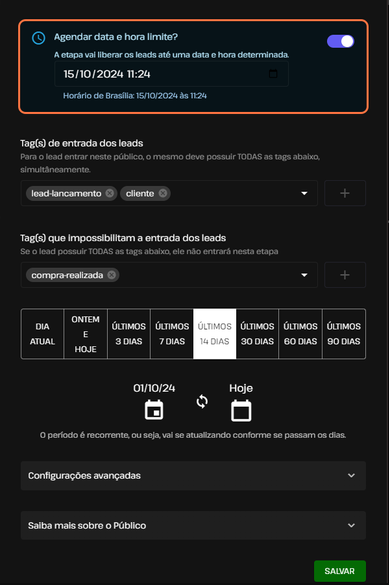
Configurado seu público, clique em Salvar.
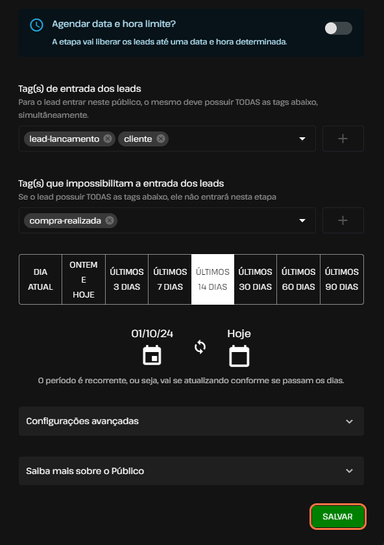
Para adicionar uma tag, arraste o ícone para o fluxo, e clique nele.
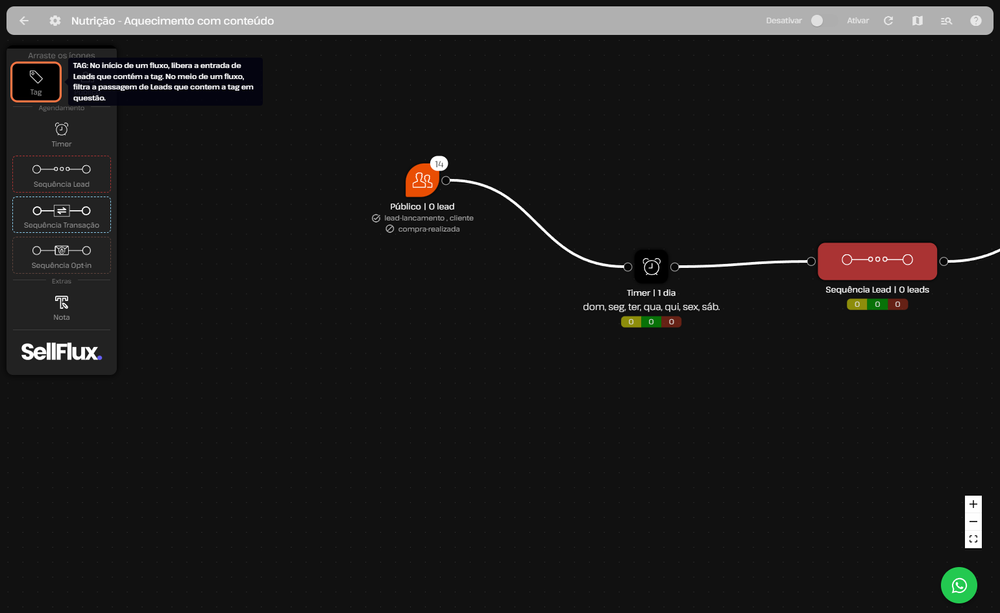
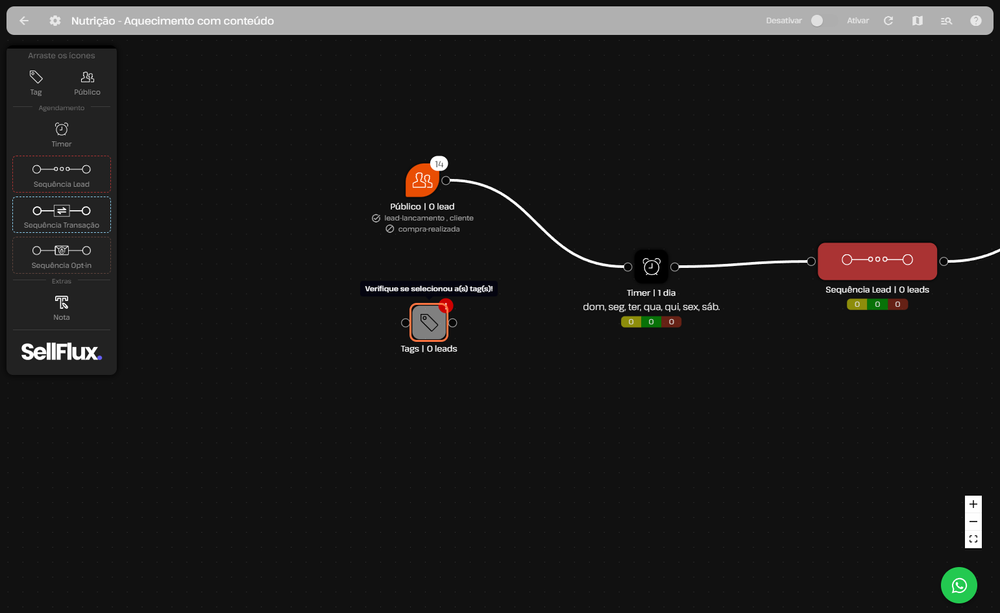
Aqui você seleciona a tag dos leads que vão receber as automações. E pode agendar uma data e horário também, como o público.
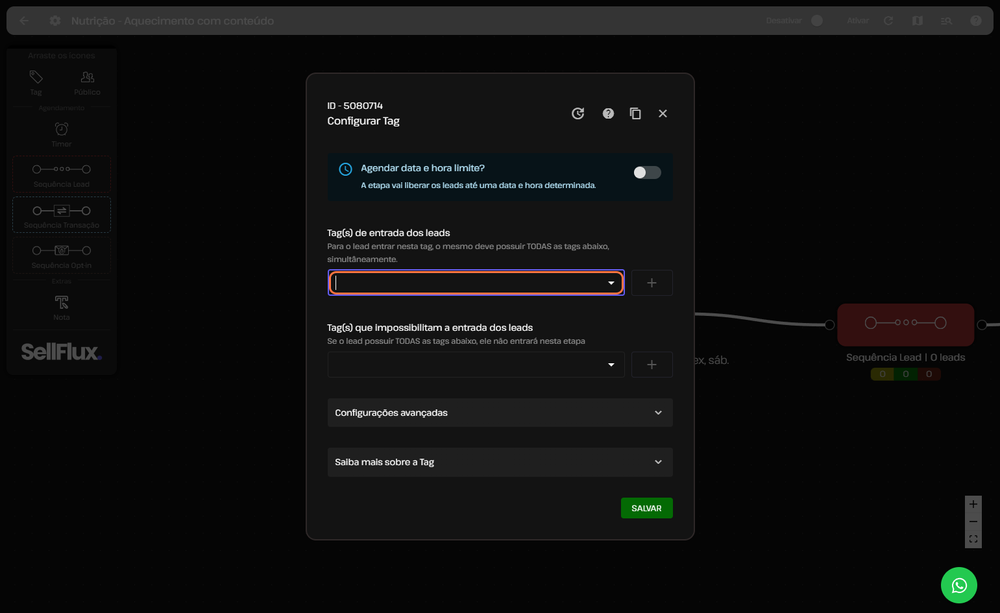
Configurado, clique em Salvar.
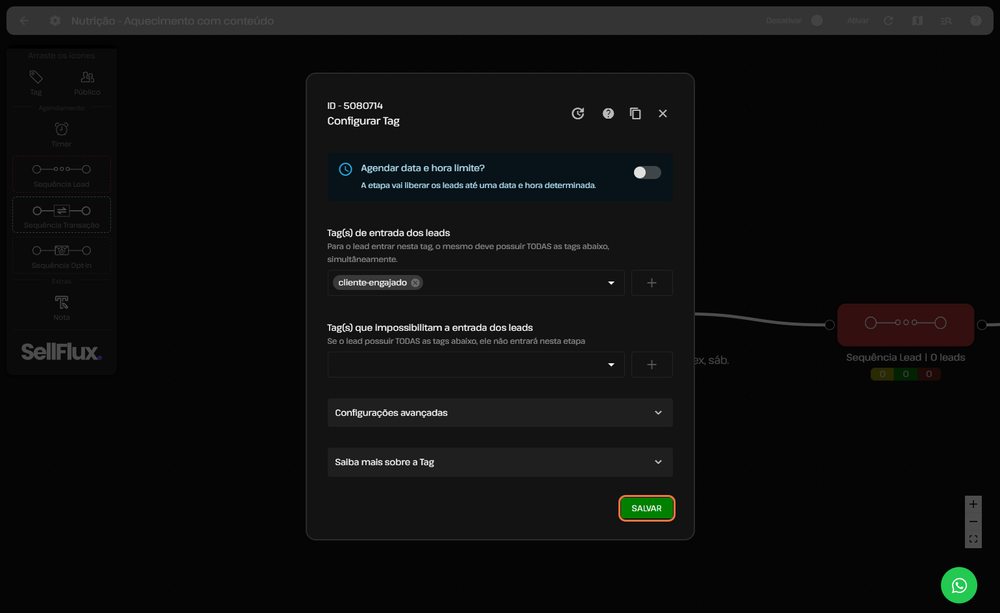
Depois, conecte a tag, ou o ícone que adicionou ao fluxo, ligando uma na outra.
🔴 OBS: Antes de ligar o seu fluxo sempre conecte os ícones. 🔴
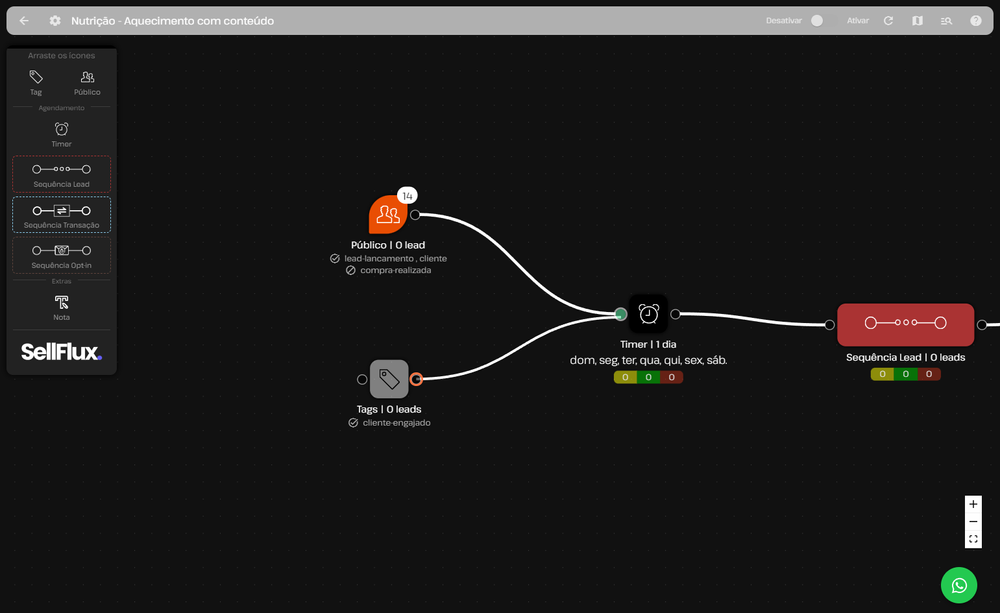
Nos Timers, você configura quando que suas automações serão enviadas, a partir do timer.
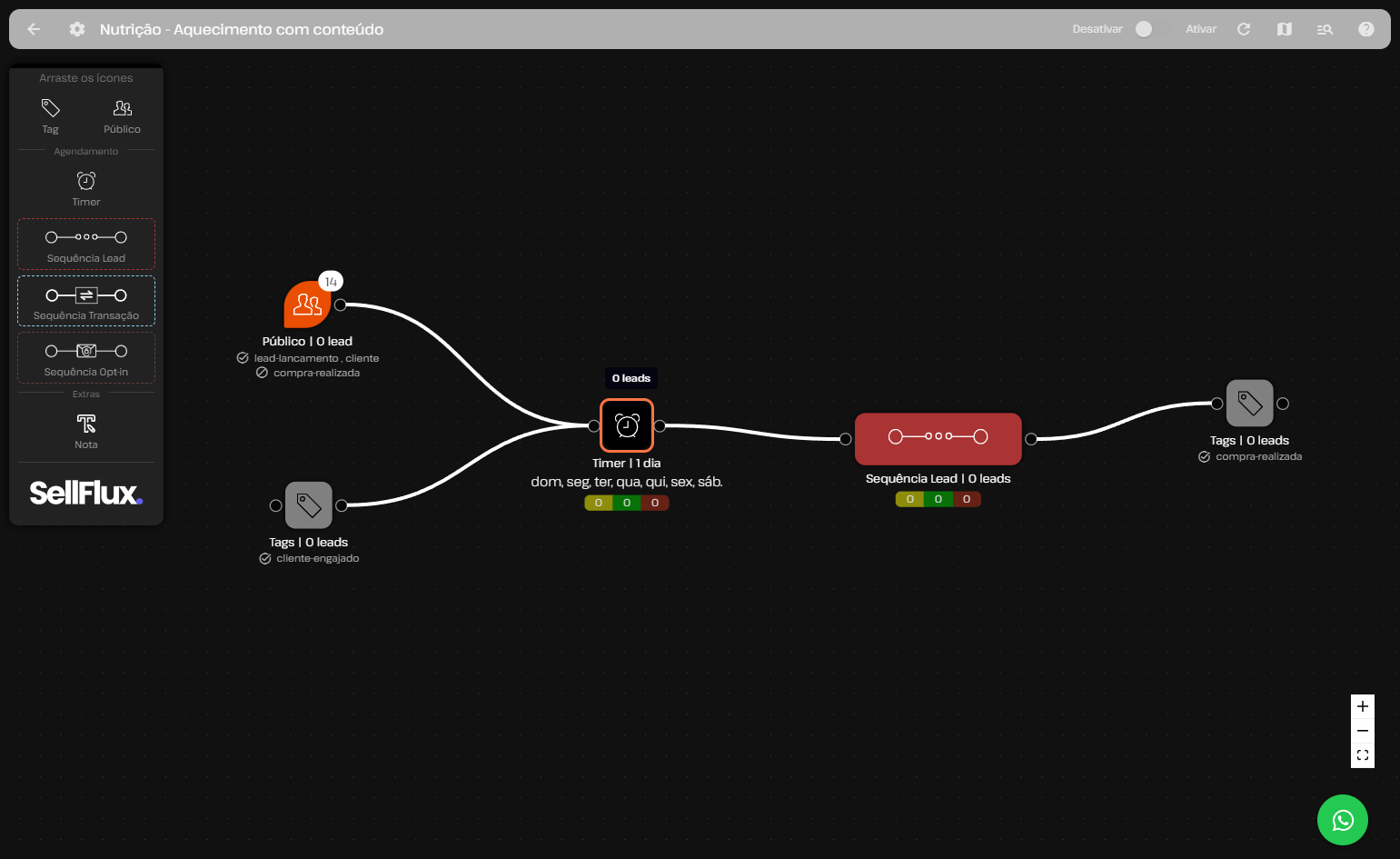
Nesta opção, você seleciona o tempo de espera para o timer disparar as automações. Seja minutos, horas ou dias.
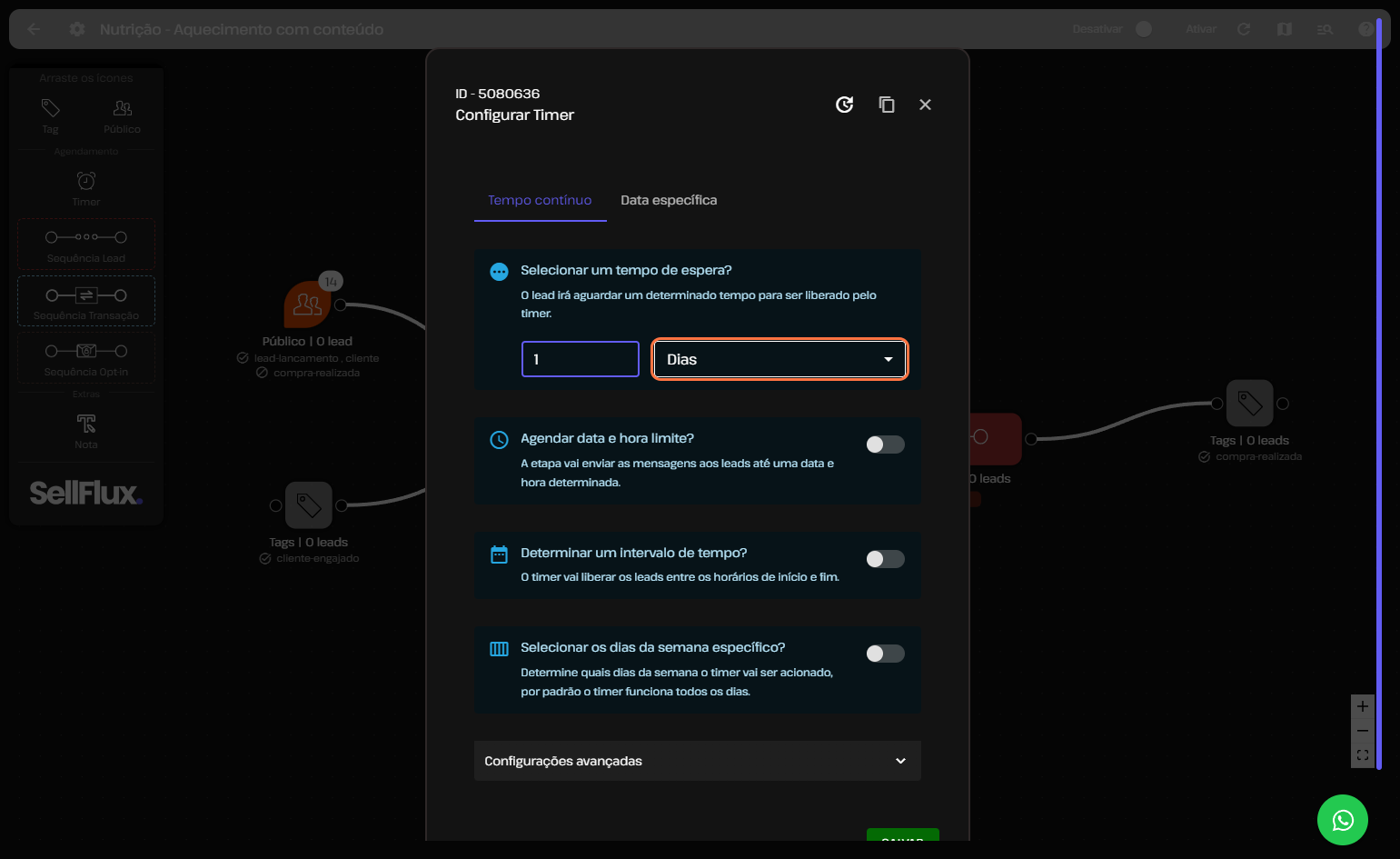
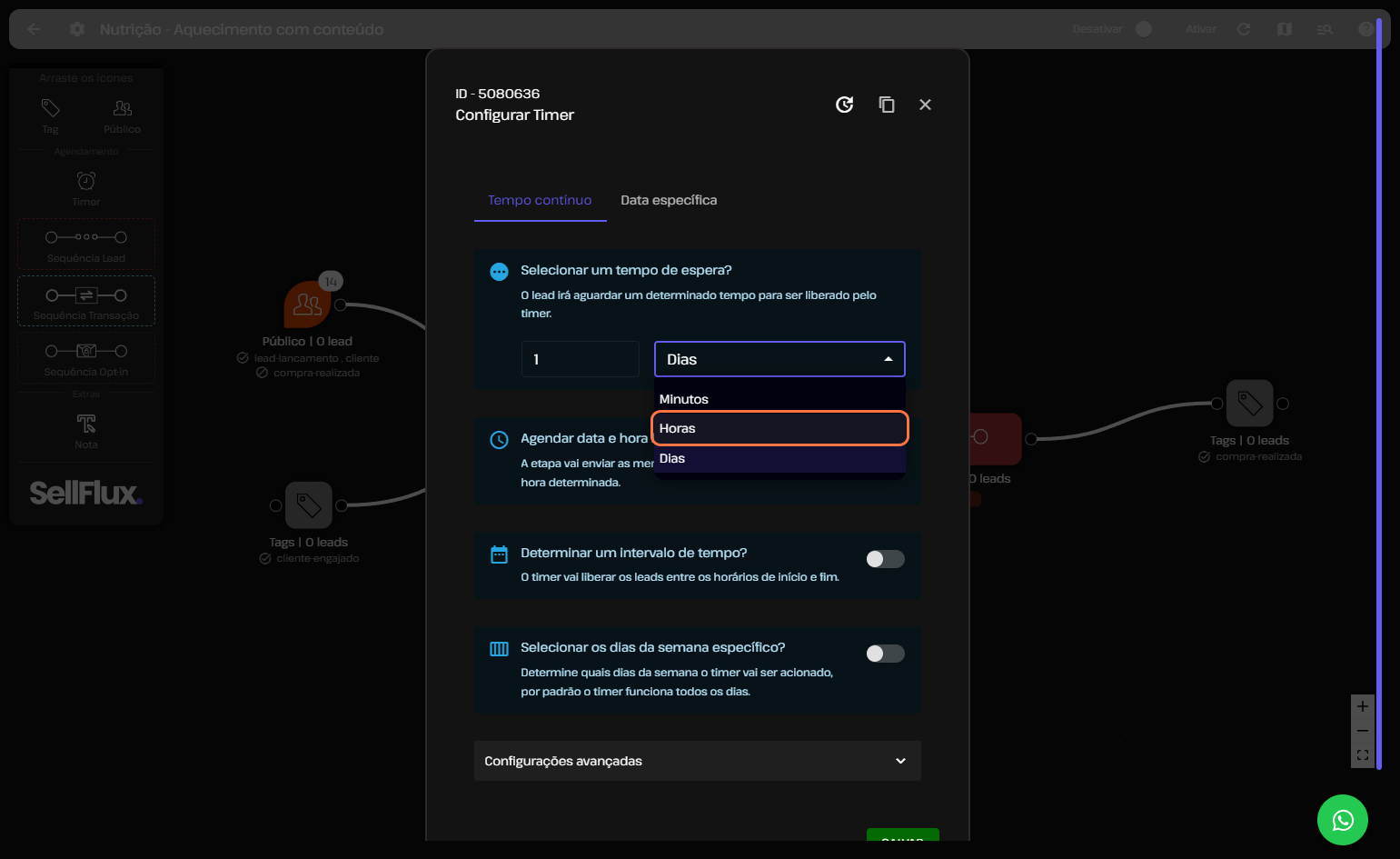
Aqui você configura uma data e hora limite, onde as mensagens serão enviadas somente a partir desta data.
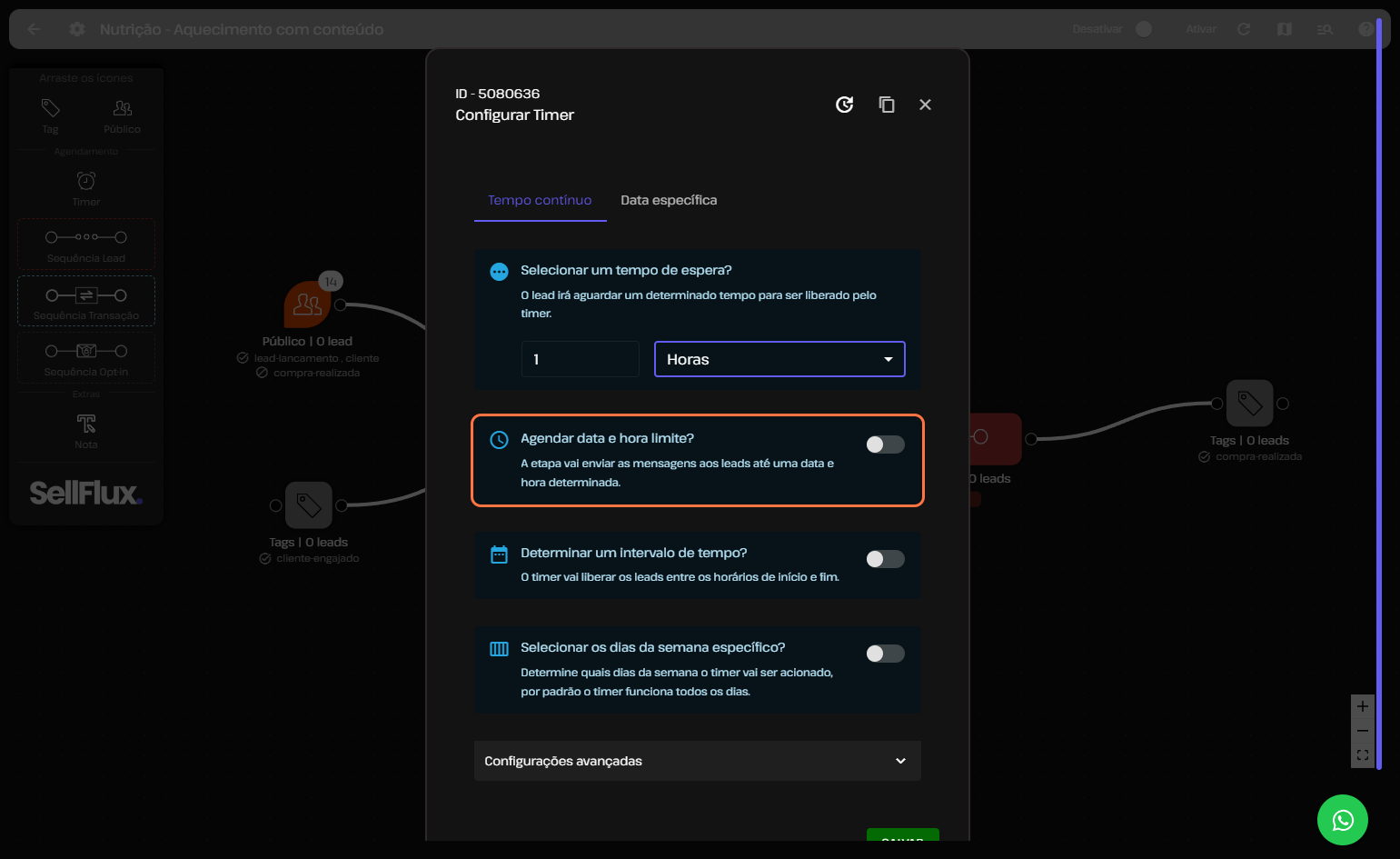
Aqui você pode configurar um intervalo de tempo, onde o timer liberará os leads a partir de um horário específico.
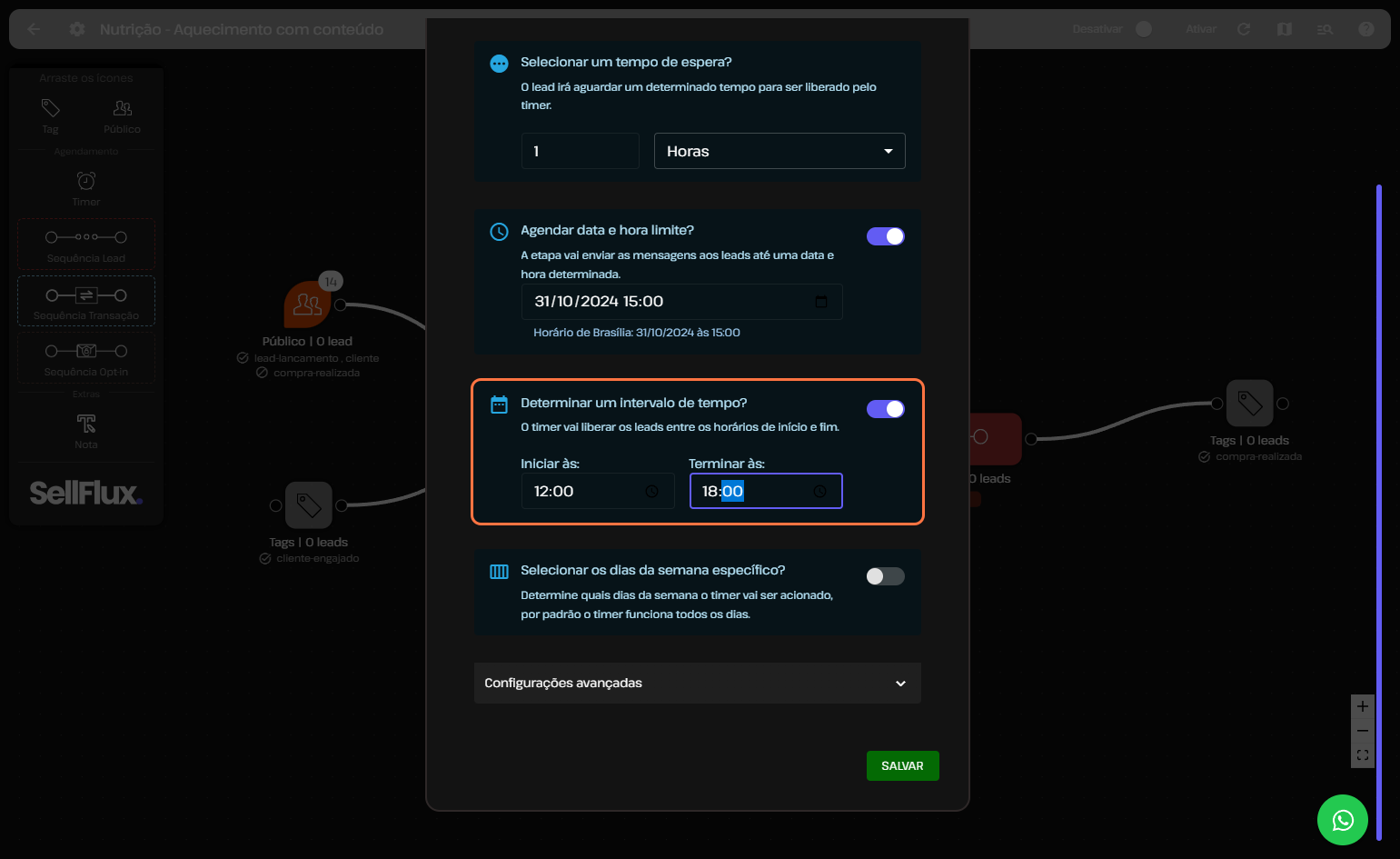
E nesta opção, você seleciona os dias da semana que suas automações irão disparar.
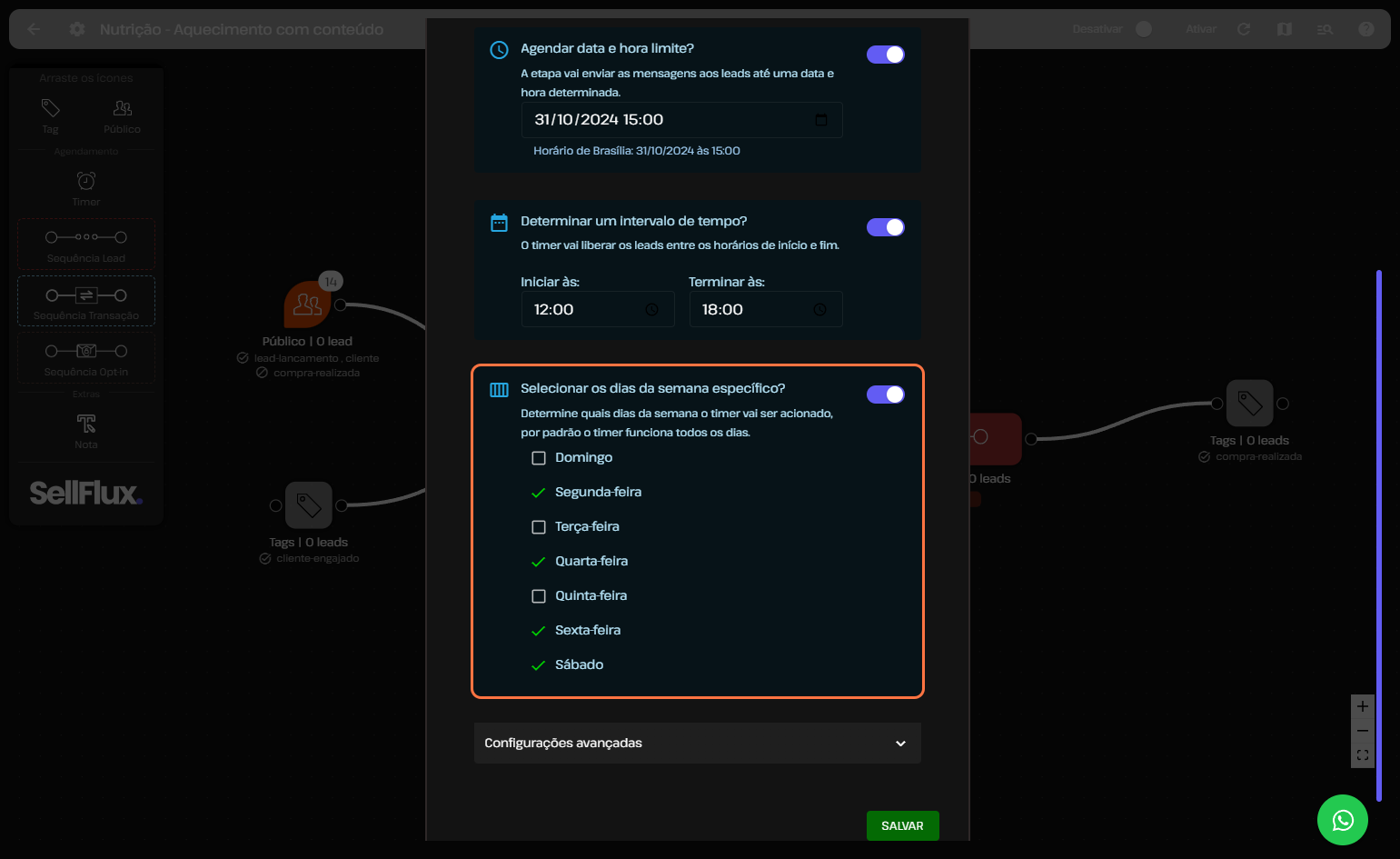
Configurado seu timer, clique em Salvar.
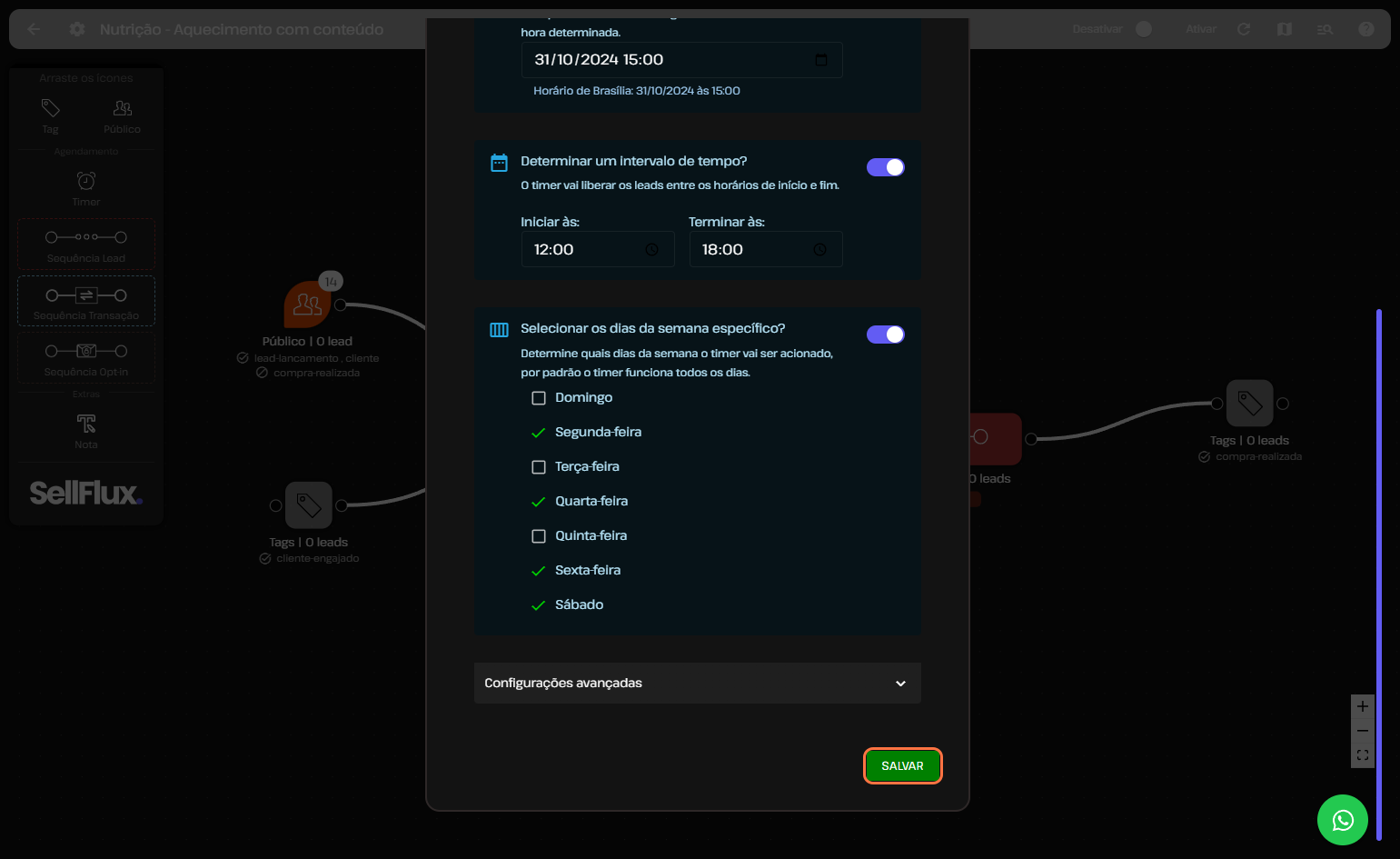
Você pode também configurar uma tag de saída, para caso digamos, o lead comprar o seu produto, ele saia do fluxo de mensagens.
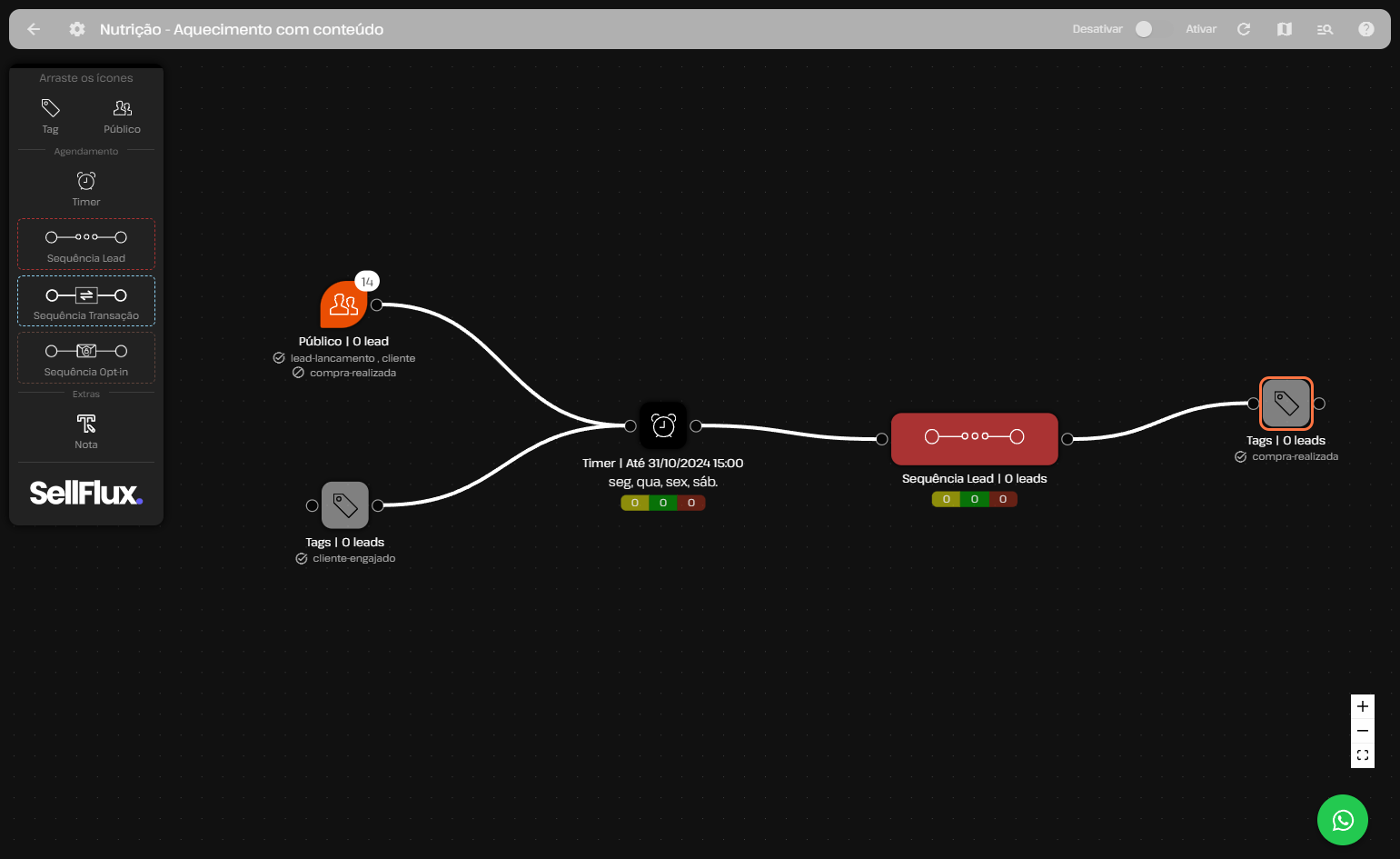
E na Sequência Lead, você monta o fluxo das automações que serão enviadas.
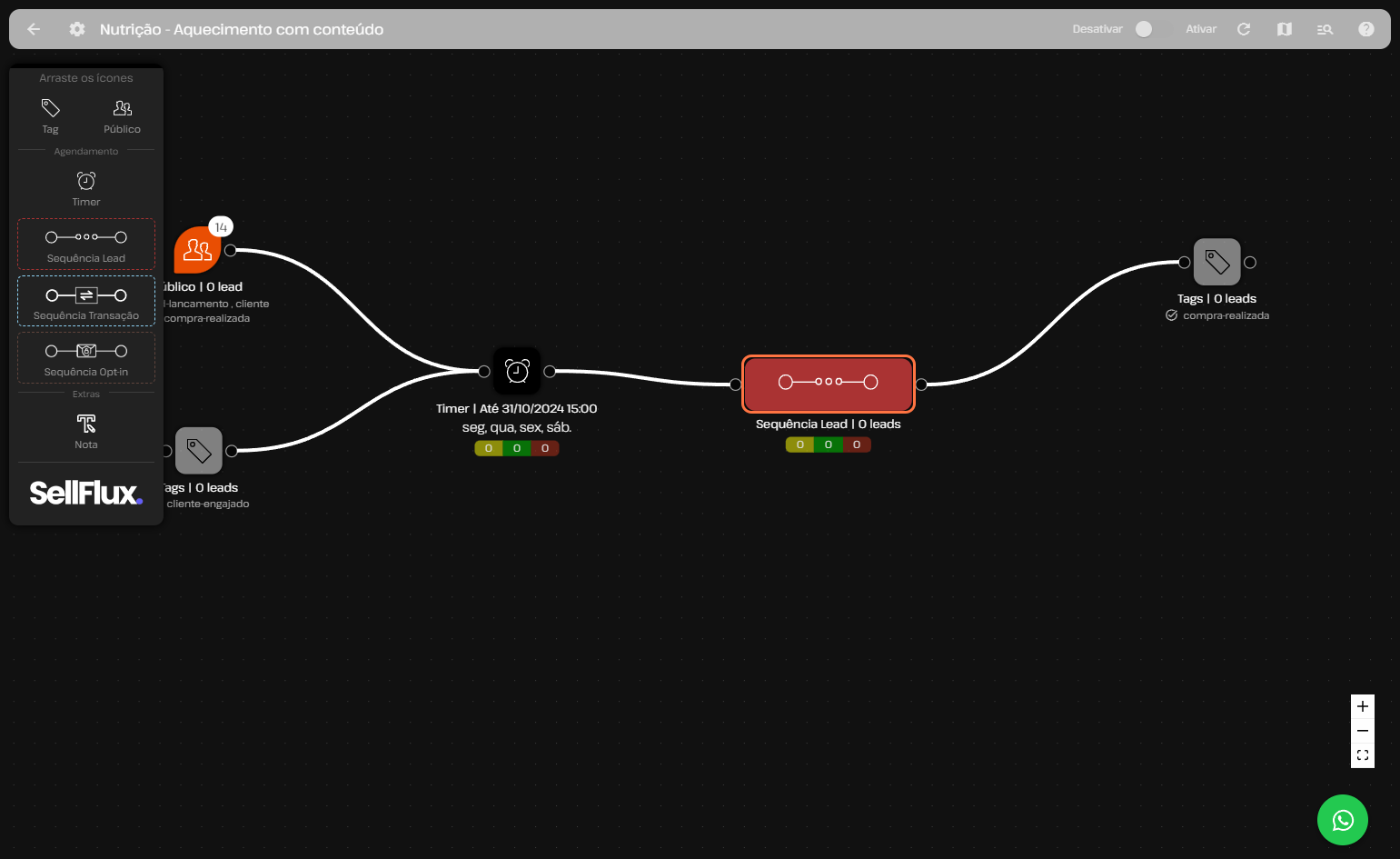
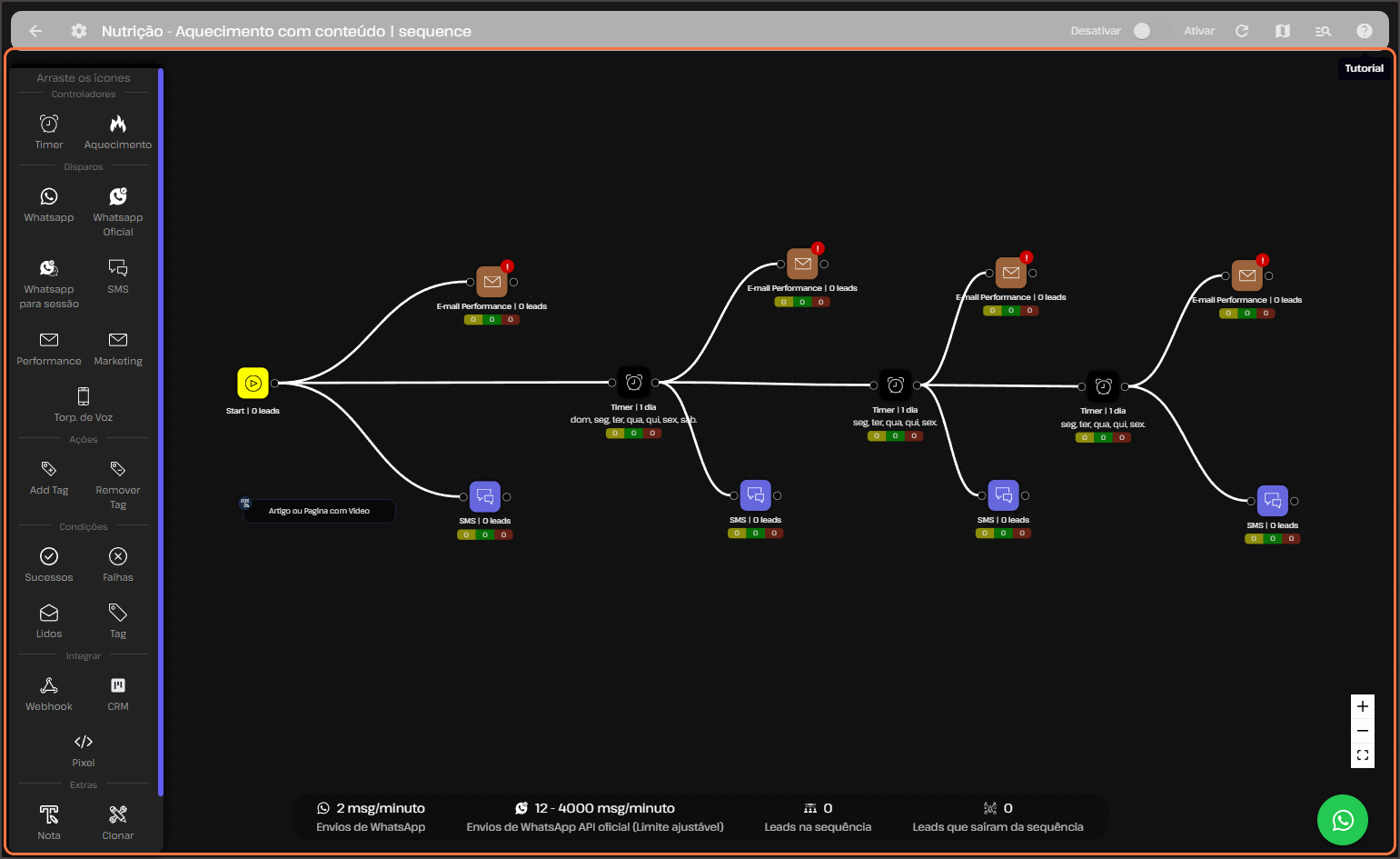
Neste template, possuímos automações de SMS e E-mail. Fique a vontade para remover e adicionar novas automações.
Para configurar qualquer automação, clique nela.
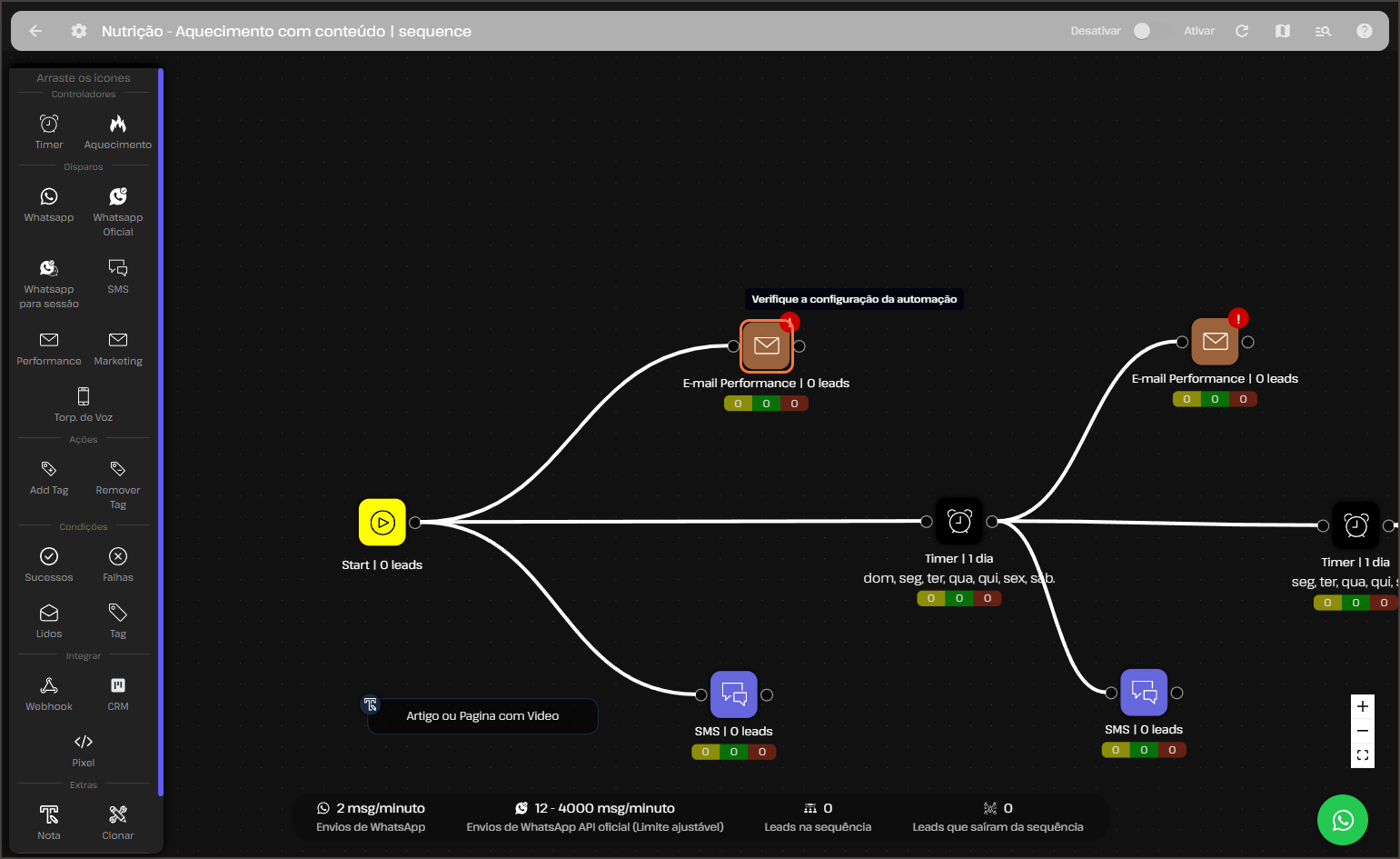
Na automação de E-mail, por exemplo, você precisa escolher um e-mail para enviar estas mensagens.
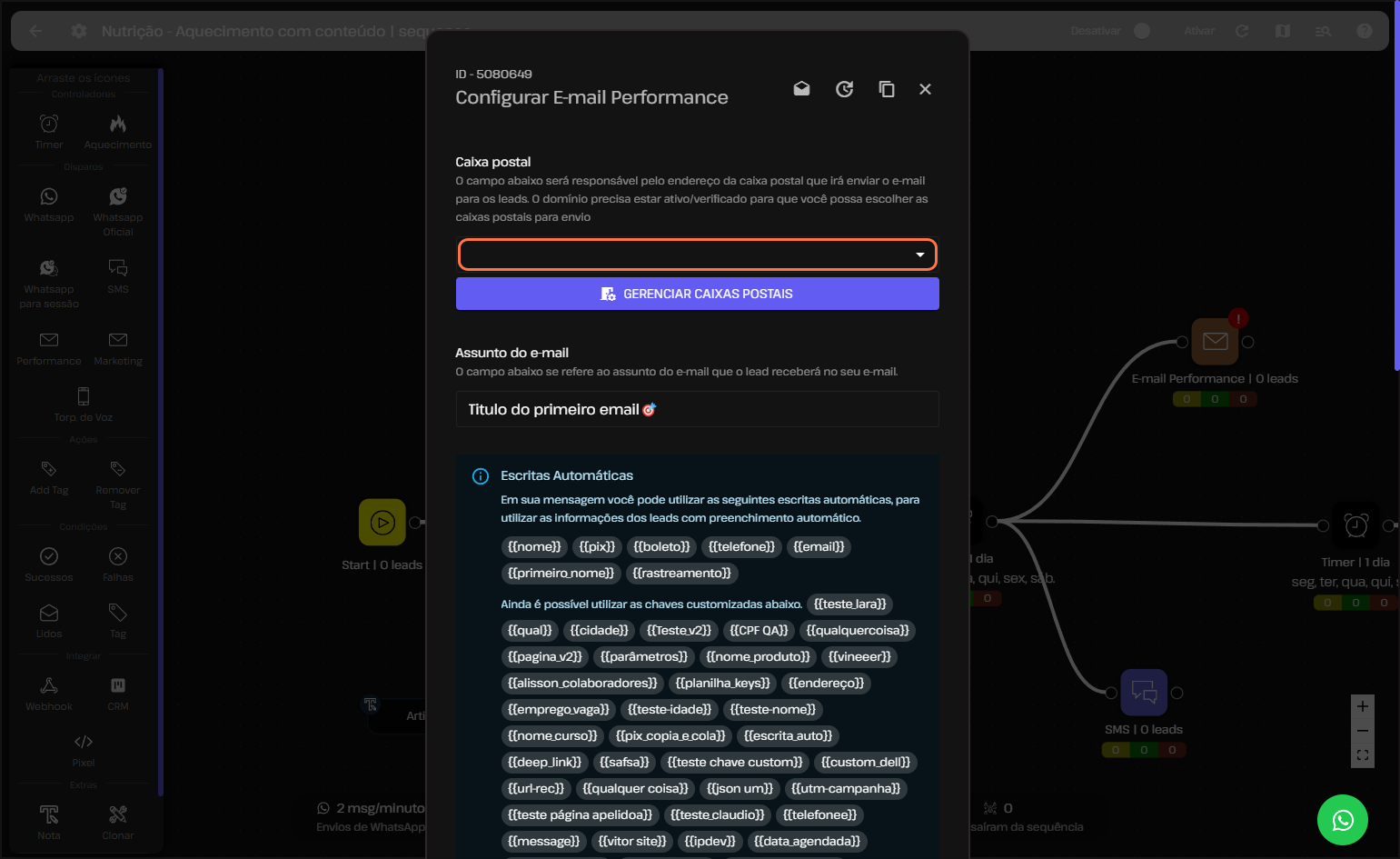
Neste campo, escreva o assunto do seu E-mail.
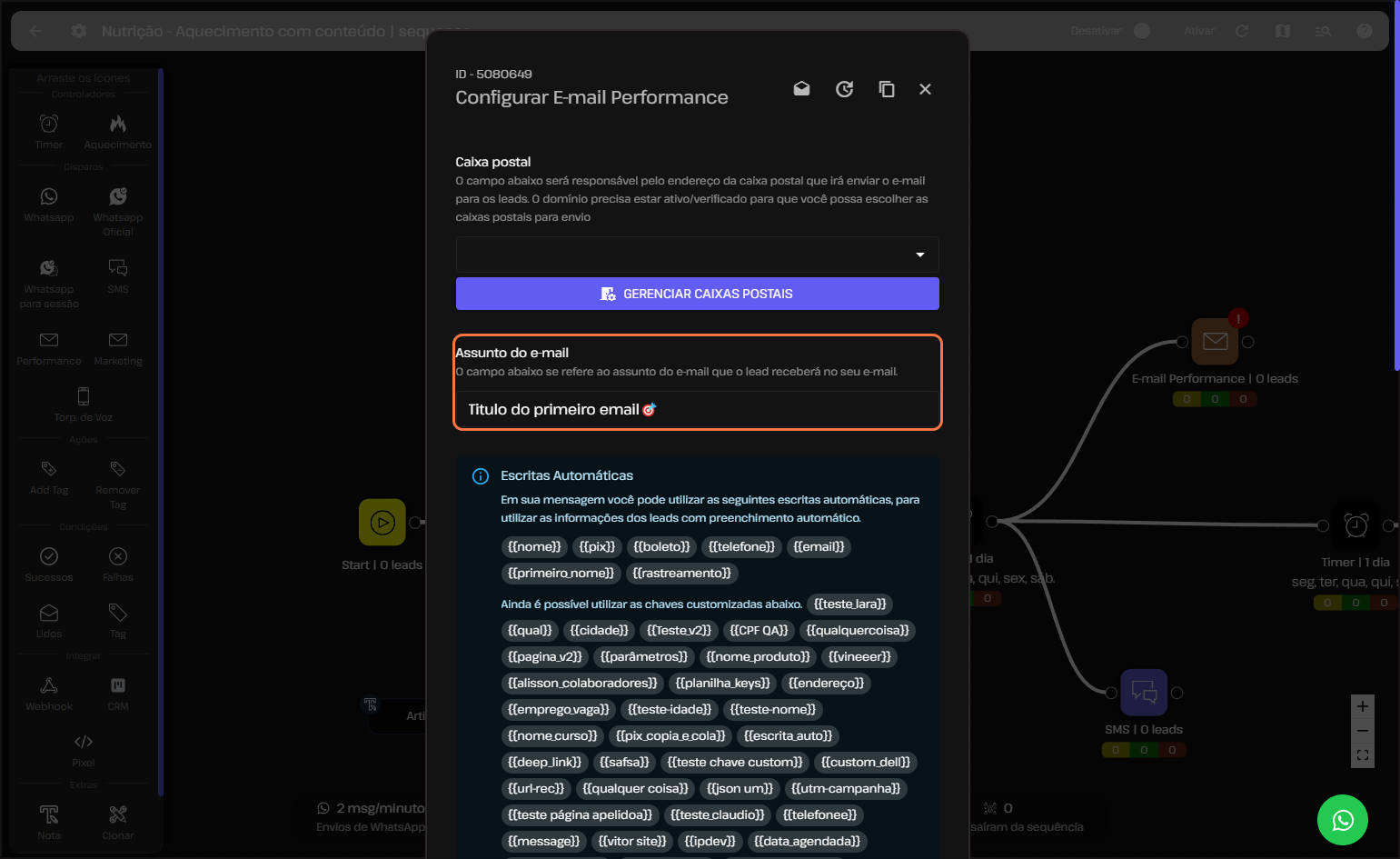
Temos a opção de Escritas Automáticas, onde você pode usar as informações do lead com preenchimento automático.
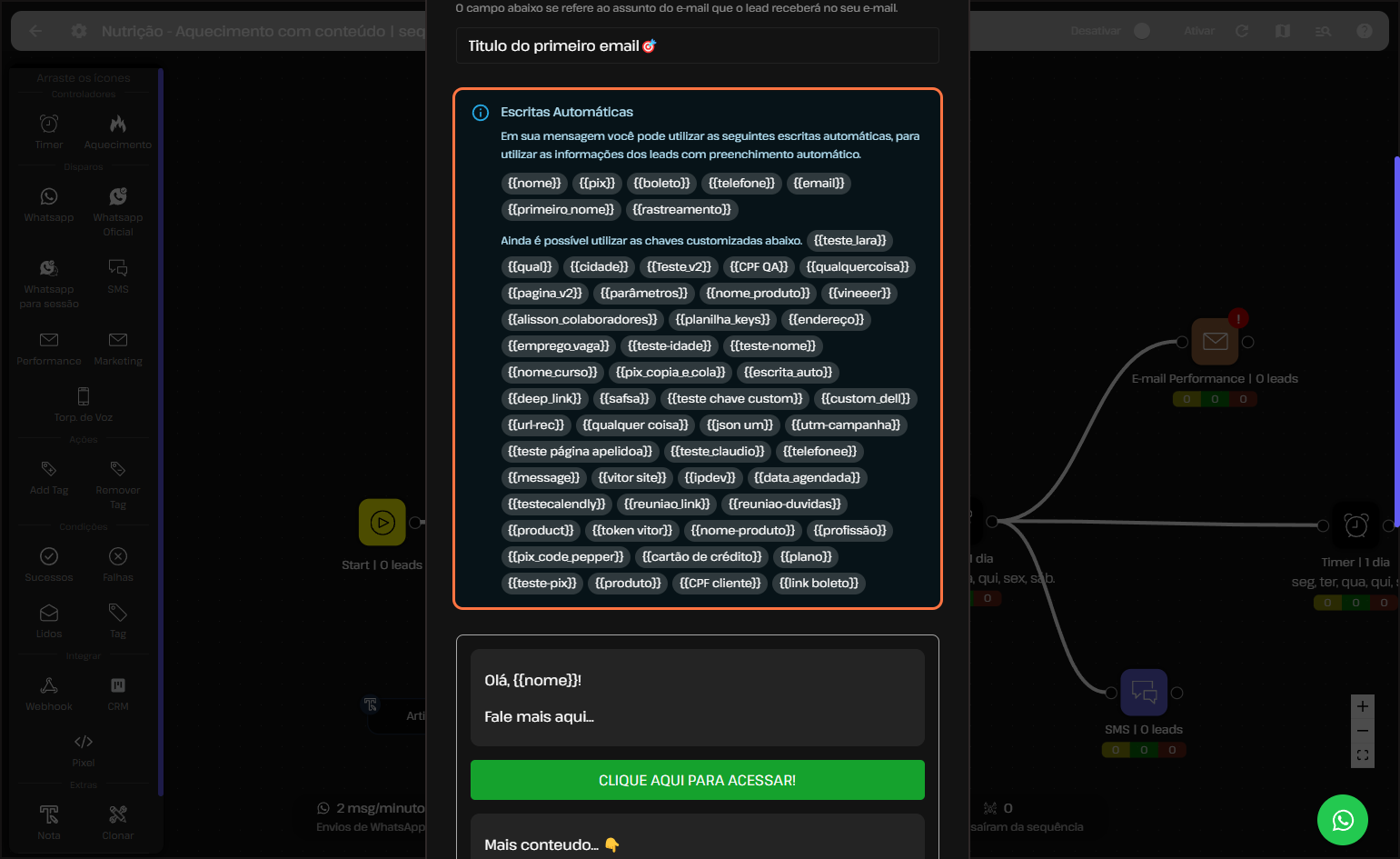
Neste campo, você pode personalizar o seu e-mail como quiser, adicionando textos, botões e imagens.
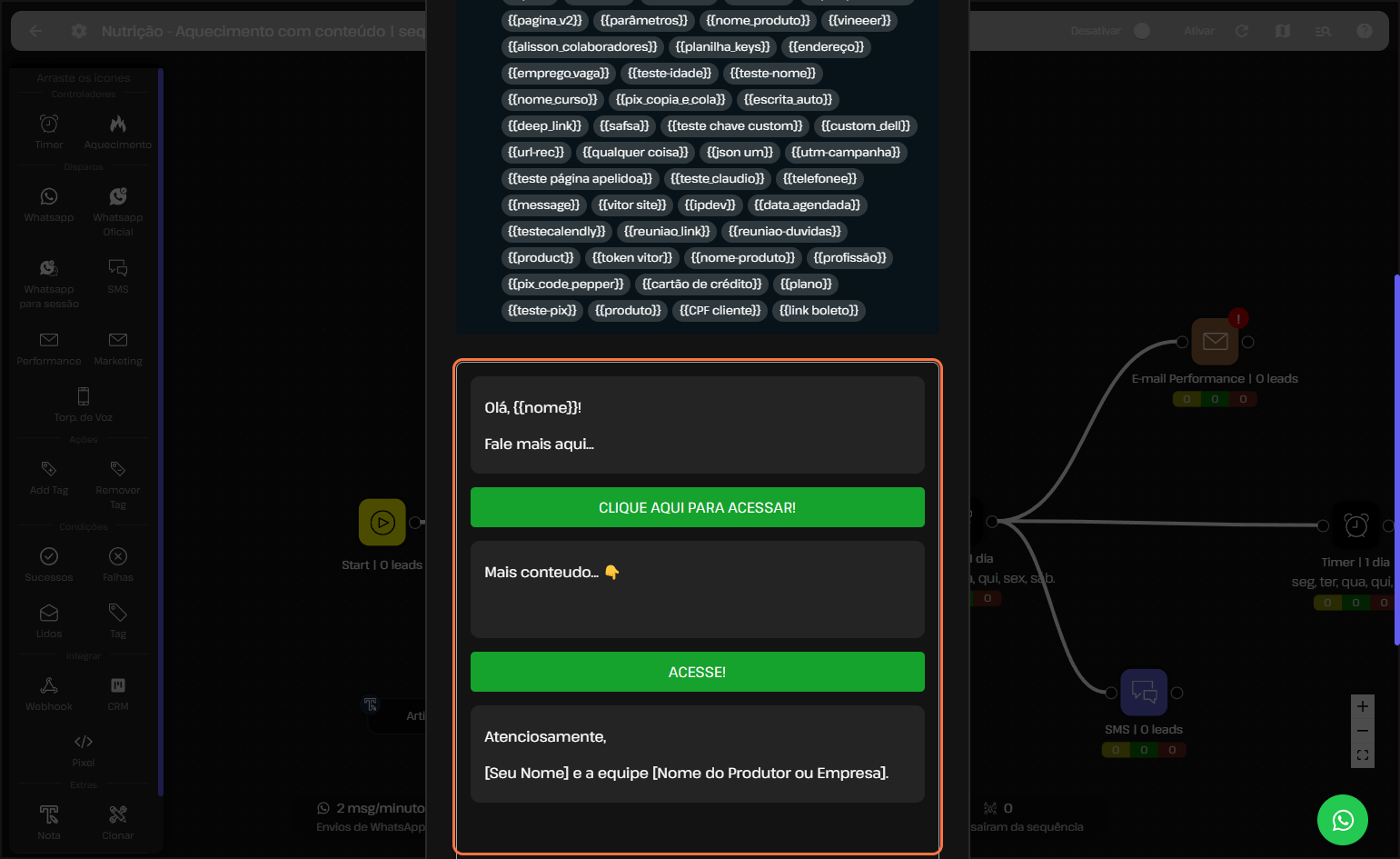
Configurado o seu e-mail, clique em Salvar.
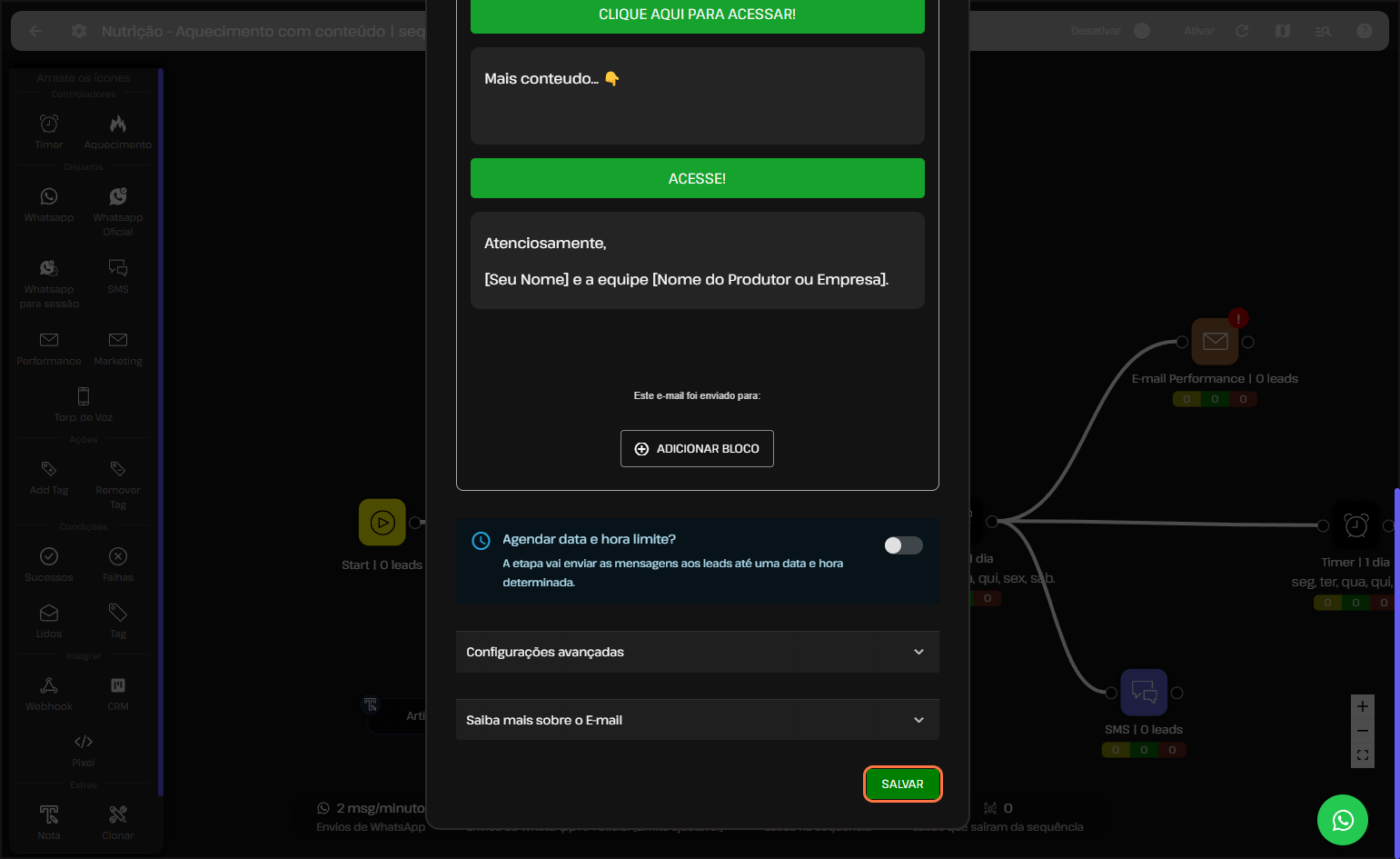
A automação de SMS segue a mesma usabilidade.
Escreva o seu texto, adicione uma escrita automática se quiser, e clique em Salvar.
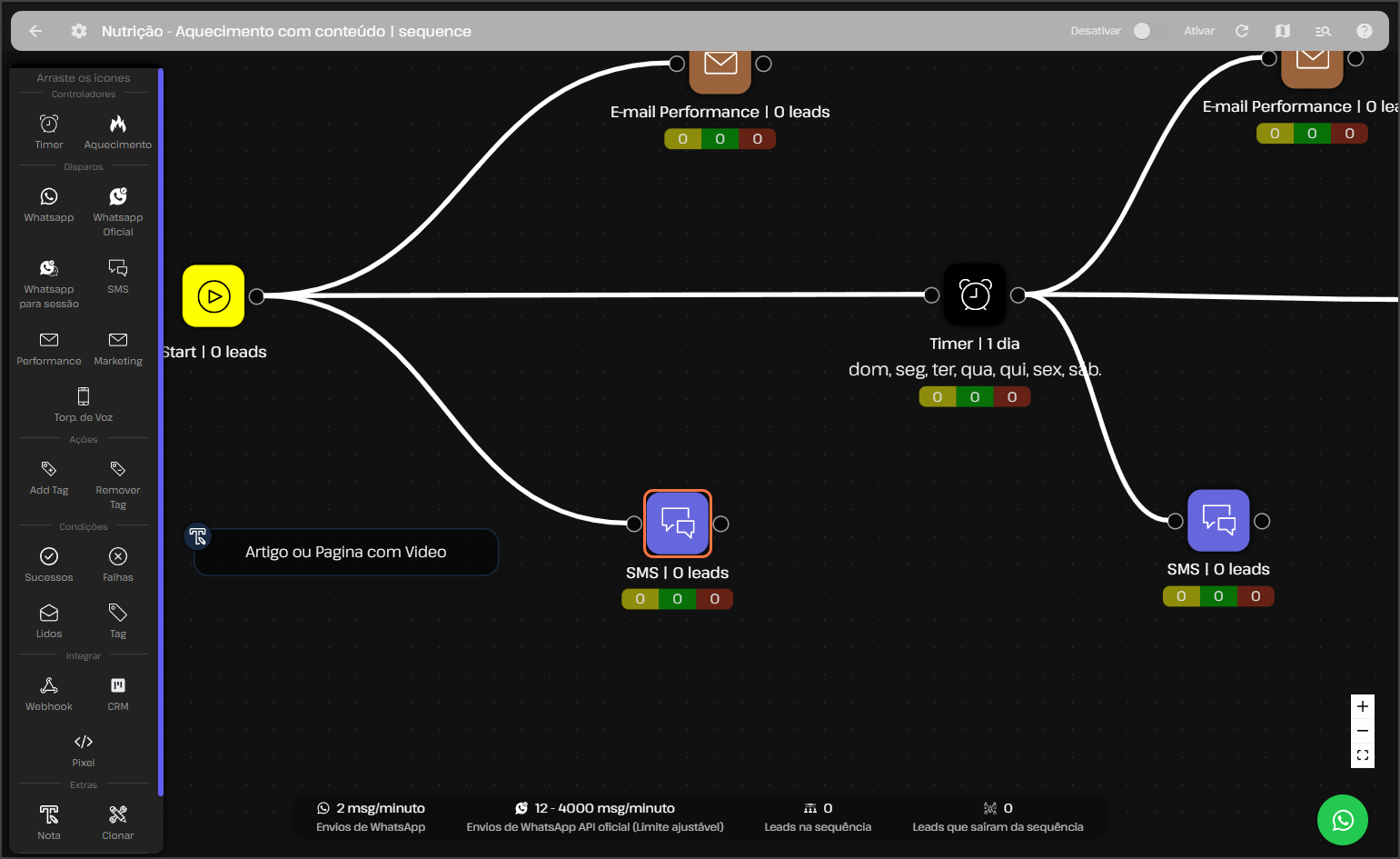
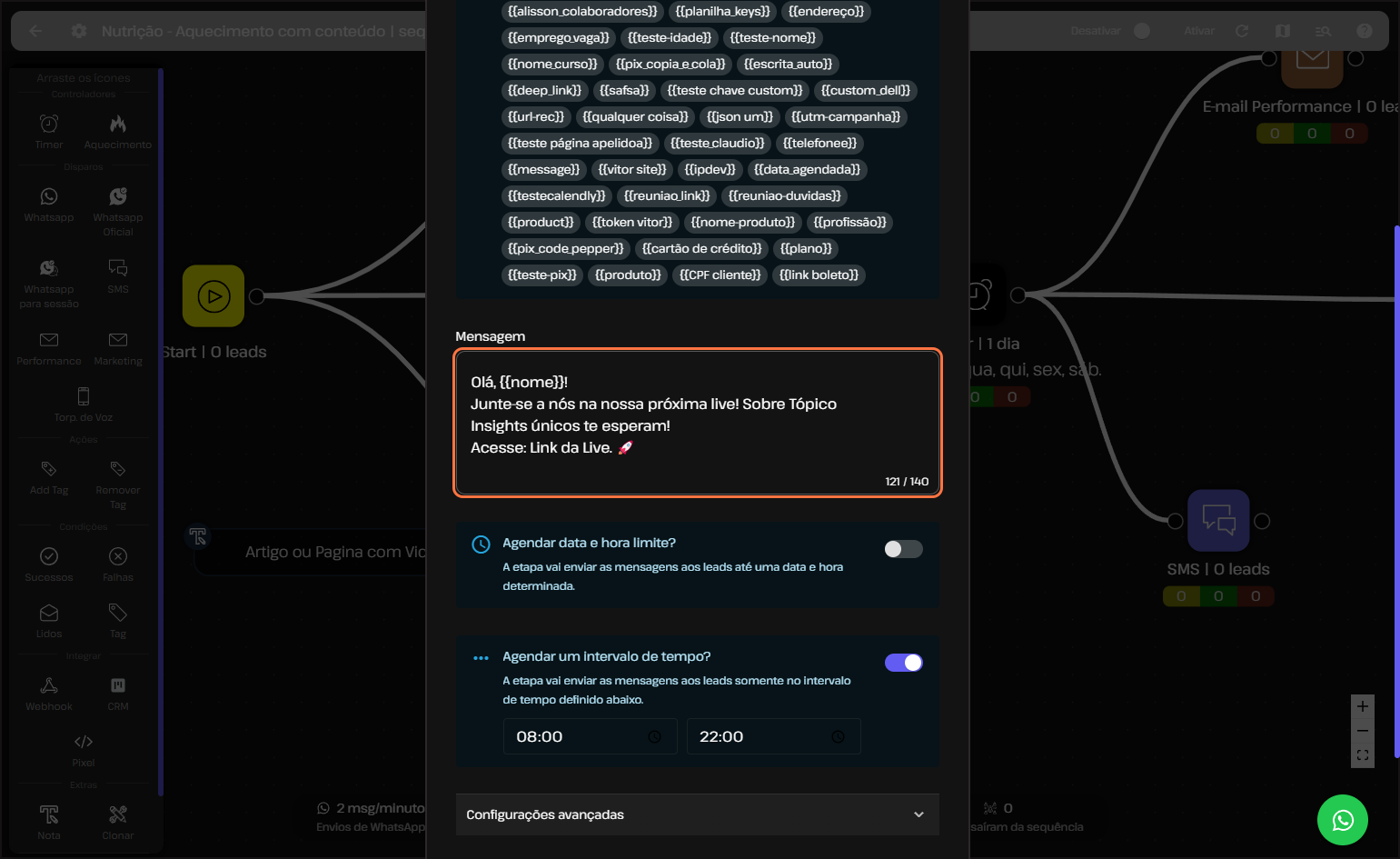
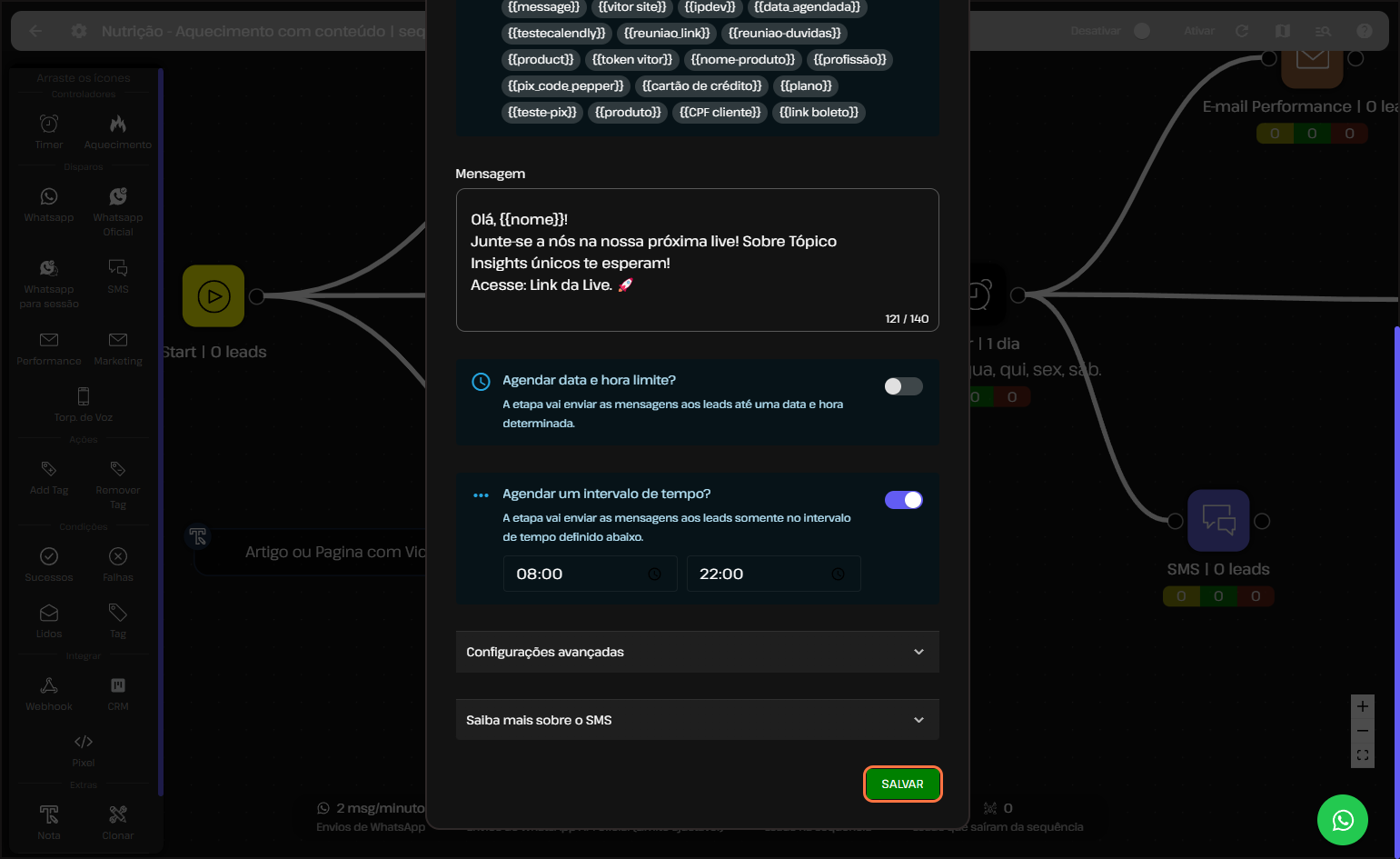
Temos também a sequência de transação.
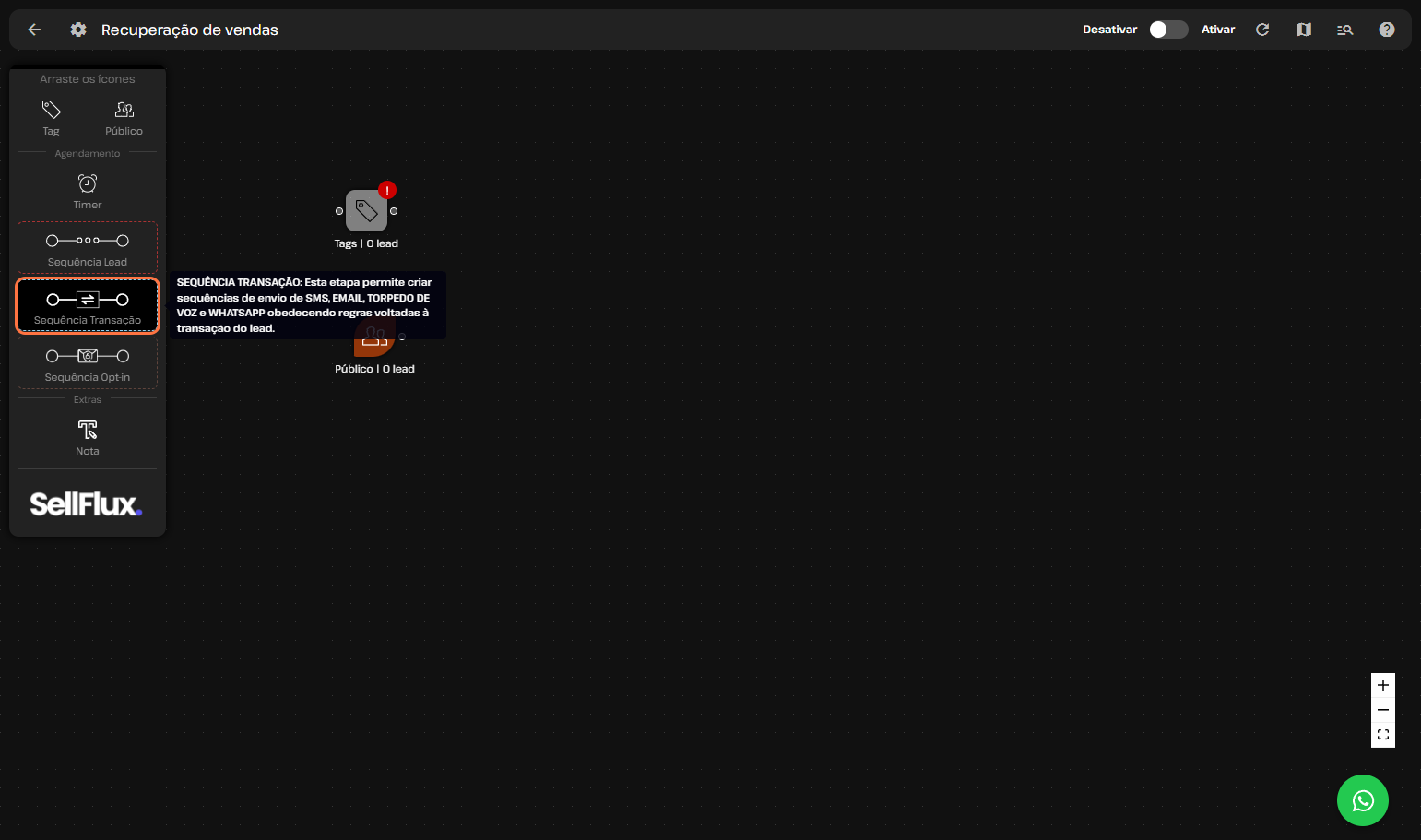
E uma sequência de e-mails, chamada Opt-in, que permite criar e-mails sequências de envio de e-mails Opt-in - E-mails de confirmação de inscrição na lista de leads.
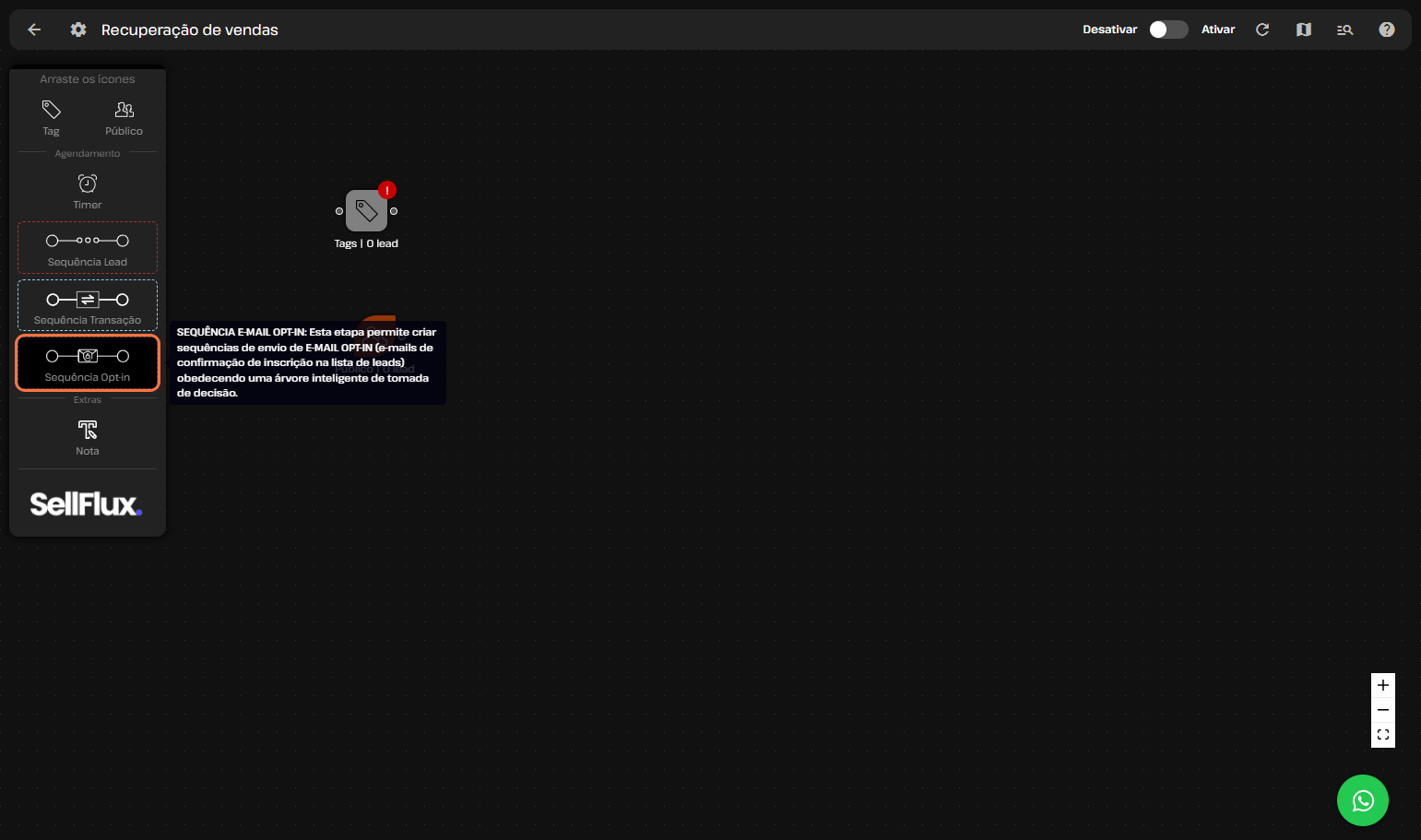
A funcionalidade 'Notas', permite você colocar anotações/comentários dentro do deste fluxo da sua automação.
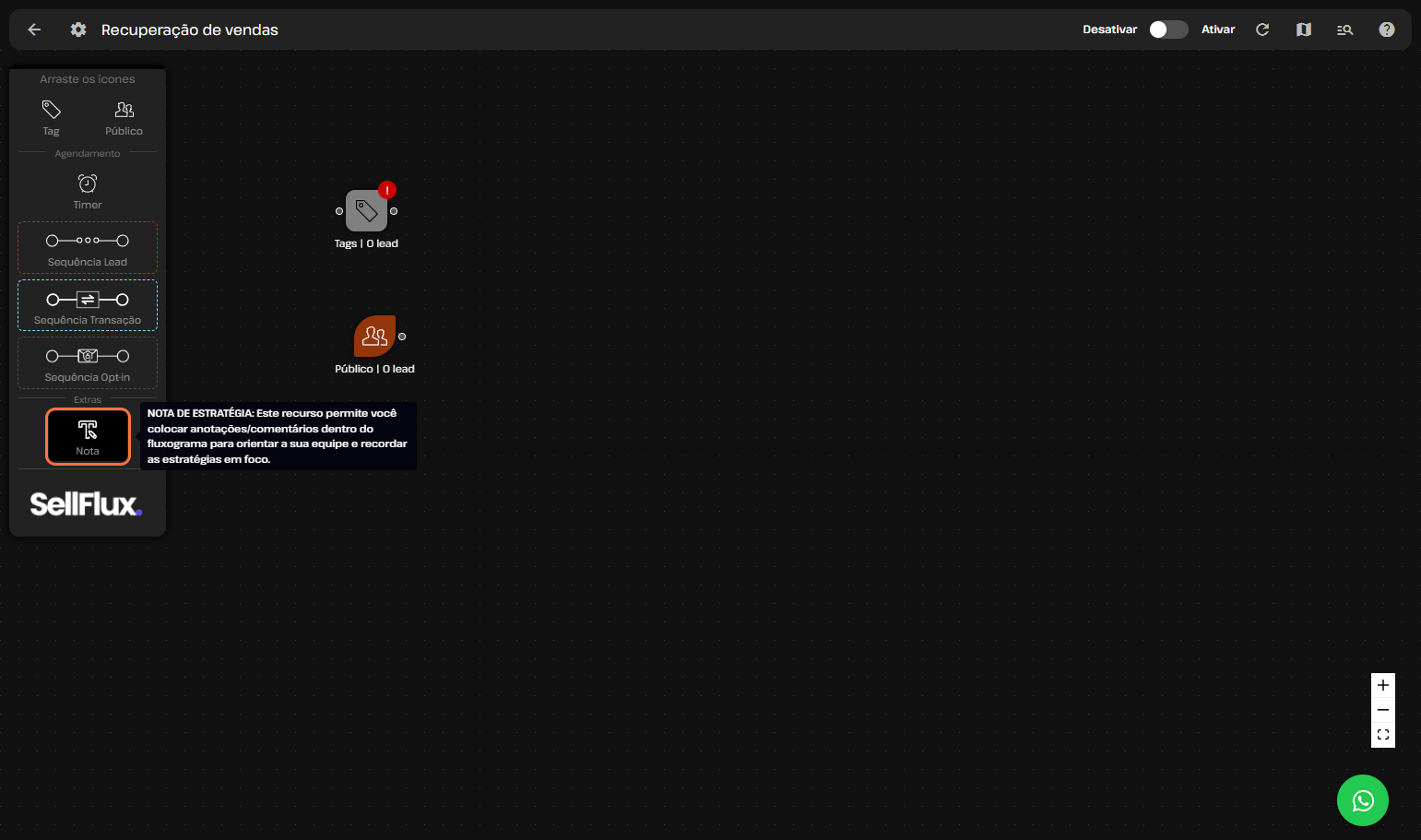
Automação - Pós-Venda
Para criar essa automação siga o mesmo passo a passo realizado antes.
Para criar automação de Pós-Venda do zero, clique em '+ Criar'.
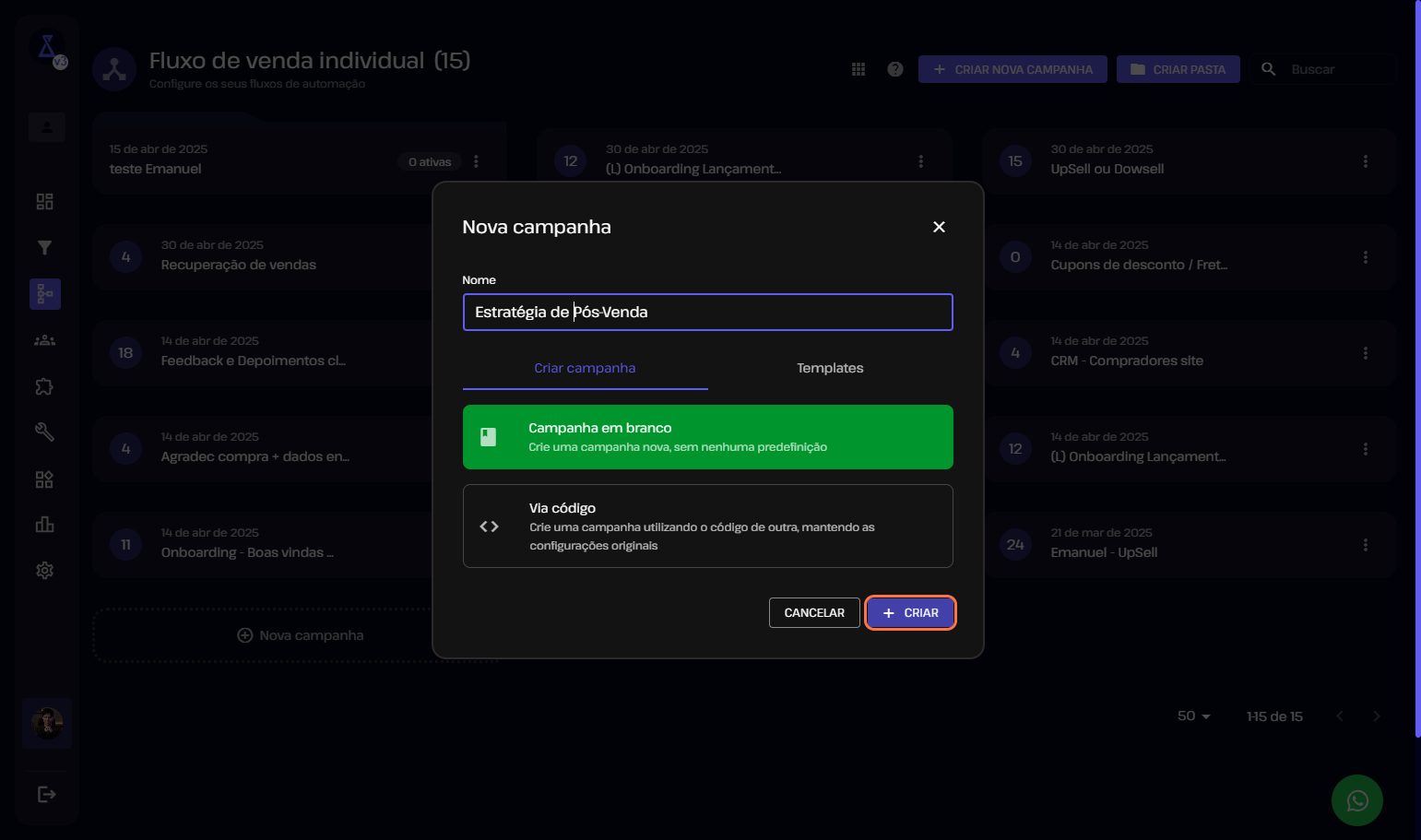
Como vamos criar uma estratégia de Pós-Venda, vamos escolher O público, para mantermos uma comunicação com o cliente.
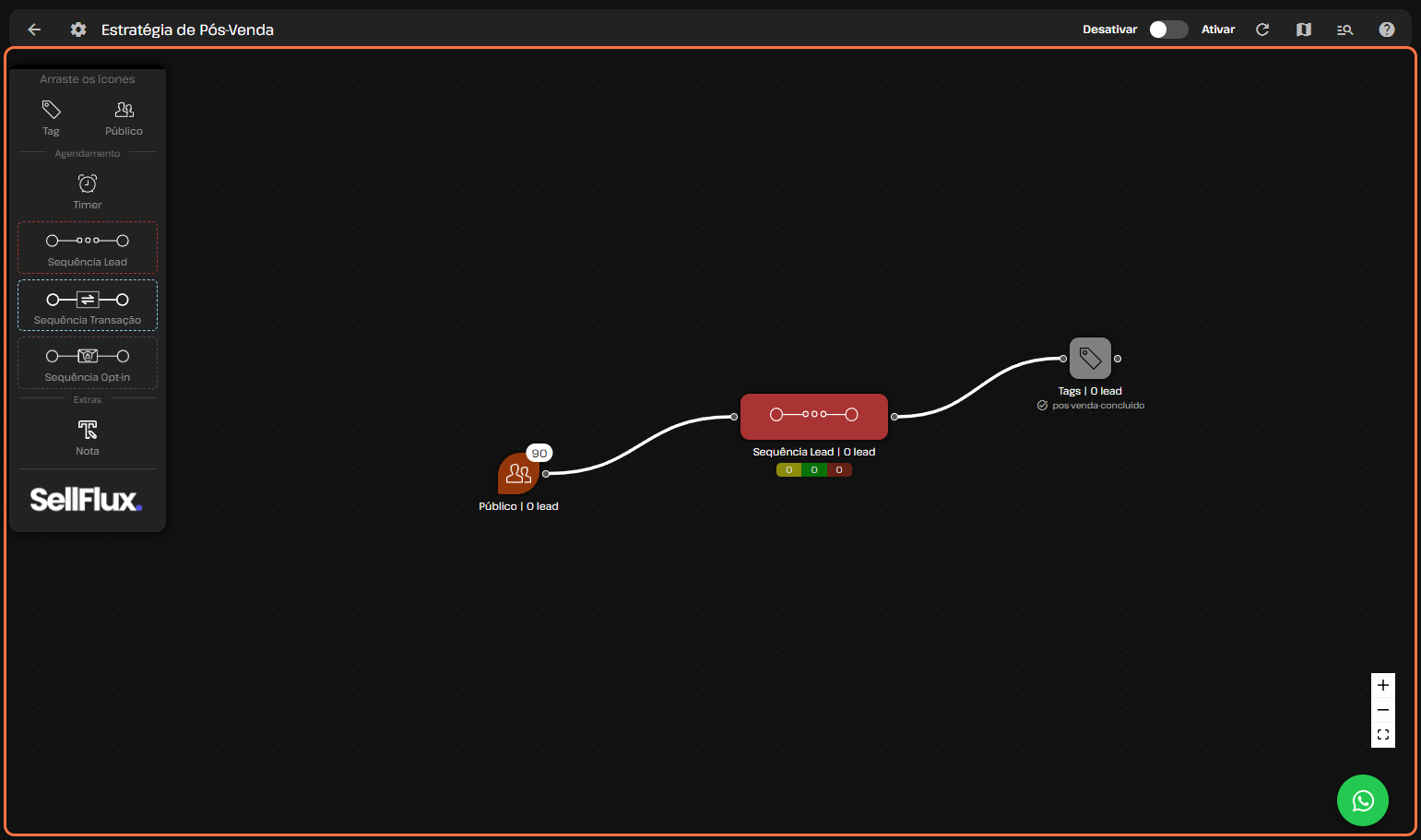
O público são uma boa estratégia para manter o cliente engajado após eles comprarem.
Selecionamos um período - 30 dias, 60 dias ou 90 dias - para os clientes nestes respectivos períodos, receber esta automação de pós conteúdo.
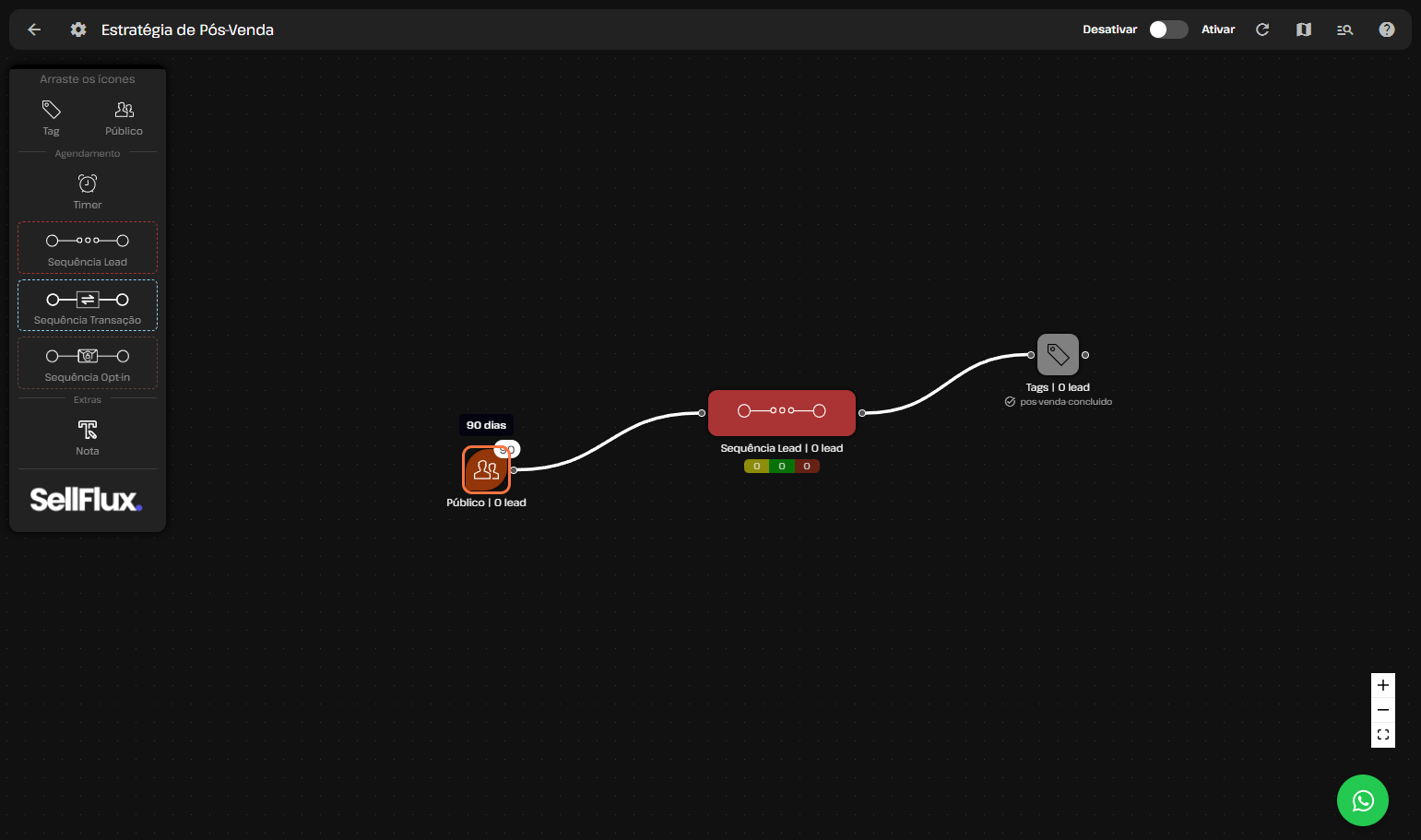
Podemos adicionar uma tag no fim do fluxo, para que o lead saia desta automação, caso ele faça uma ação específica.
Por exemplo, se o lead que receber as automações de Pós-Venda, comprar um produto, você pode criar uma tag, que leve para outra automação.
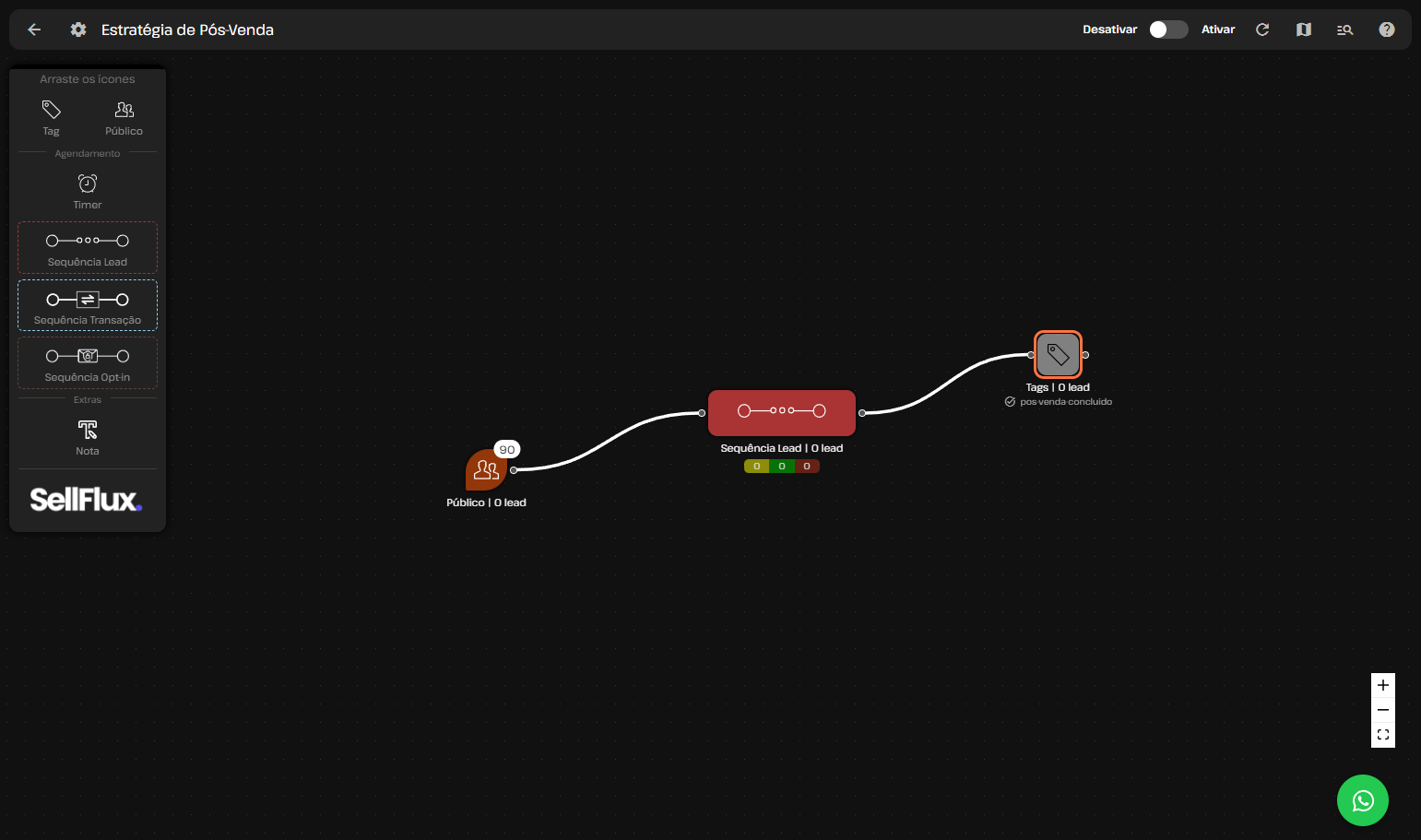
Agora, selecionando esta sequência, vamos para as automações.
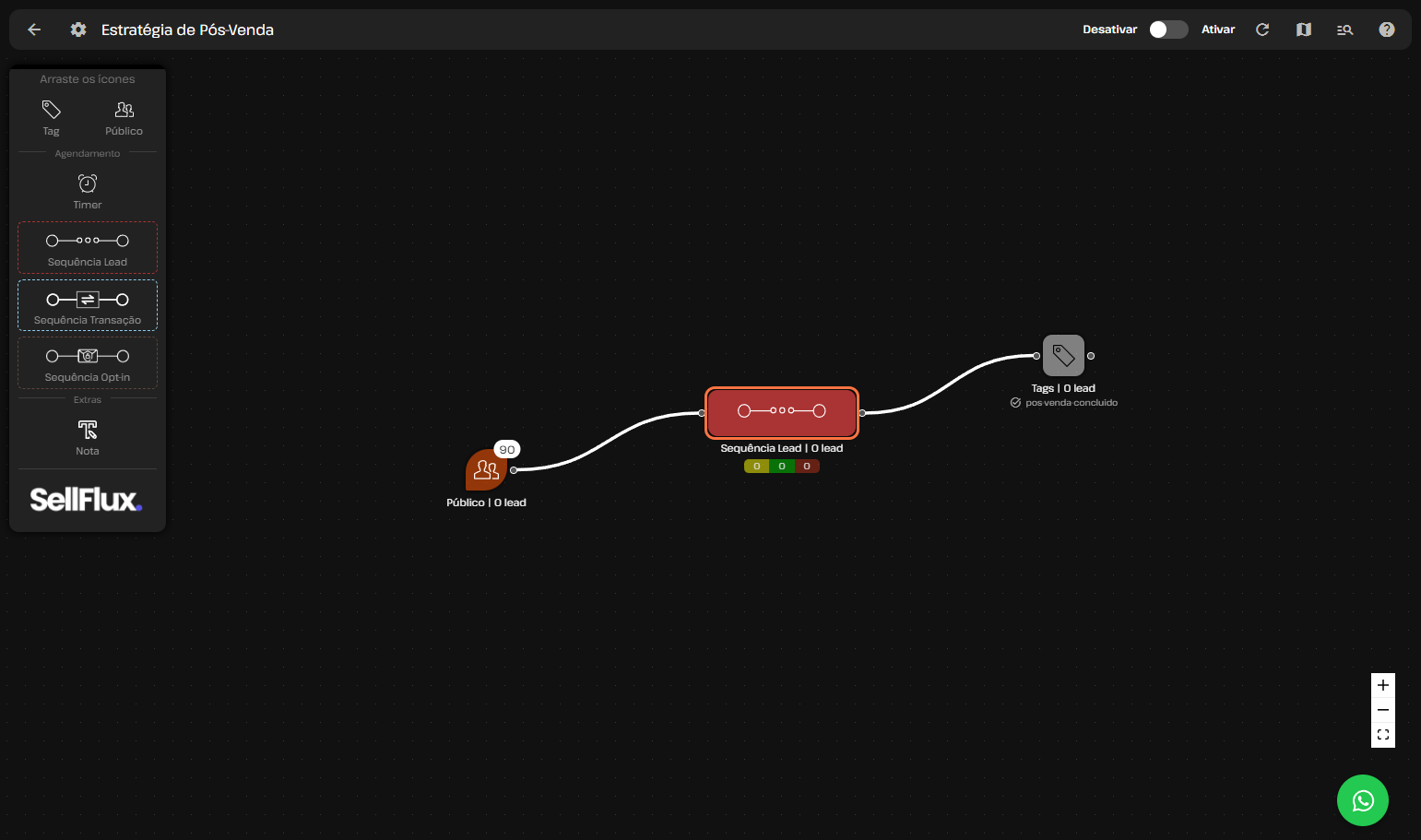
E estratégia de Pós-Venda visa manter um relacionamento com o cliente após a compra do seu produto ou serviço.
Então, temos automação de E-mail, mensagens via WhatsApp e SMS.
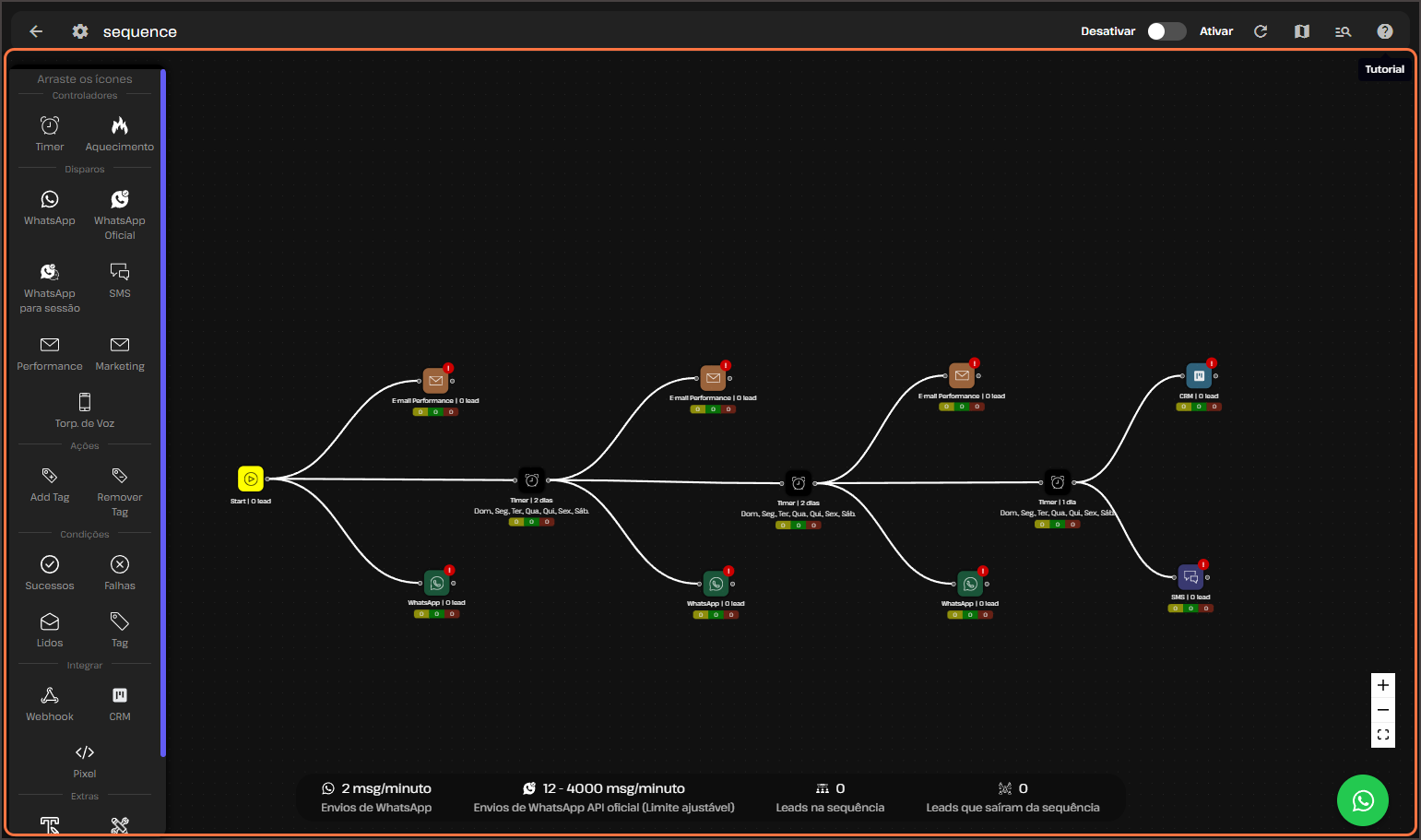
E no fim, uma automação que leva o seu cliente para o CRM.
Seja adicionar ele em um CRM focado em leads qualificados, ou adicionar ele ao seu CRM, caso você ainda não o tenha.
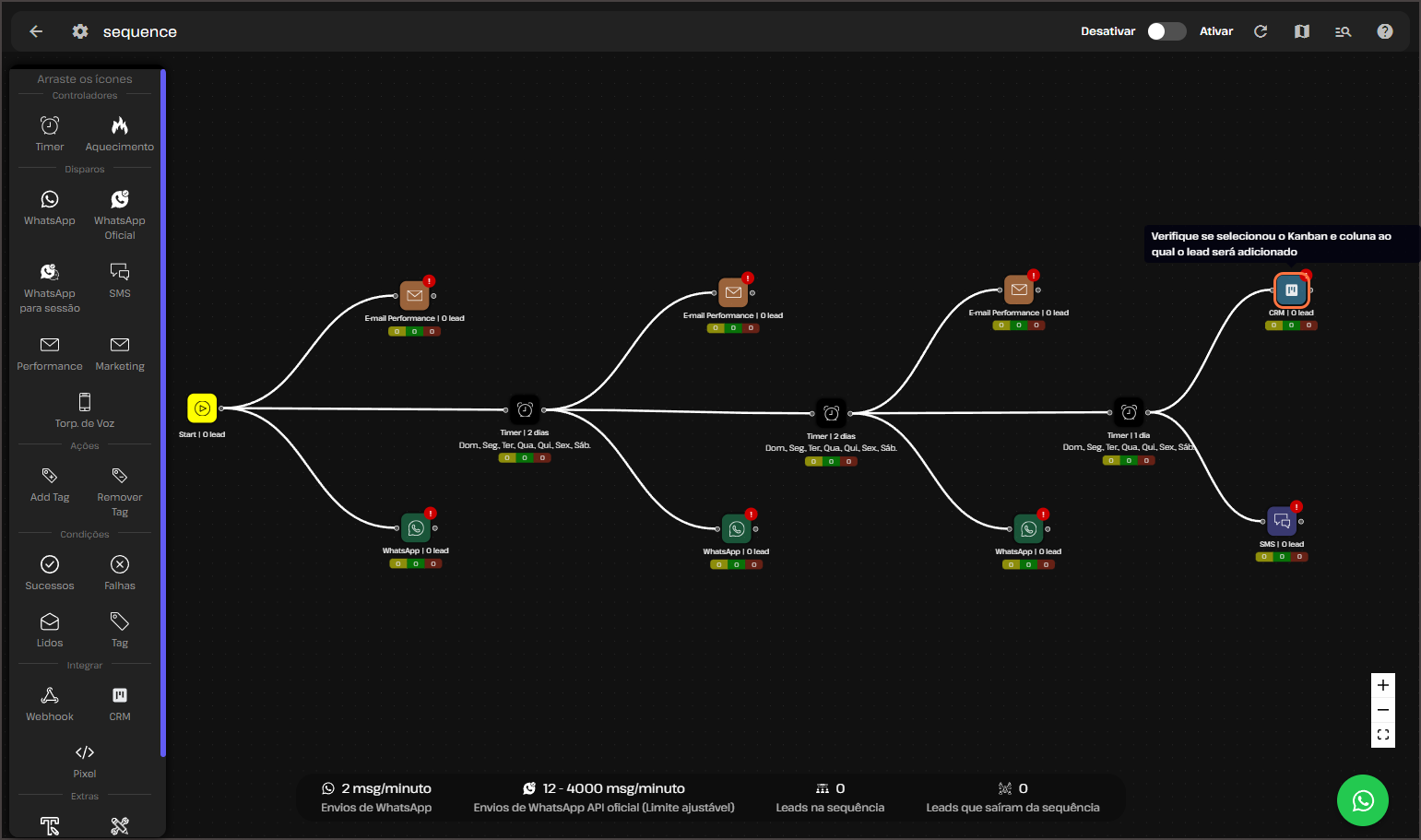
Automação - Feedback e Upsell
Para criar uma automação de Feedback, você pode escolher um template pronto na SellFlux.
Basta clicar nesta opção.
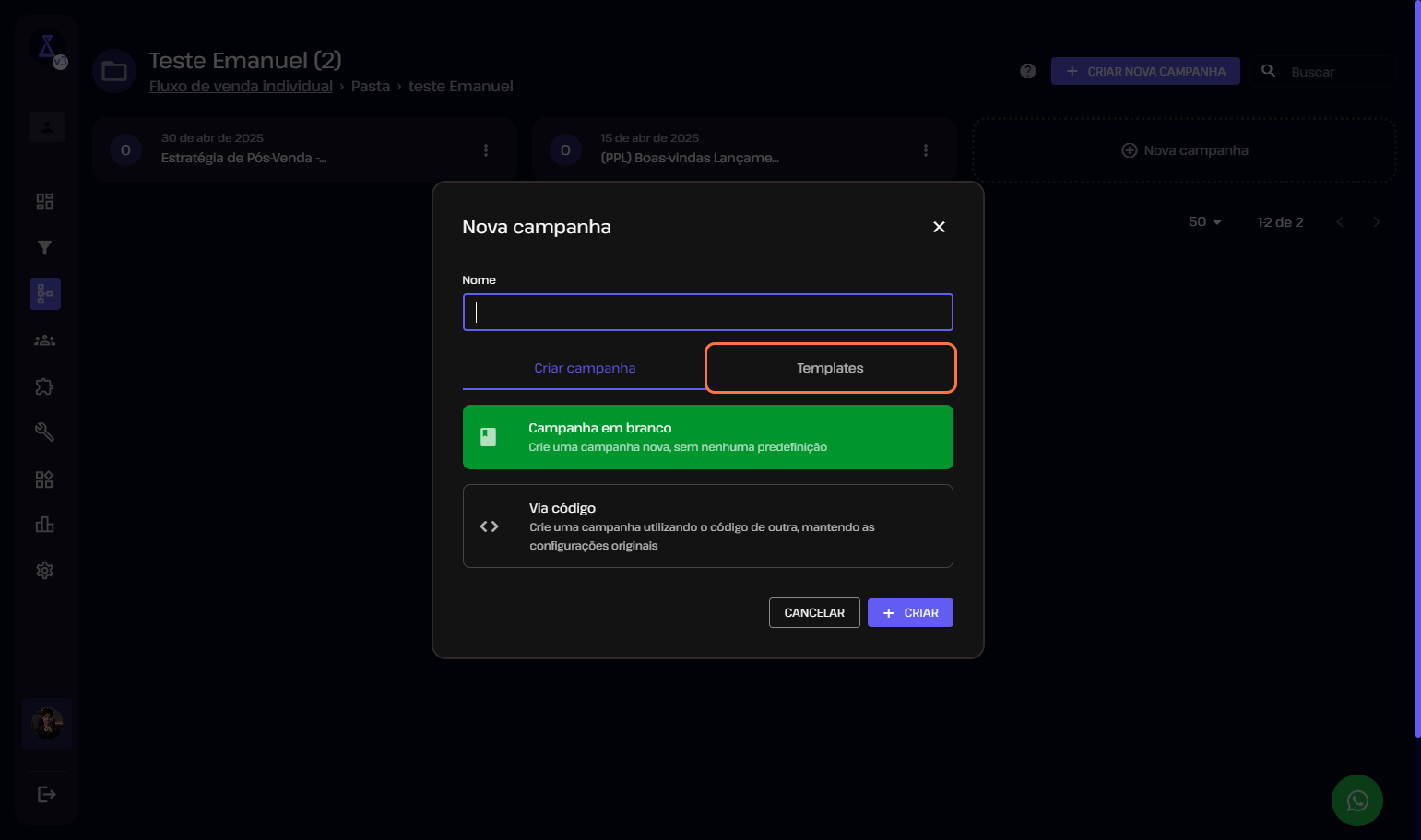
E selecionar a opção 'Feedback e Depoimentos'.
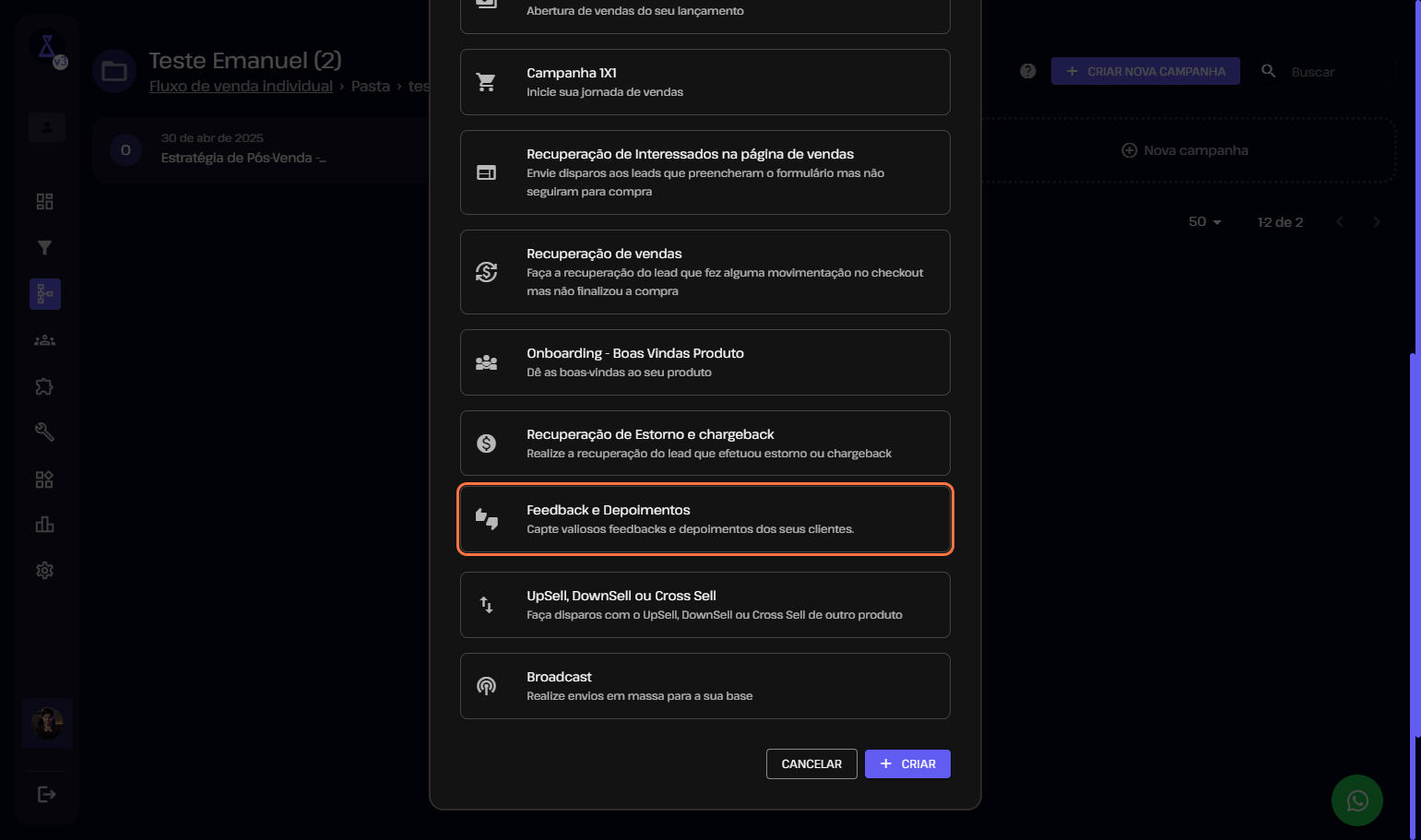
Clique em + Criar.
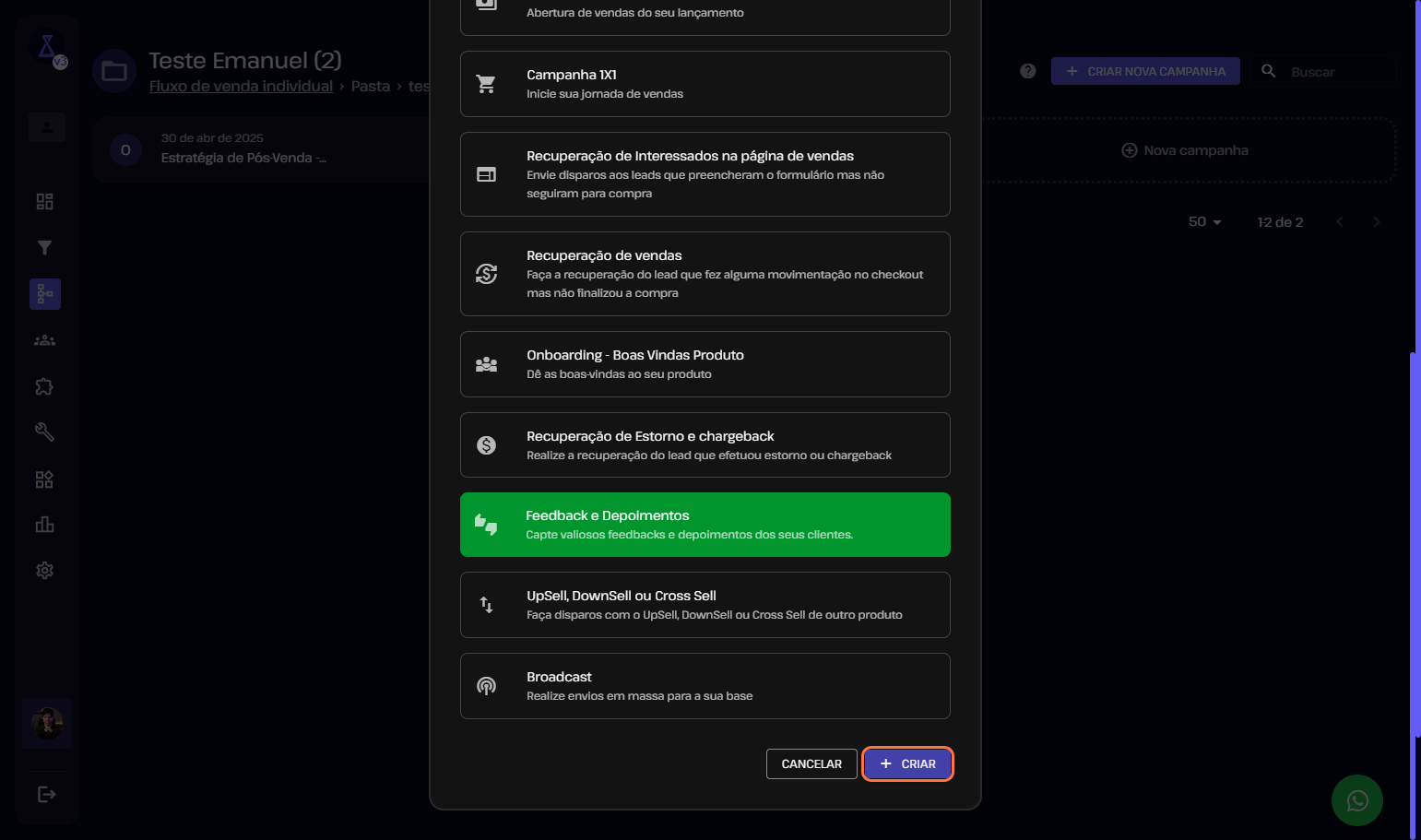
E você já tem o fluxo pronto.
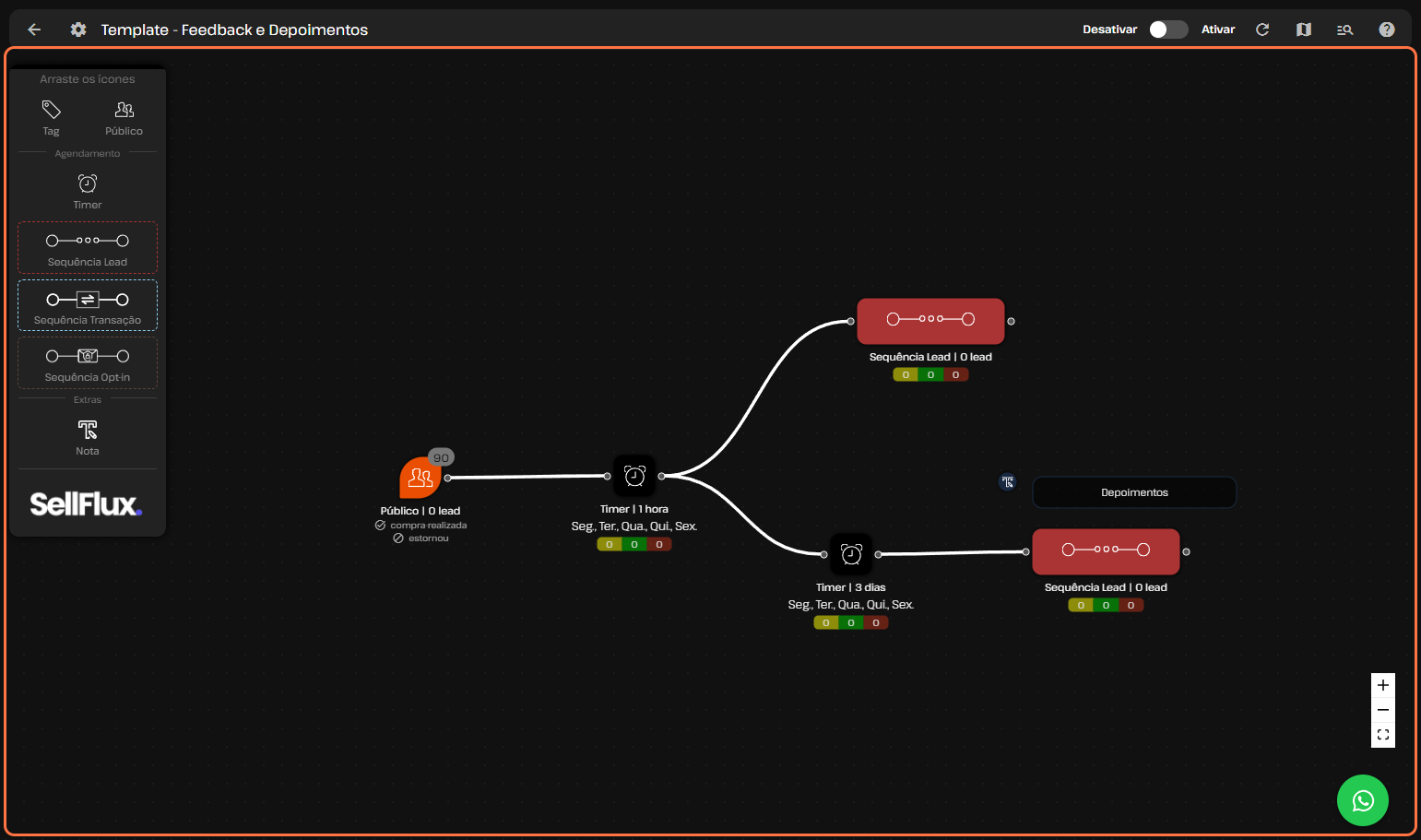
No público adicione uma tag como "compra-realizada" para entrar nesta automação, apenas os compradores do seu produto/serviço.
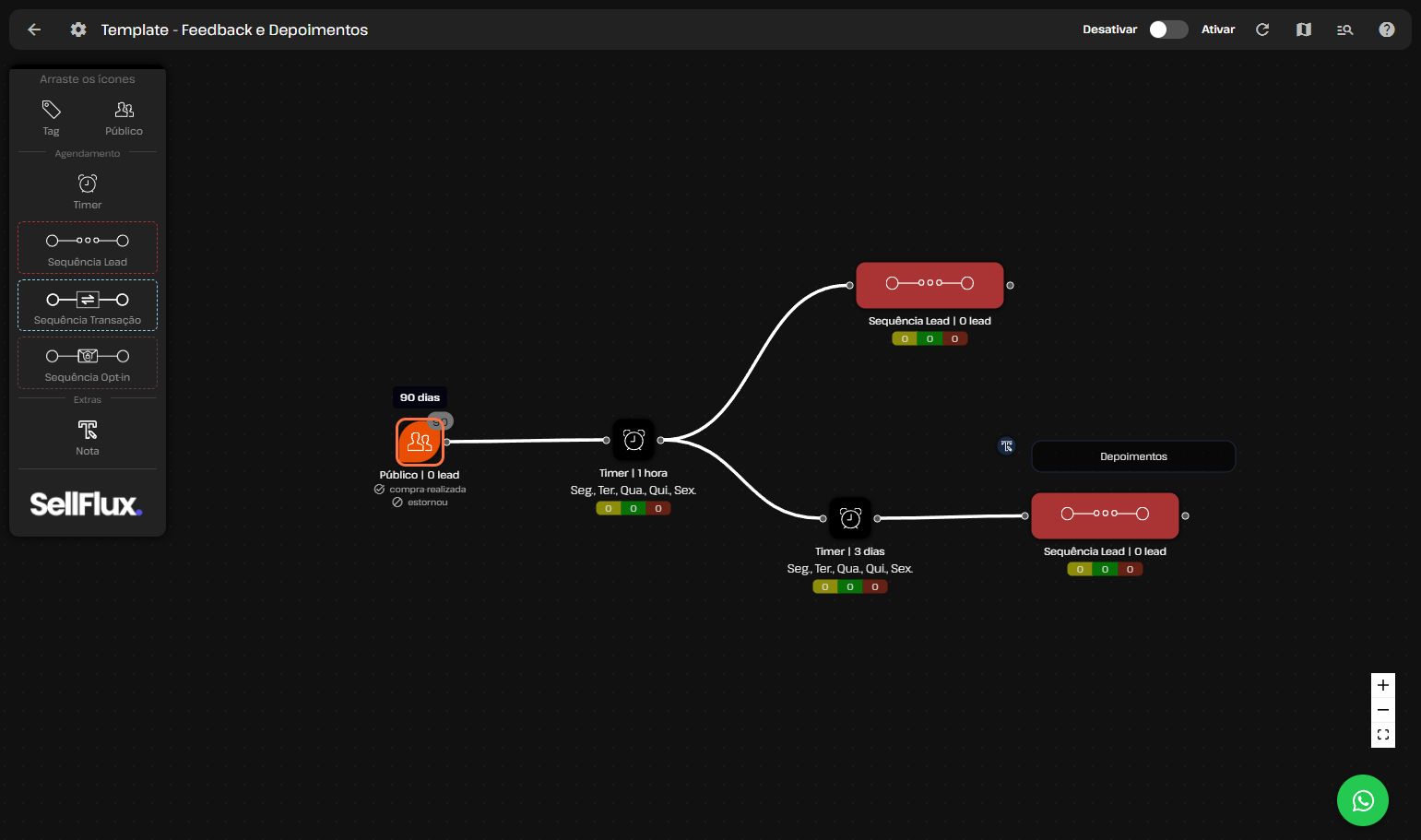
Temos duas sequências nesta automação.
Clique na primeira.
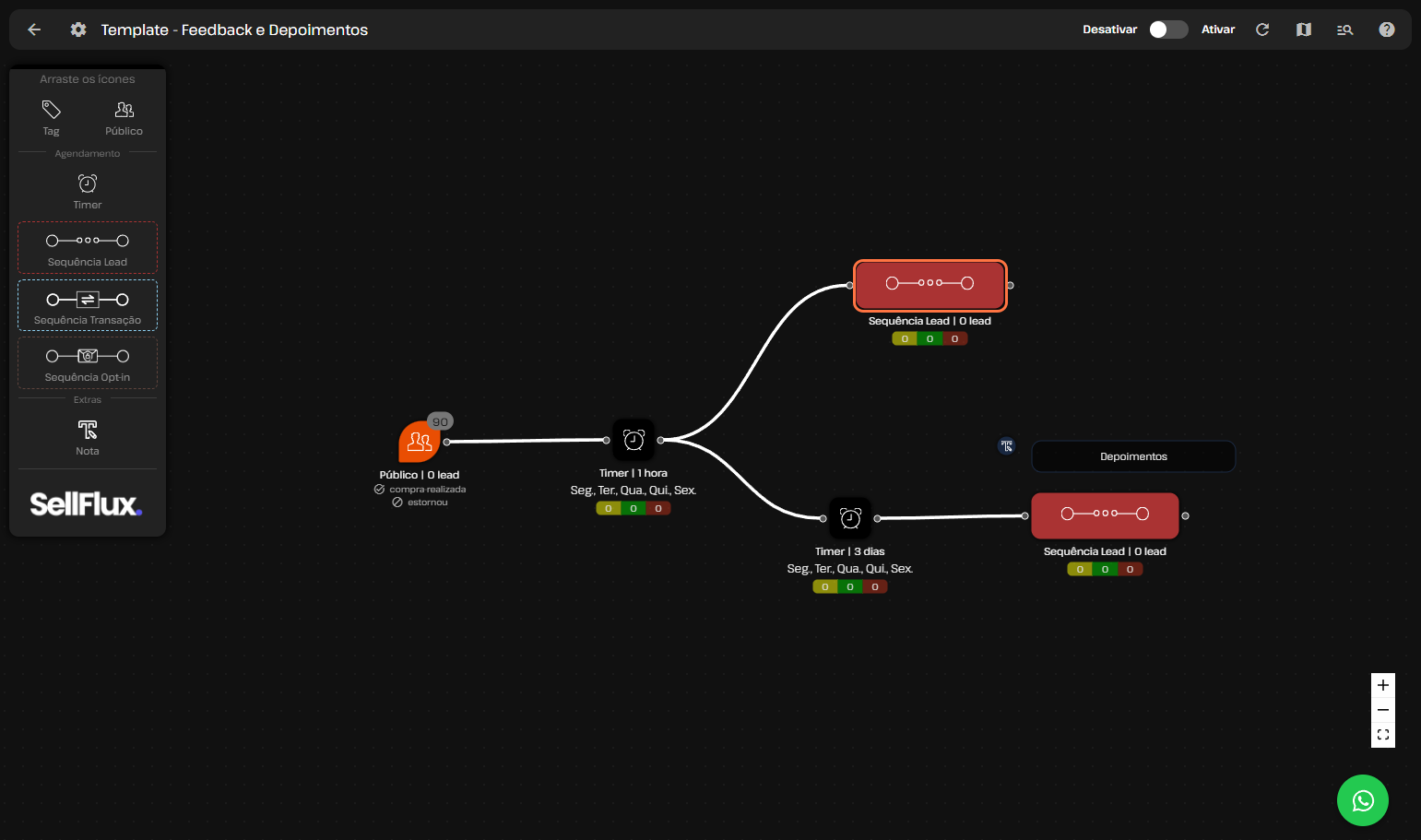
Esta automação vai enviar um WhatsApp e E-mail, solicitando depoimentos.
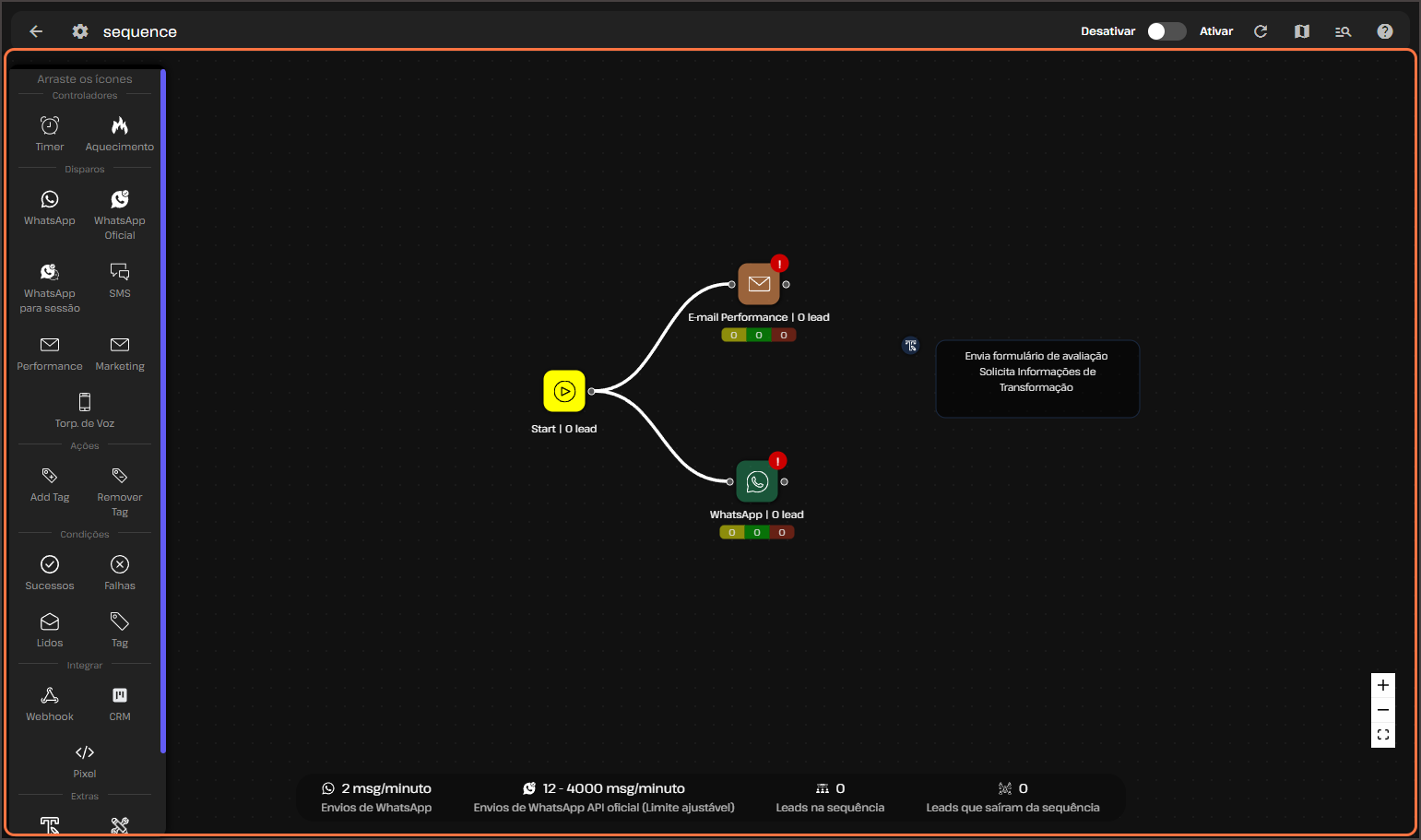
E, temos a segunda sequência, clique nela.
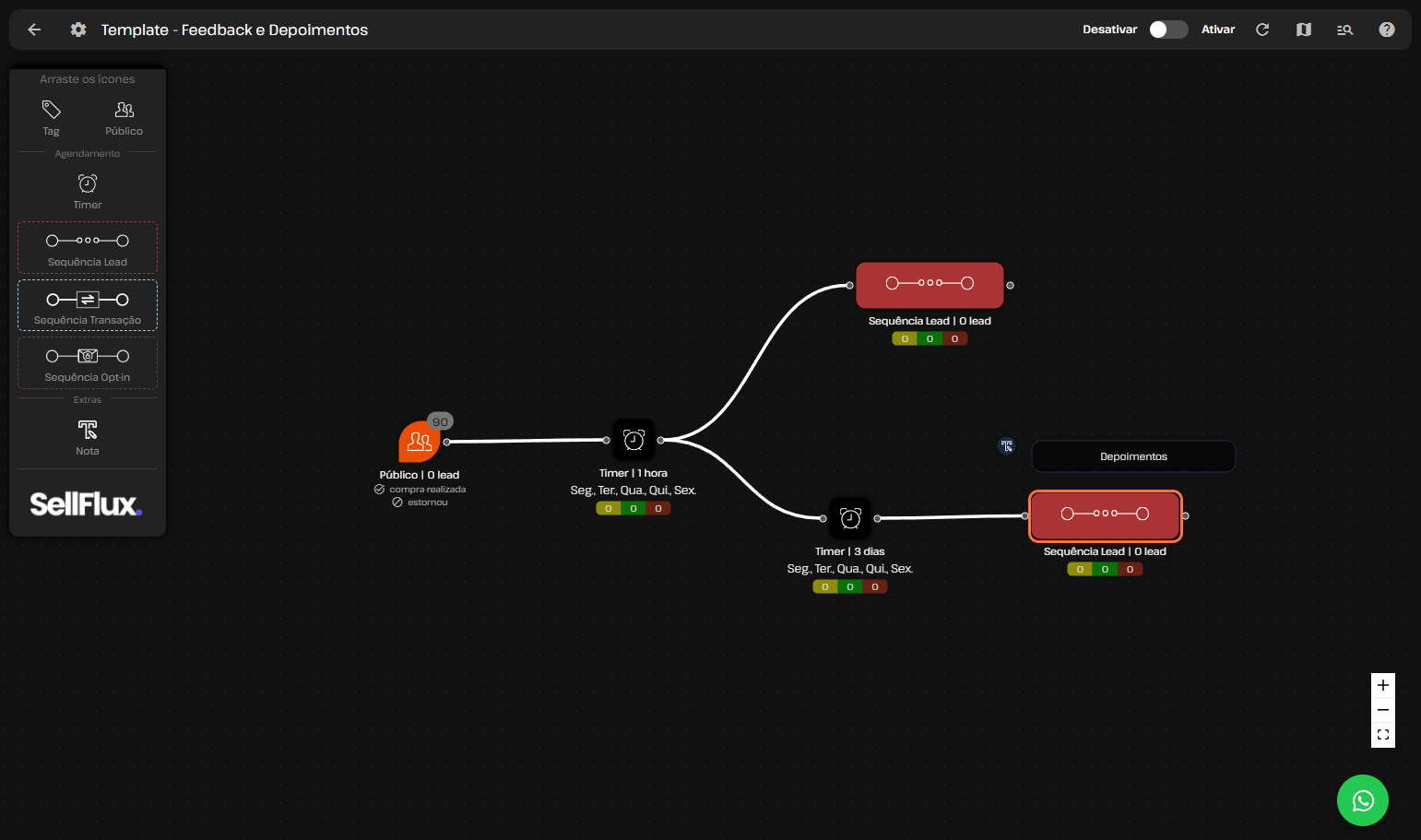
Aqui, se for do seu interesse, pode criar um "concurso", destacando os melhores depoimentos e presenteando estes com brindes ou cupons de descontos.
Caso essa não for a sua ideia, pode usar estas automações para outro tipo de estratégia também!
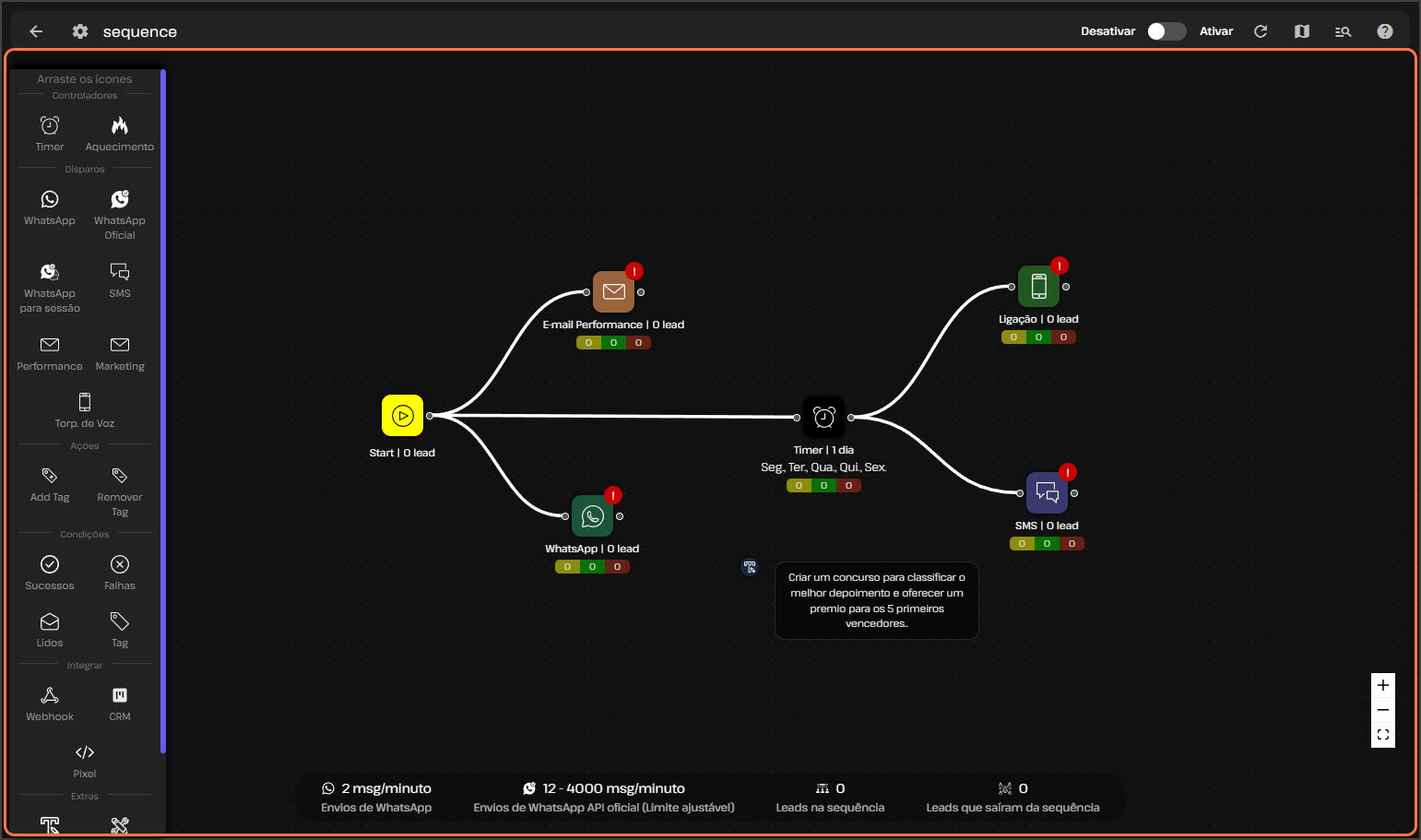
Para criar uma automação de Upsell, você pode escolher um template pronto na SellFlux.
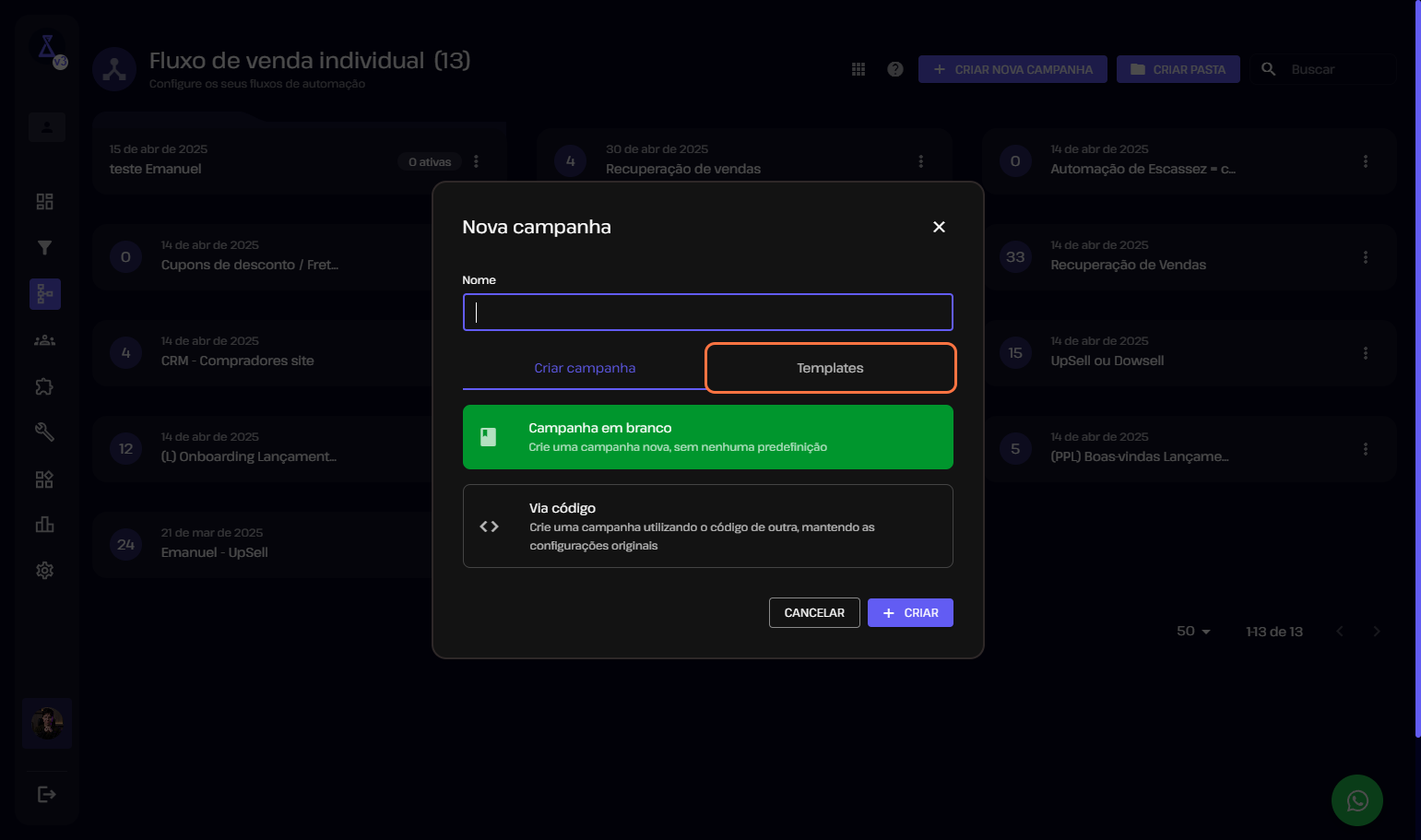
Selecione este template.
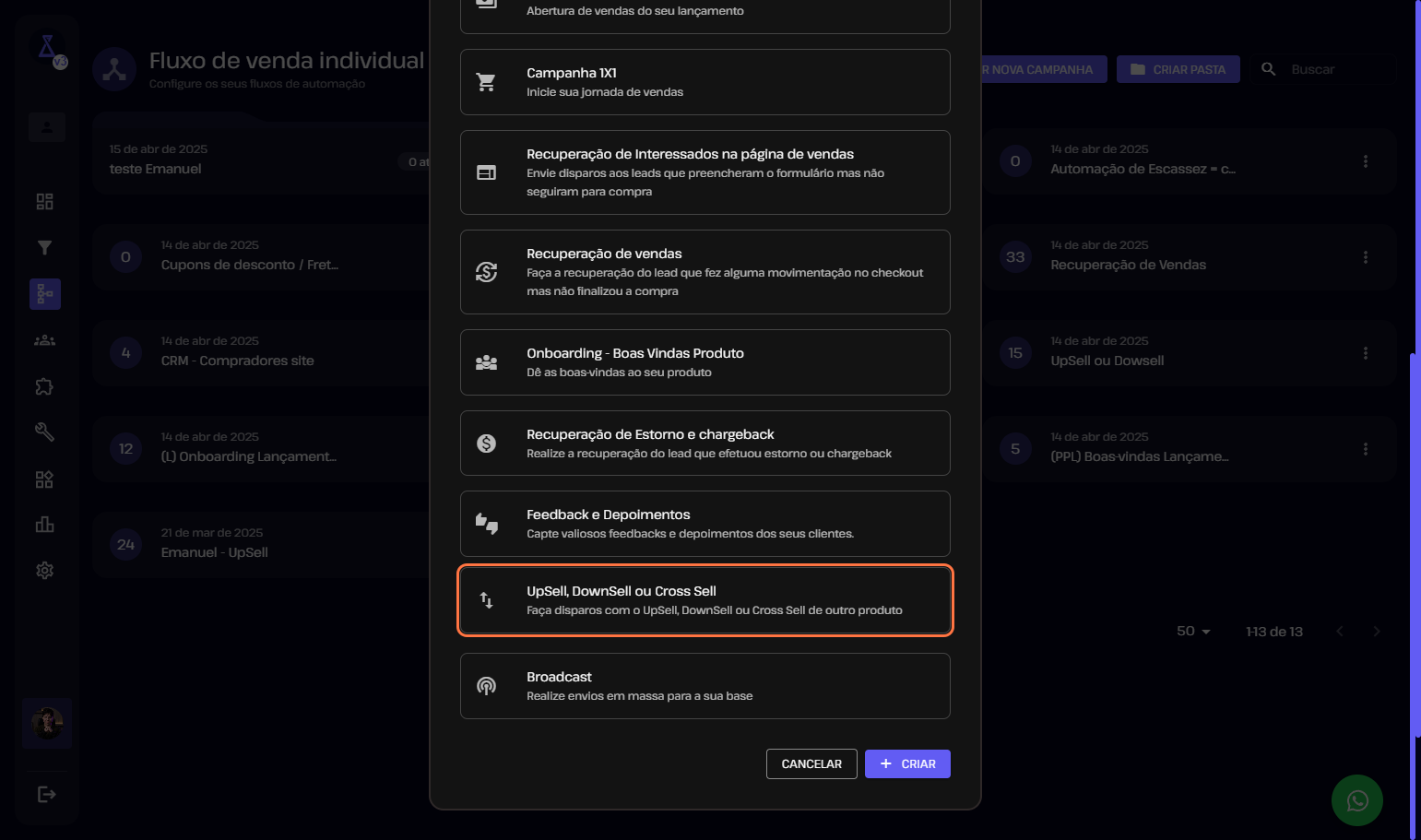
E clique em '+ Criar'.
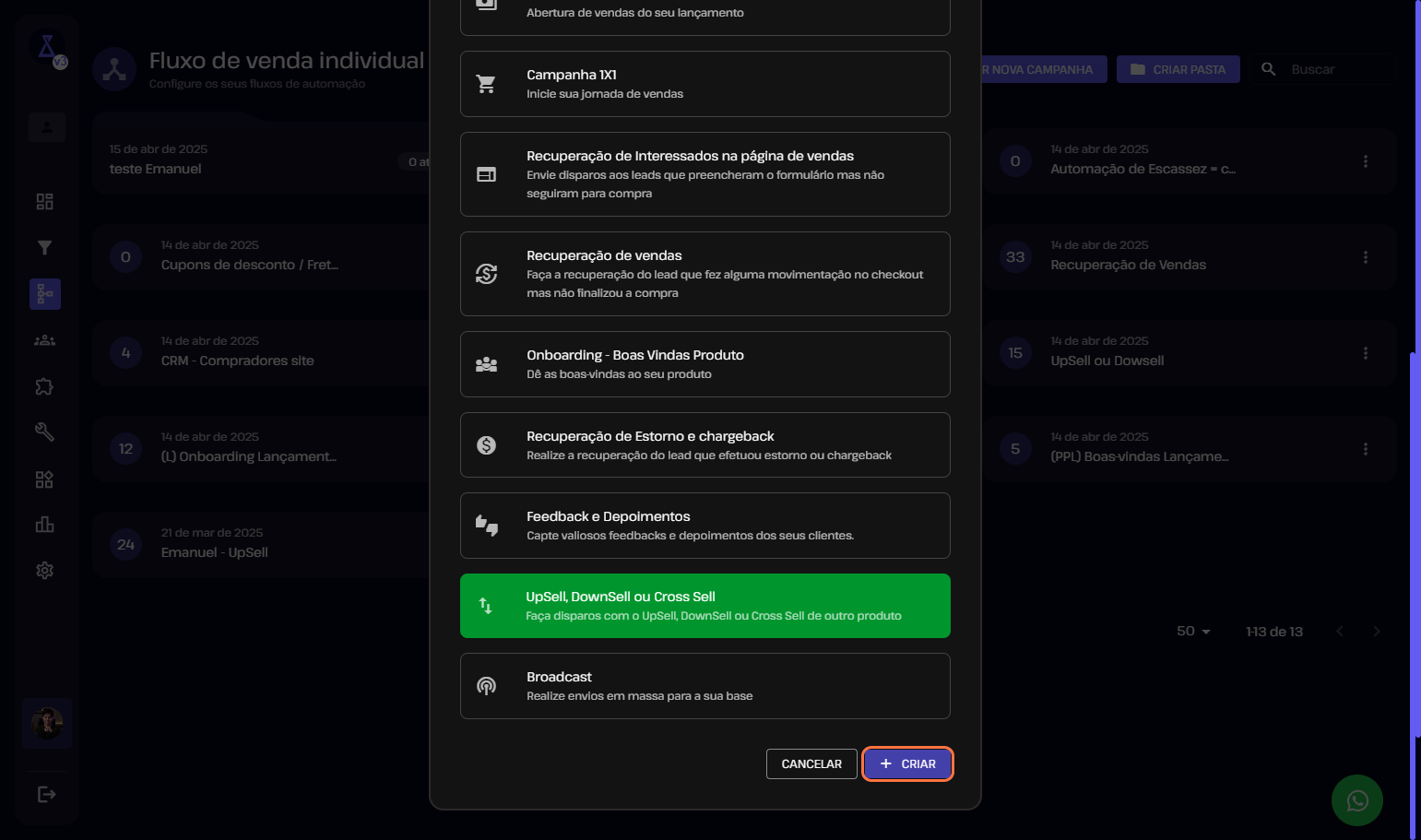
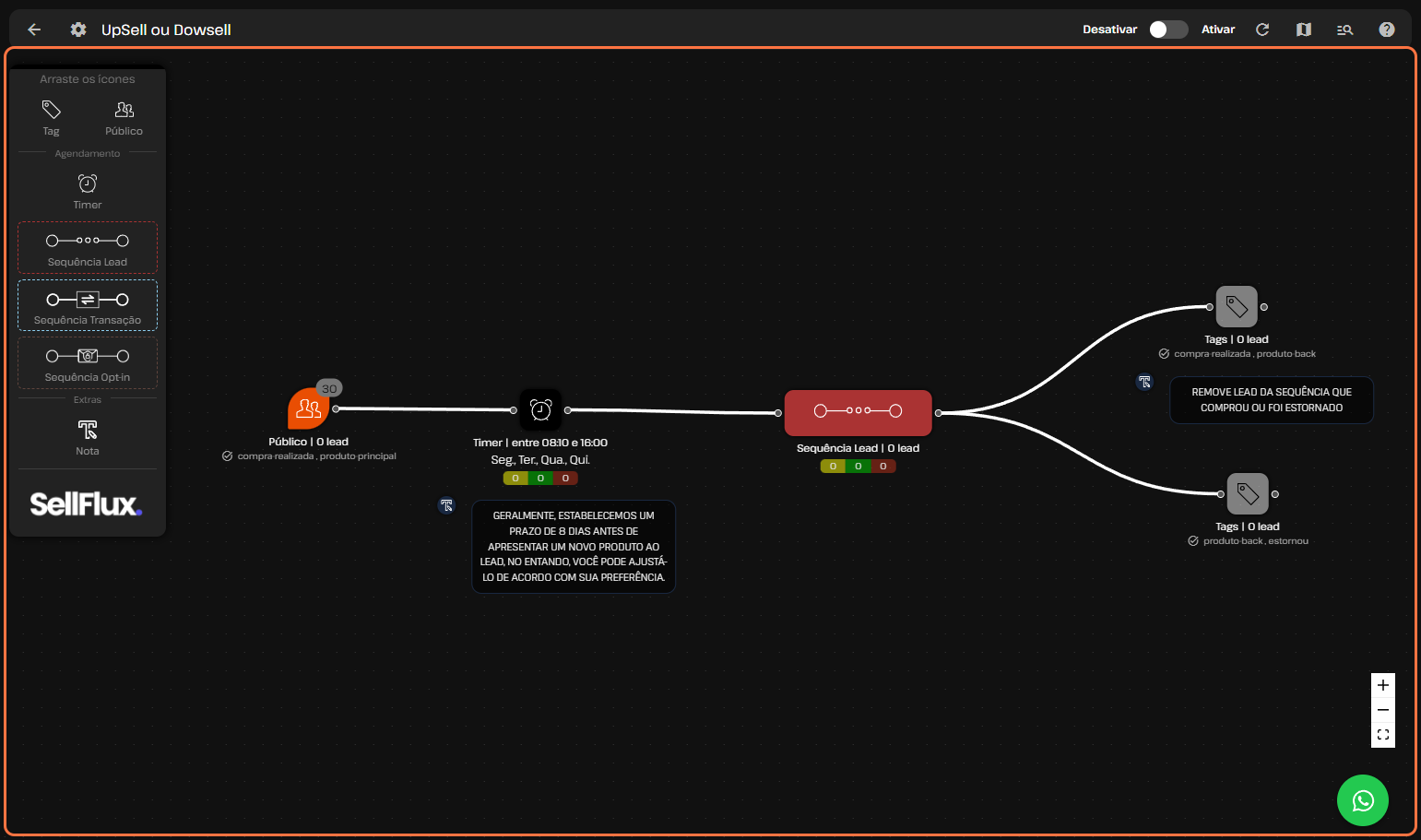
Esta automação possui duas tags de saída deste fluxo.
A primeira tag é destinada ao cliente que ja realizou um Upsell, - comprou um produto de maior valor, após ter adquirido seu produto ou serviço - assim, ele sai do fluxo de automação.
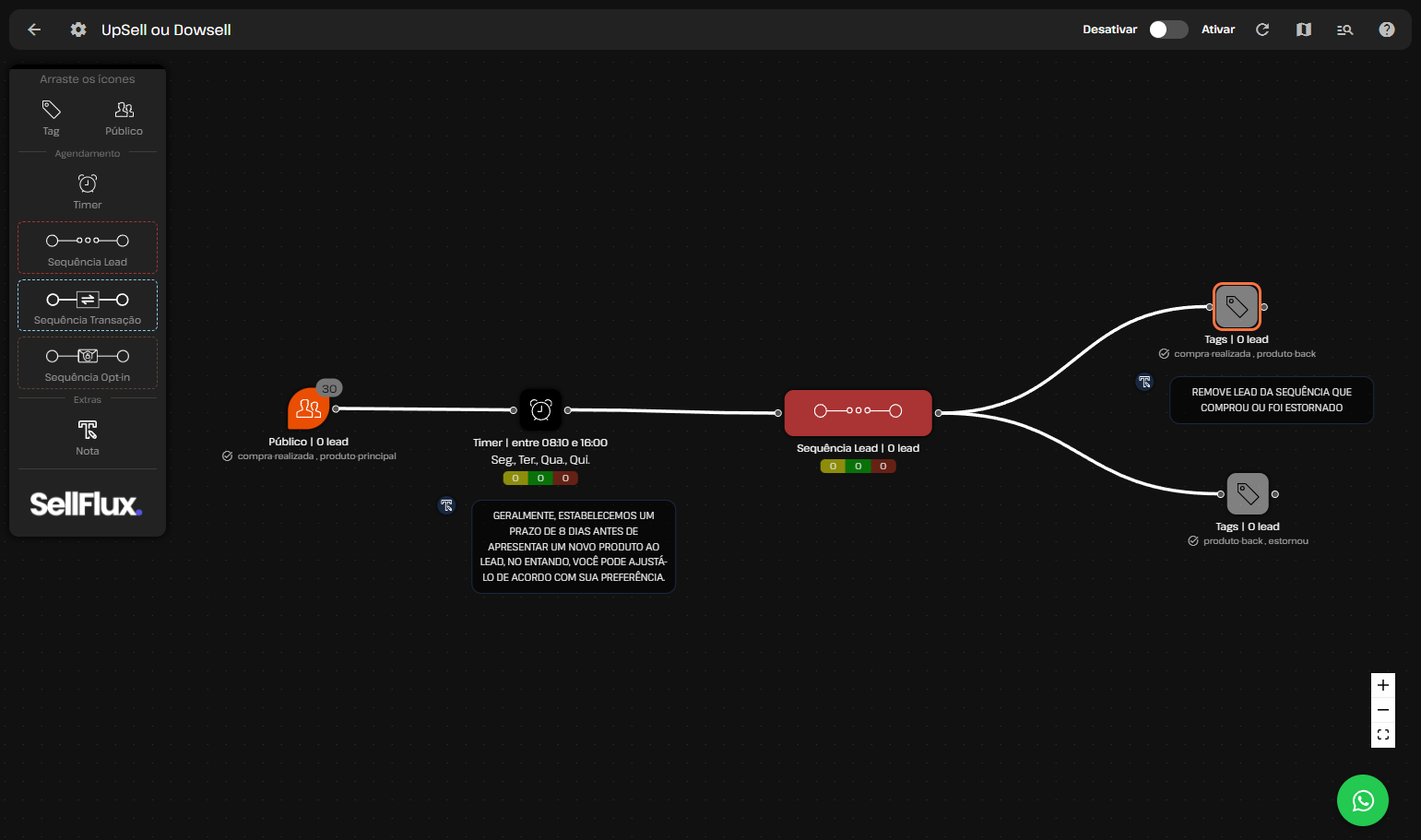
E a segunda tag é destinada ao cliente que não realizou o Upsell, ou que fez um estorno. Com esta ação, você pode criar um fluxo de automação para estes clientes específicos.
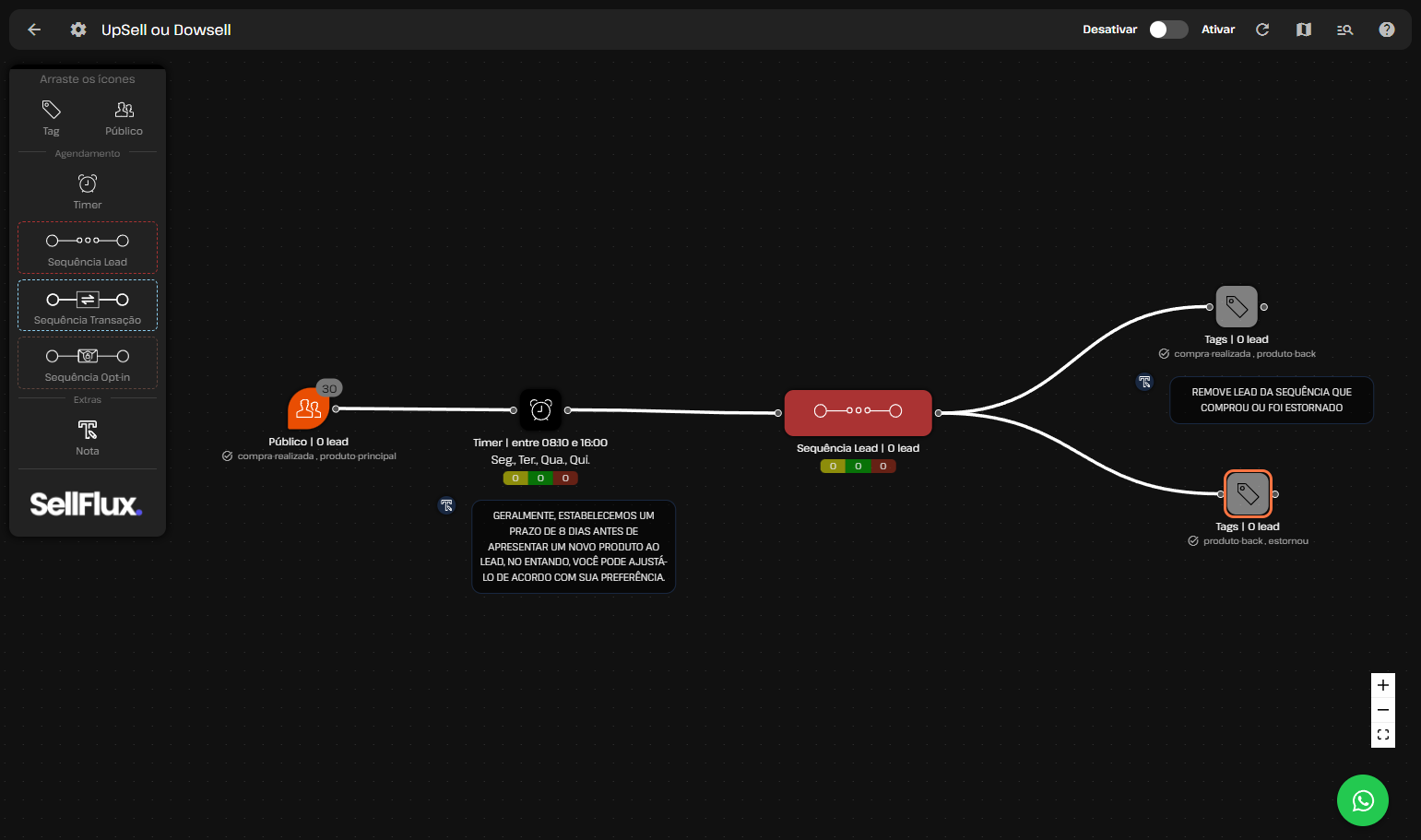
Clicando na sequência, você tera a automação.
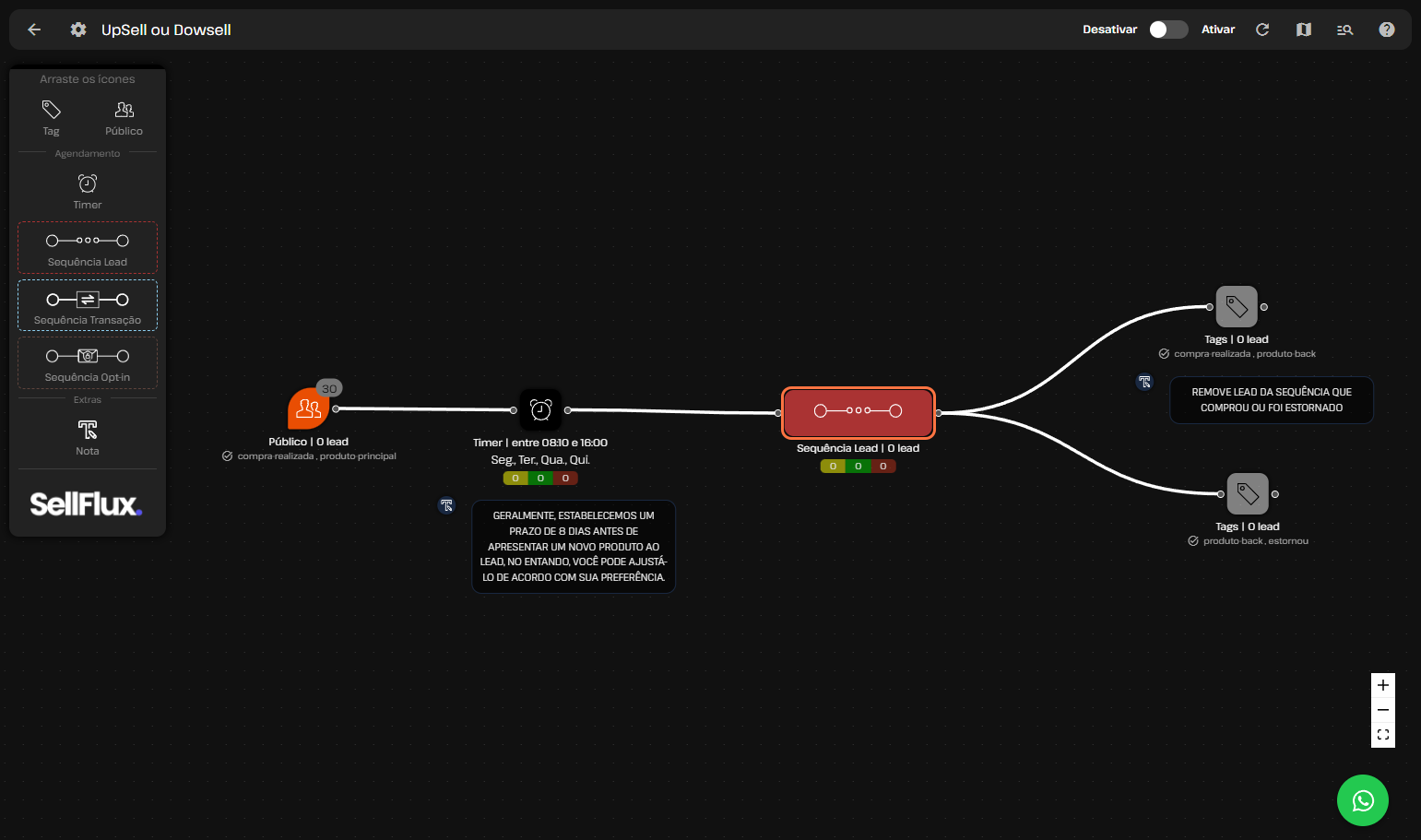
Aqui você tem automação de E-mail e WhatsApp, com o objetivo de realizar um Upsell.
Há também uma tag adicional no final do fluxo, indicando que o cliente ja passou pelo fluxo de automação "recebeu-fluxo-upsell".
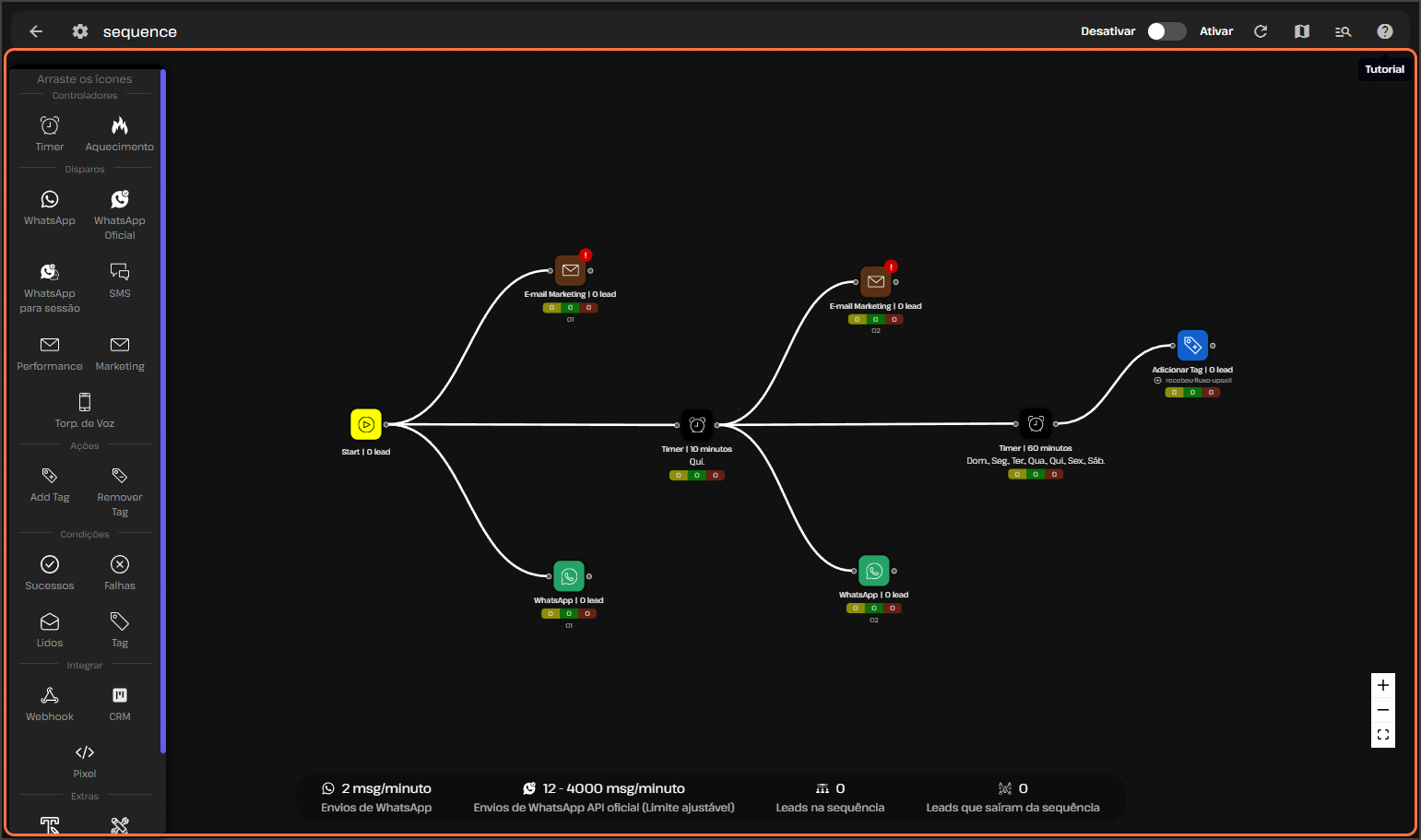
Como configurar uma Inteligência Artificial para atender seus leads e clientes
Nesse tutorial iremos ensinar a como criar uma estrutura simples para atender os leads e clientes do seu E-commerce.
1- Acesse o SAC e vá para a aba "chatbot".
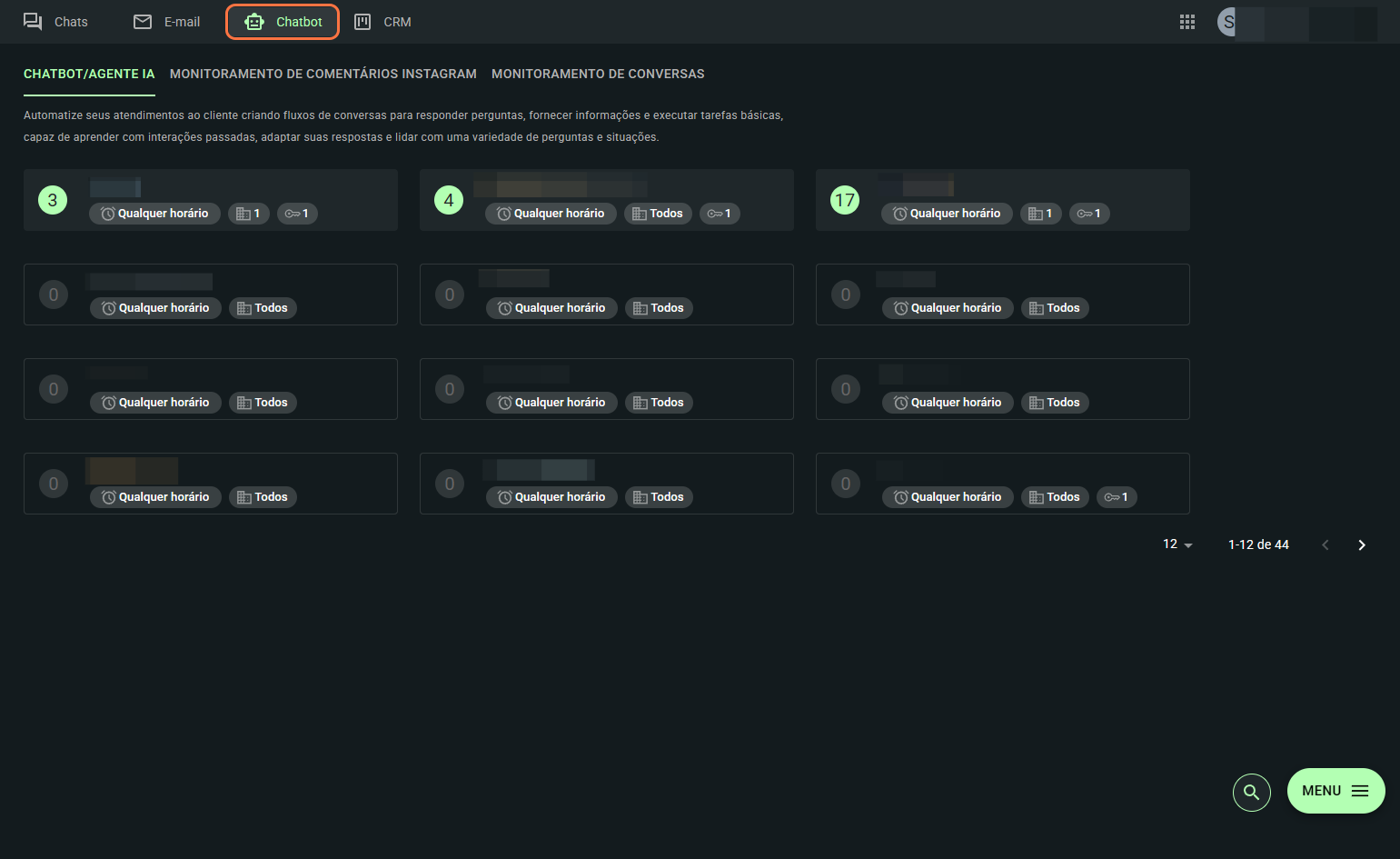
2- Clique em menu.
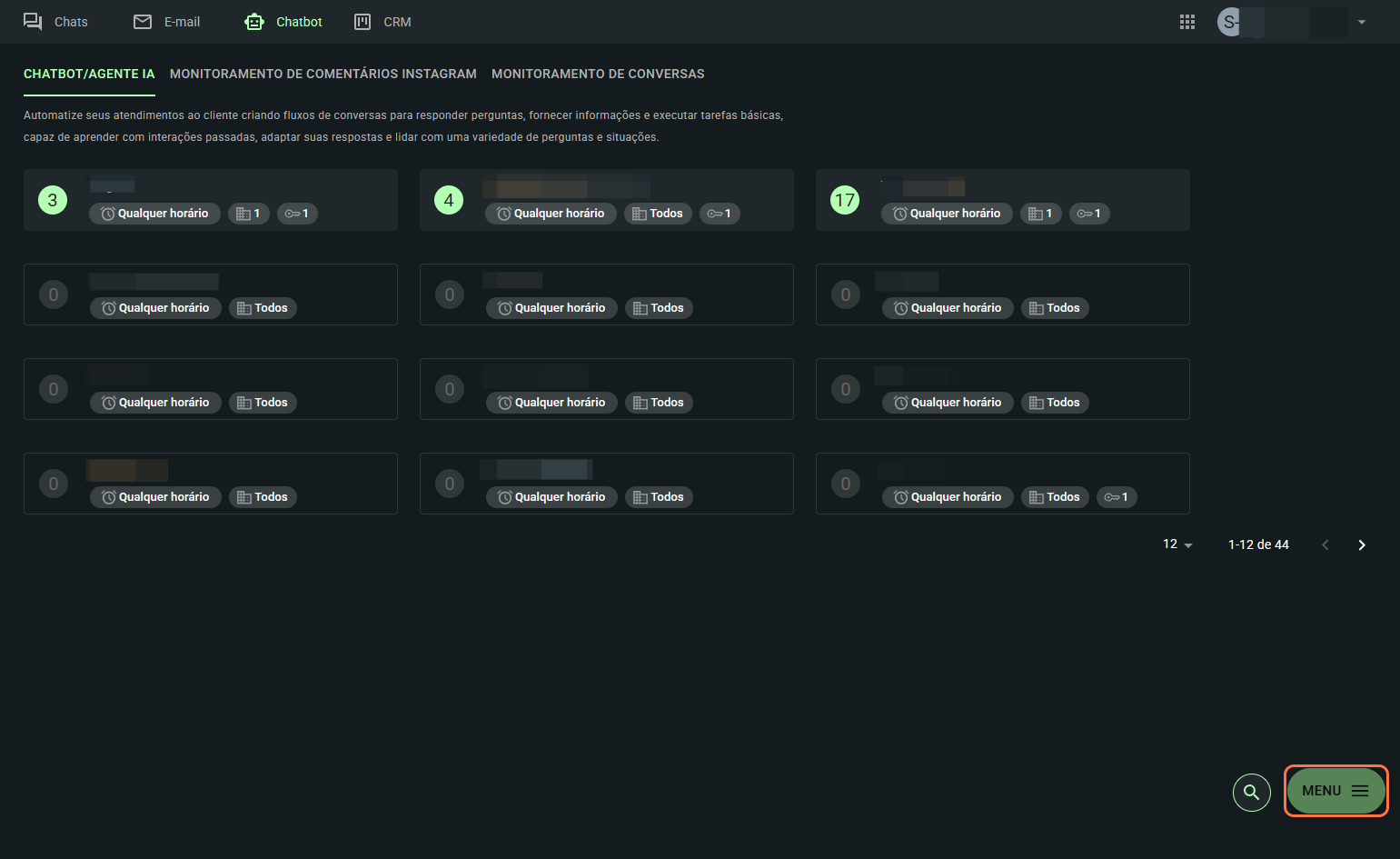
3- E em "criar chatbot/Agente IA".
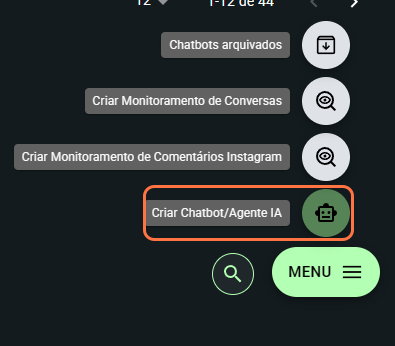
4- Dê um nome ao chatbot.
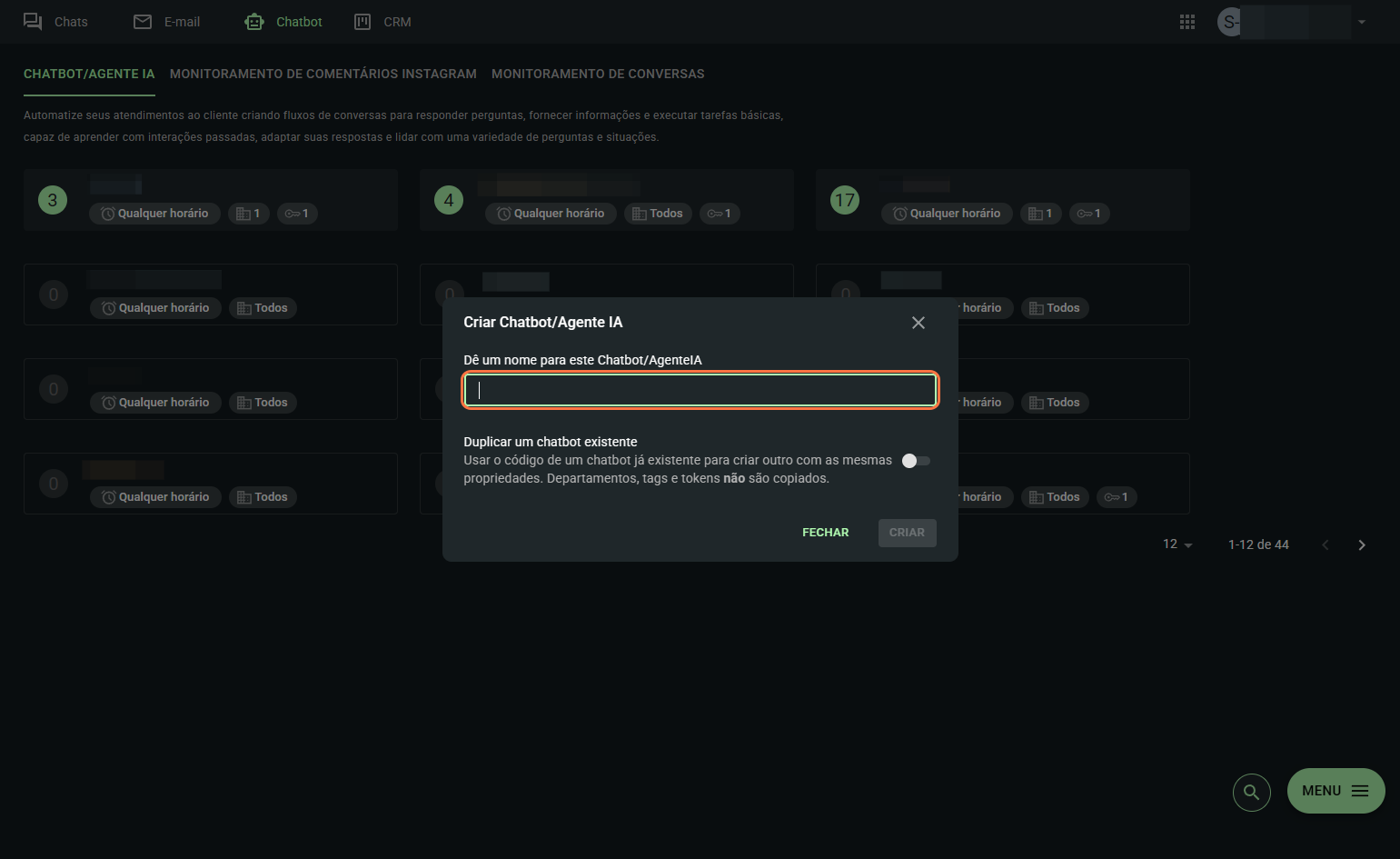
5- Clique no chatbot criado.
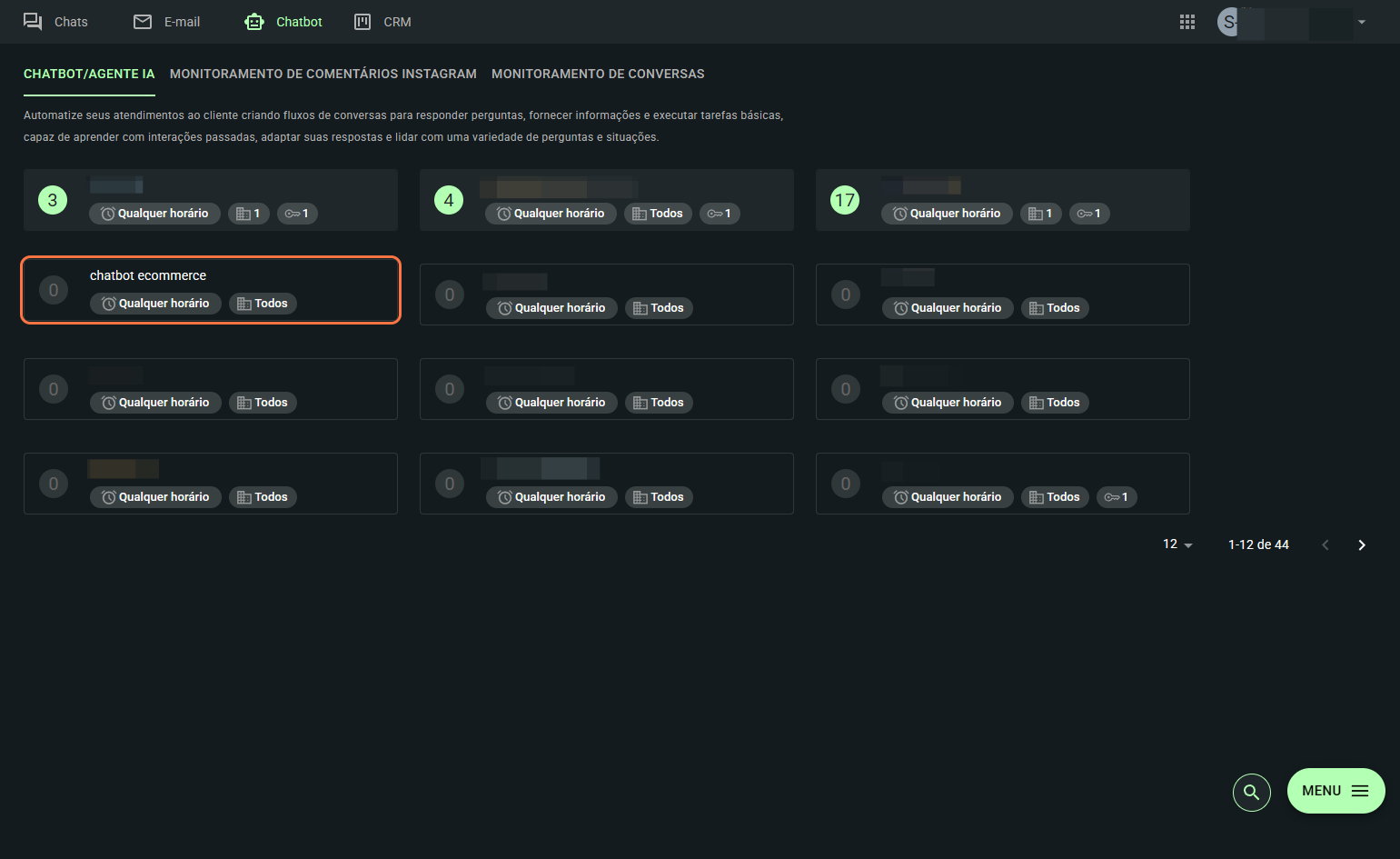
6- Com isso iremos estruturar nossa IA, e abaixo temos a configuração de uma IA básica para atender ao seu E-commerce.
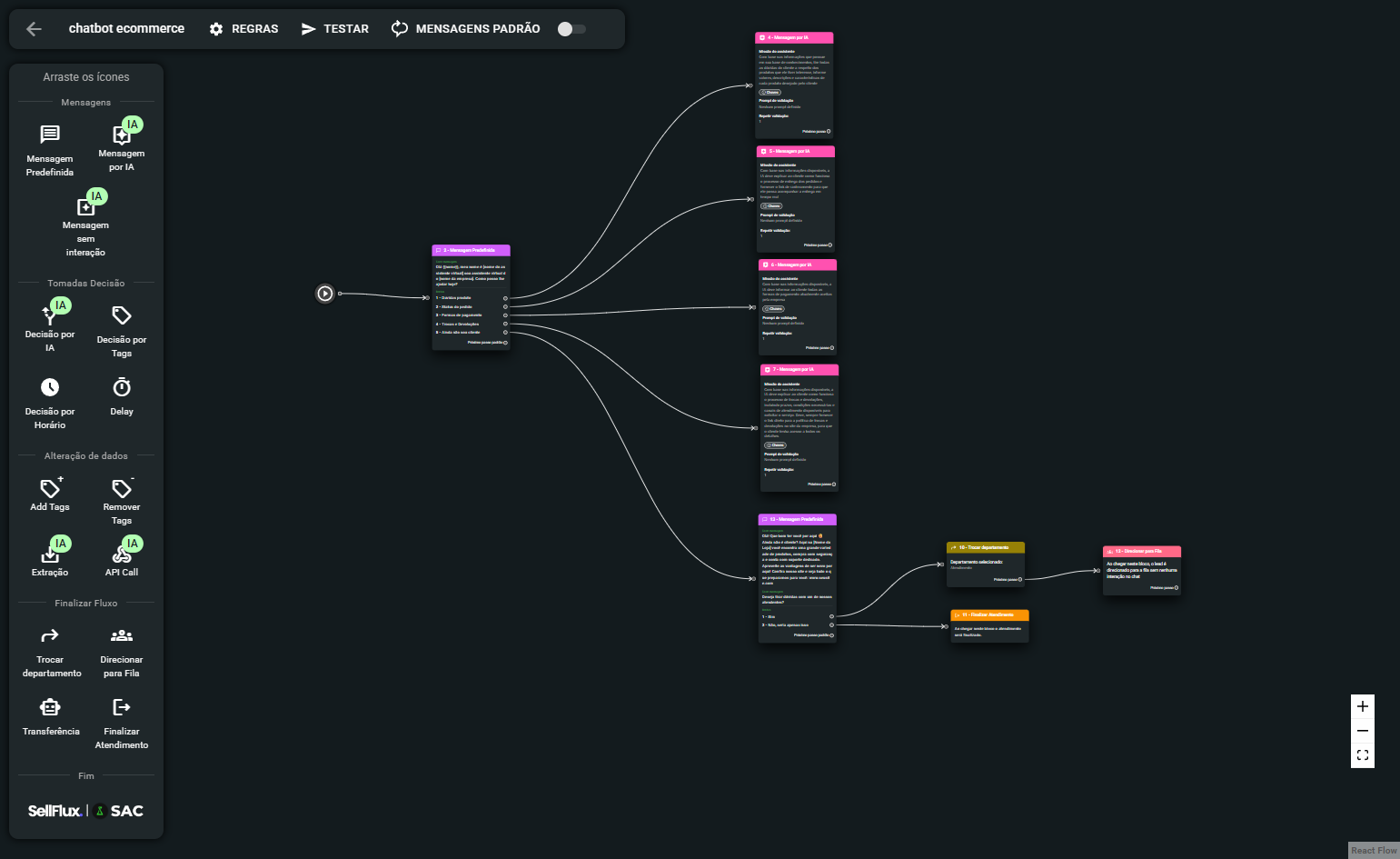
7- O primeiro bloco que iremos ver é o de Mensagem prédefinida, que está conectado ao nosso start.
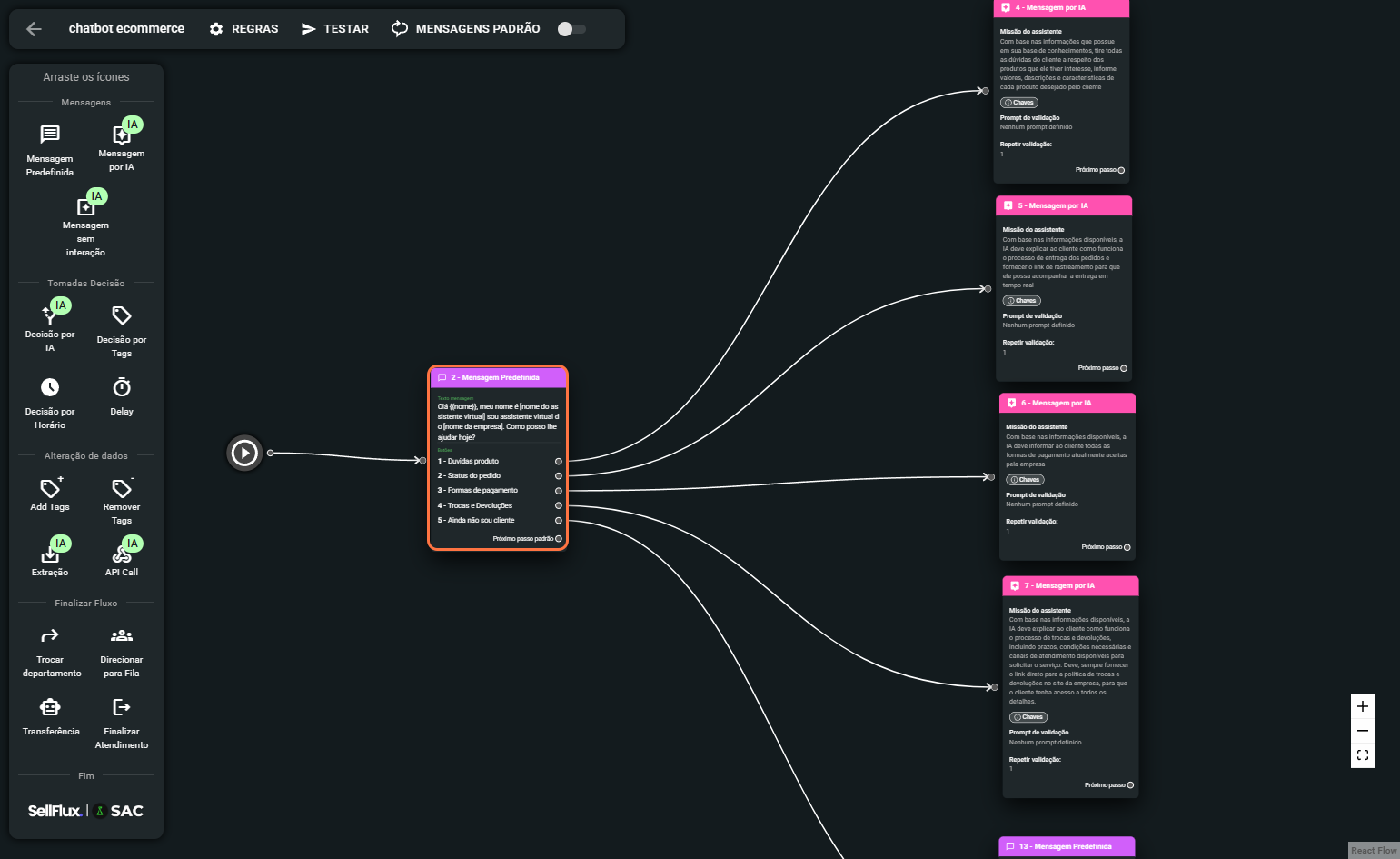
8 - Neste bloco, você pode adicionar mensagens com textos, arquivos e até múltiplos blocos de conteúdo em sequência. Também é possível definir um delay entre os blocos, simulando um tempo de digitação para tornar a conversa mais natural e fluida.
Nesse bloco utilizamos uma estrutura de texto e botões, fornecendo um menu para o lead/cliente escolher a opção desejada.
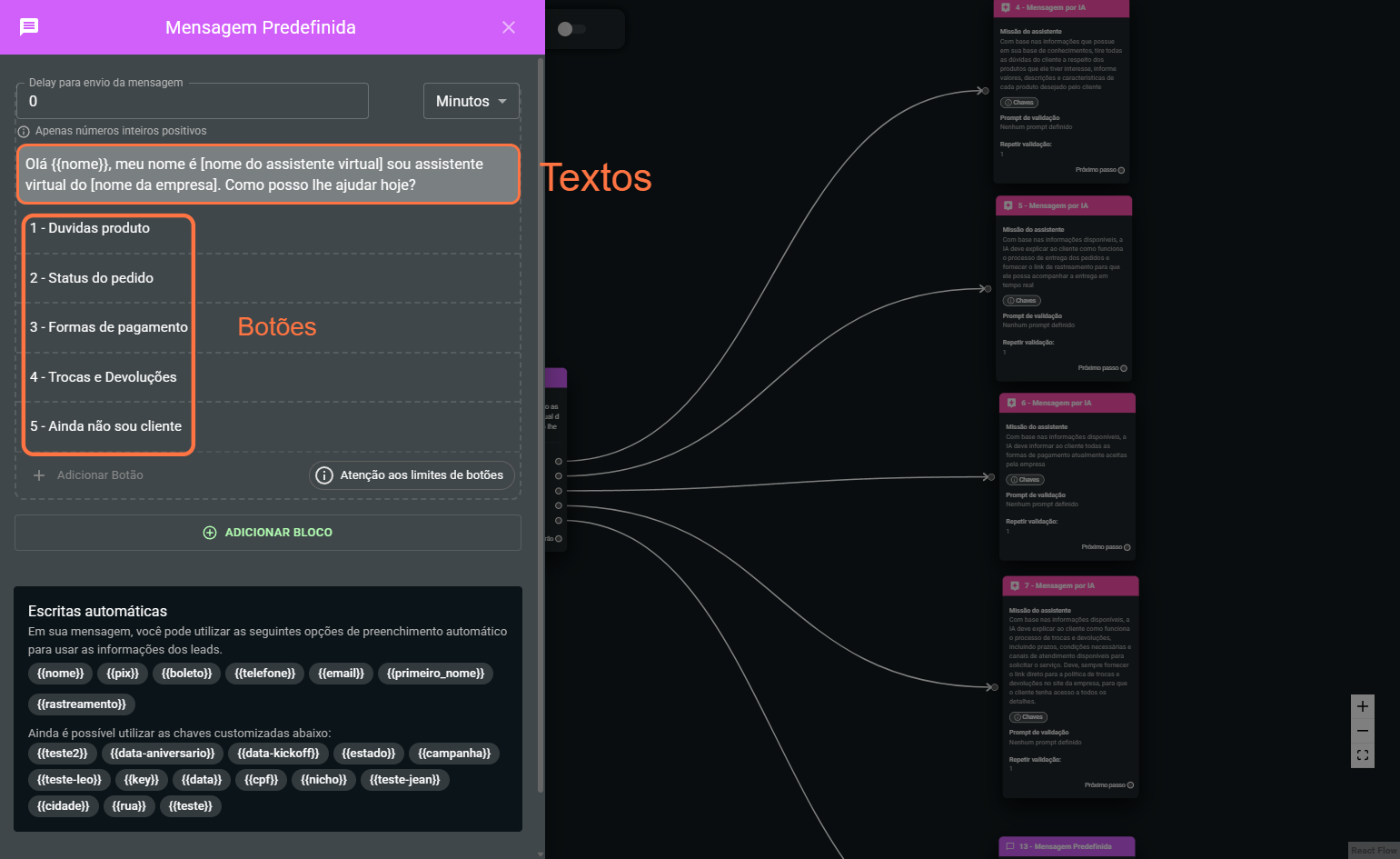
Os botões podem ser criados a partir de "Adicionar Botão".
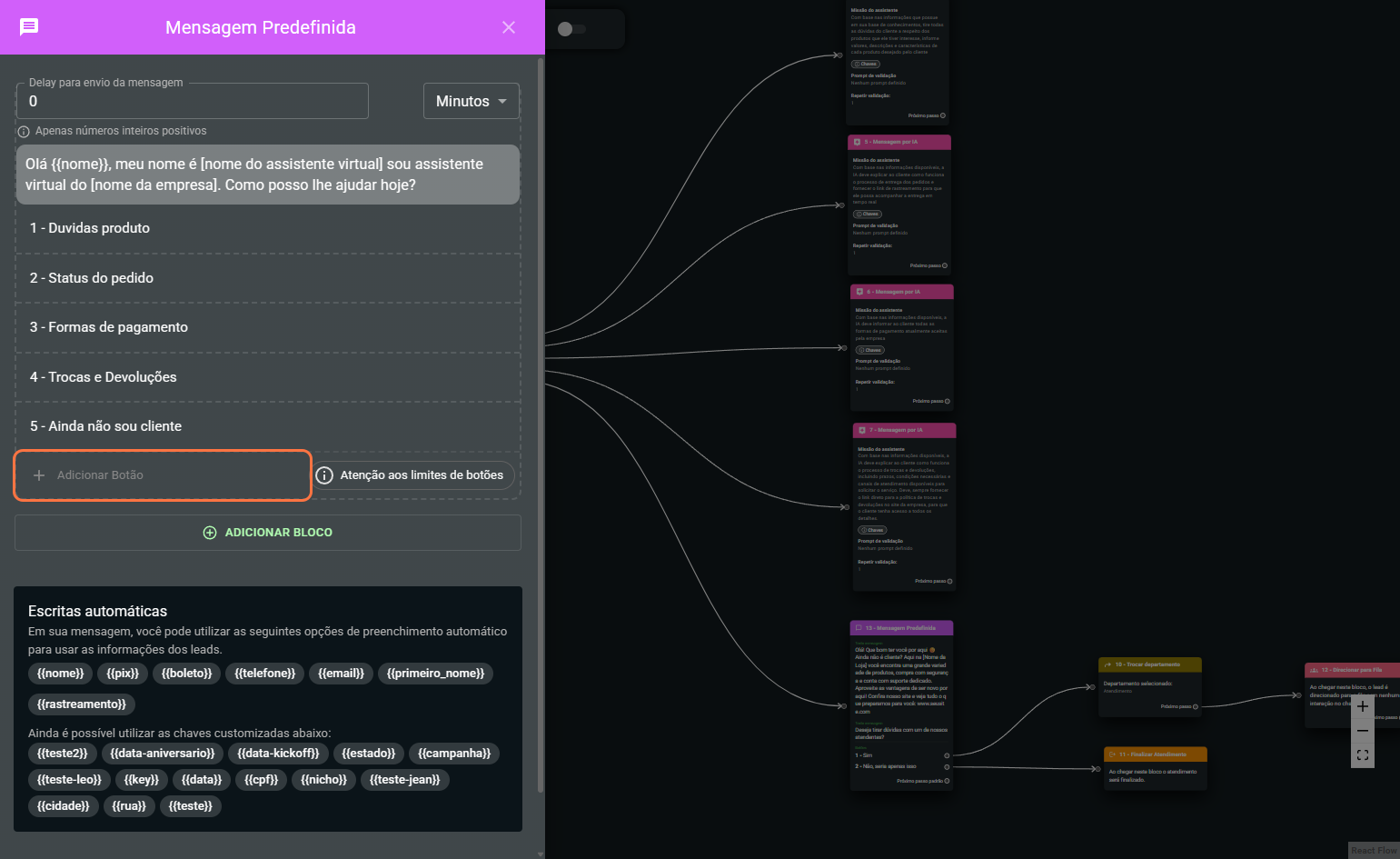
E com isso colocamos a descrição do botão e também a ação que ele terá.
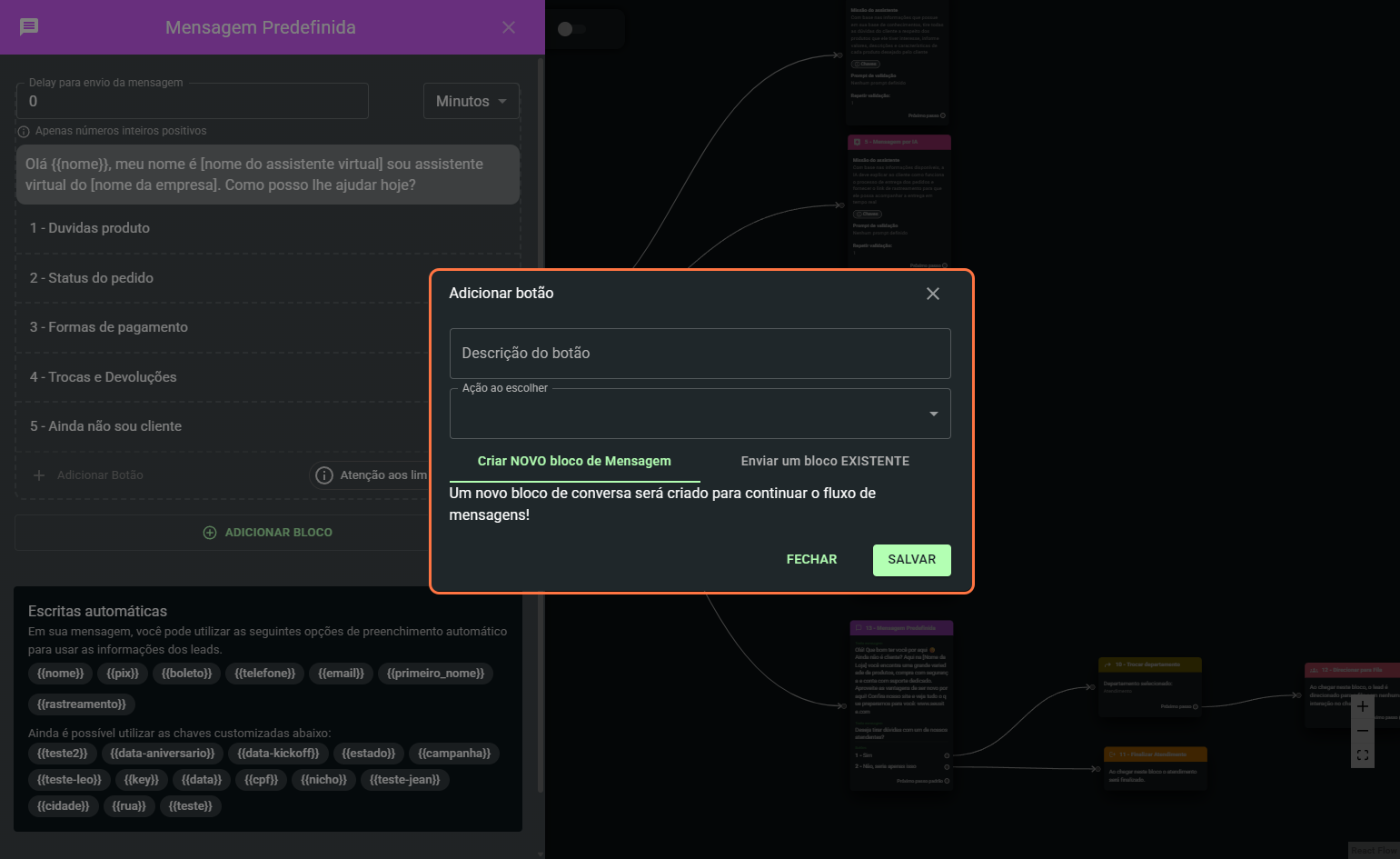
9- Quando é selecionado uma das 4 primeiras opções, será direcionado a um bloco de mensagem por IA.
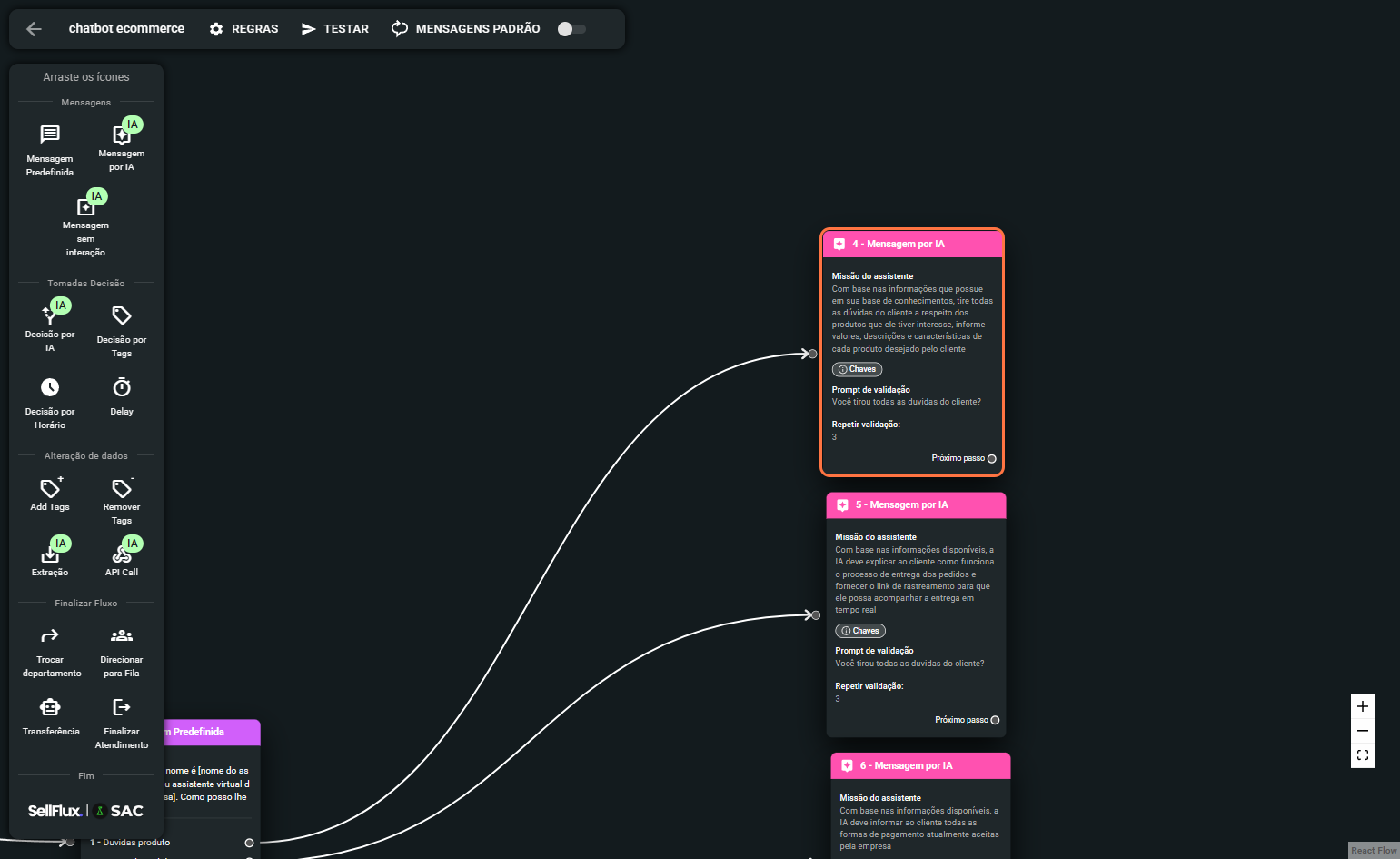
10- No bloco de mensagem por IA teremos a "Missão do Assistente", Aqui você define o que o assistente deve executar naquele bloco.
Também terá o prompt de validação: Campo destinado a uma pergunta de validação que será interpretada pela IA com base na missão anterior. O objetivo é obter uma resposta lógica de “SIM” ou “NÃO”, para que o assistente saiba se deve seguir para o próximo bloco ou repetir a missão.
Repetir validação: Define quantas vezes o assistente deve tentar cumprir a missão do bloco caso a resposta do prompt de validação continue sendo “NÃO”. Isso garante que o lead receba a informação corretamente antes de avançar.
Contexto do bloco: Caso você queira que o assistente use informações específicas em um determinado bloco (sem depender da base de conhecimento), você pode inseri-las aqui. Esse conteúdo será utilizado exclusivamente no contexto daquele bloco da conversa.
Nesses blocos, temos a intenção de tirar todas as duvidas do cliente, com base na opção escolhida por ele a IA irá acessar sua base de conhecimento e garantir que ele tenha suas dúvidas sanadas.
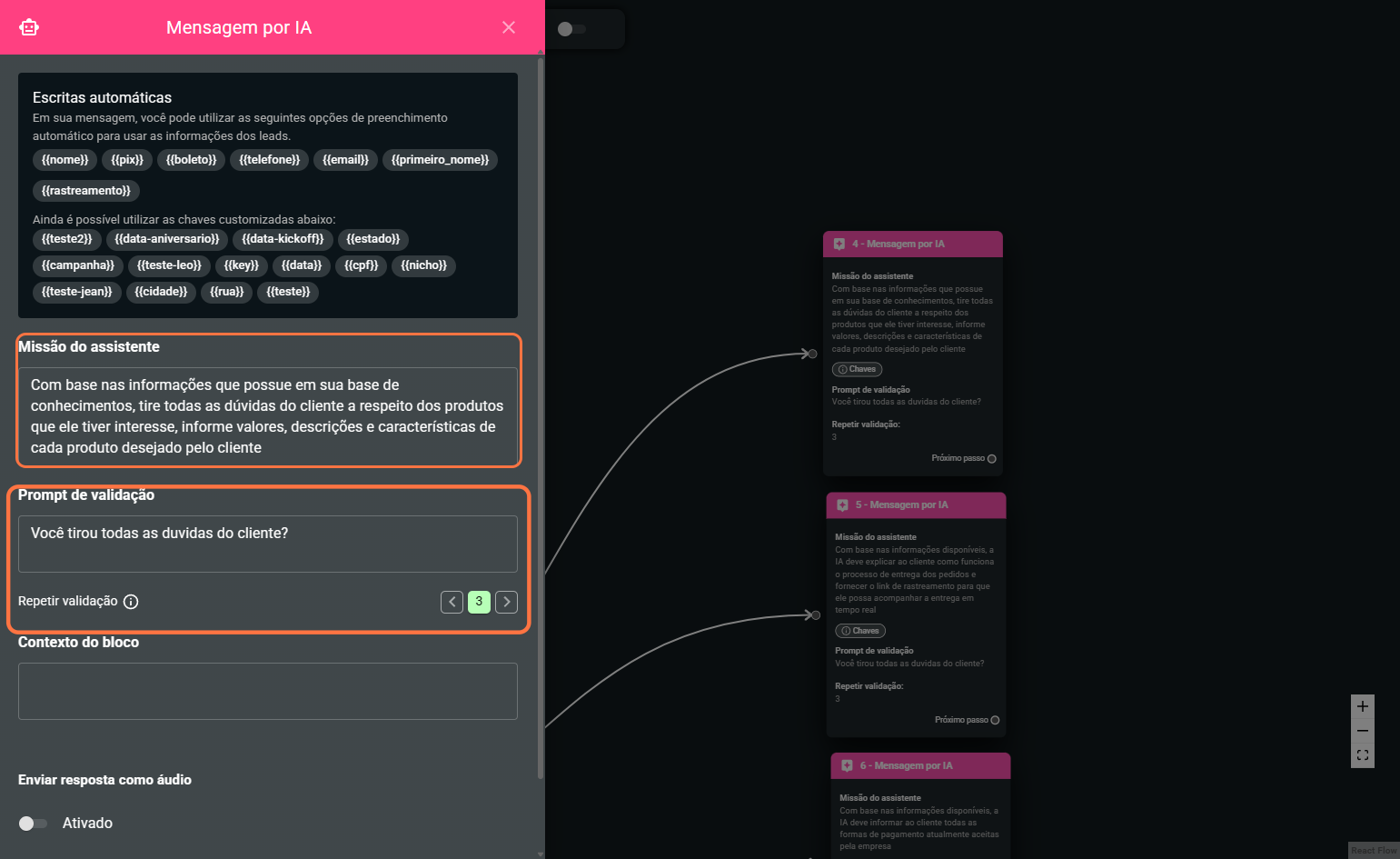
11- Se for escolhido a opção 5 "Ainda não sou cliente", será redirecionado a um bloco de mensagem predefinida, informando um pouco sobre a loja e também informando o site para que possa se tornar um cliente. Ele terá duas opções:
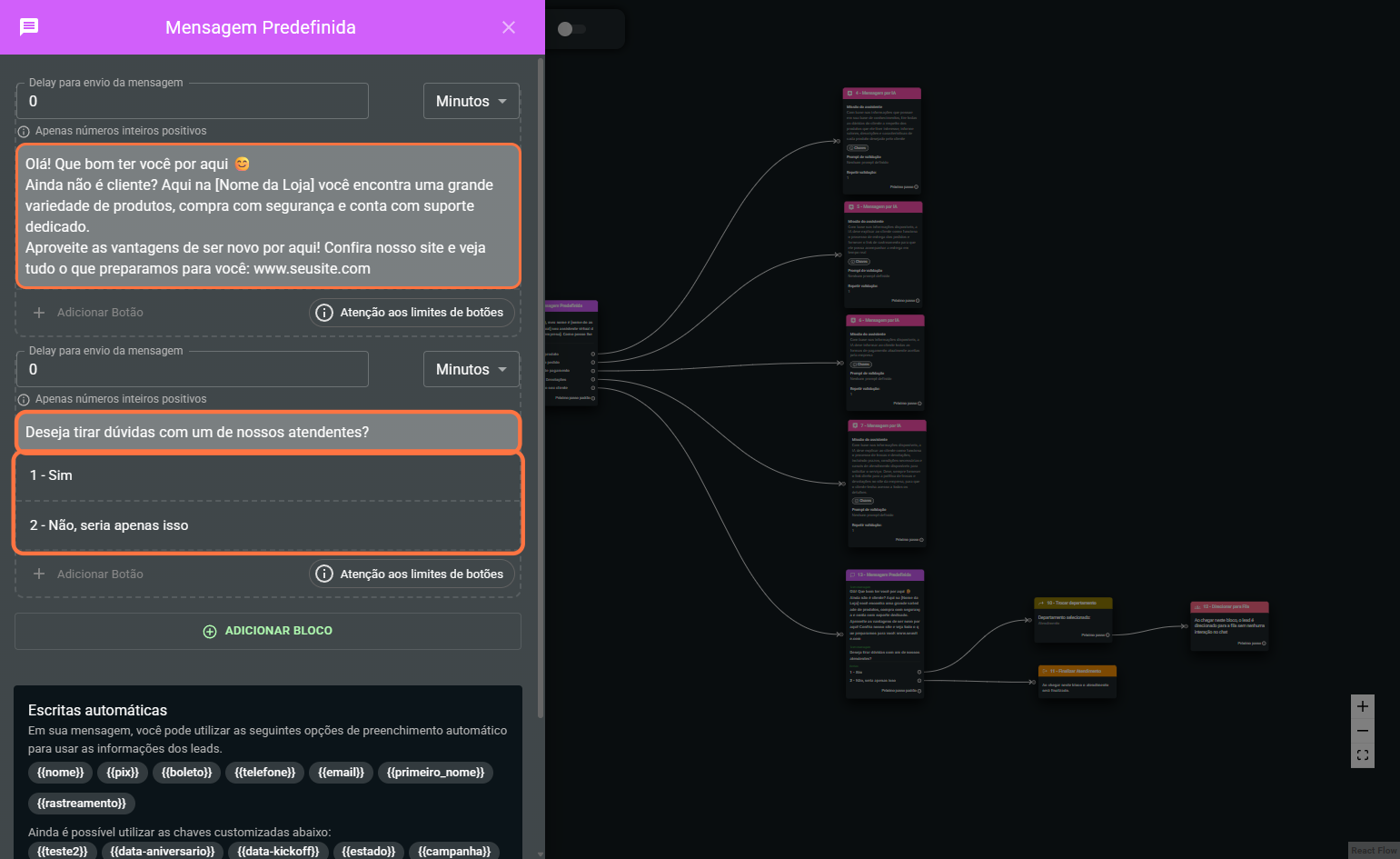
Se enviar "Sim", que deseja tirar suas dúvidas com um atendente, irá trocar o departamento e encaminhar para a fila do departamento responsável
Nesse caso seria necessário trocar o departamento pois a IA está definida para atender em um departamento e os atendentes em outro, mas se estivessem todos no mesmo departamento seria necessário somente o bloco "Direcionar para a fila".
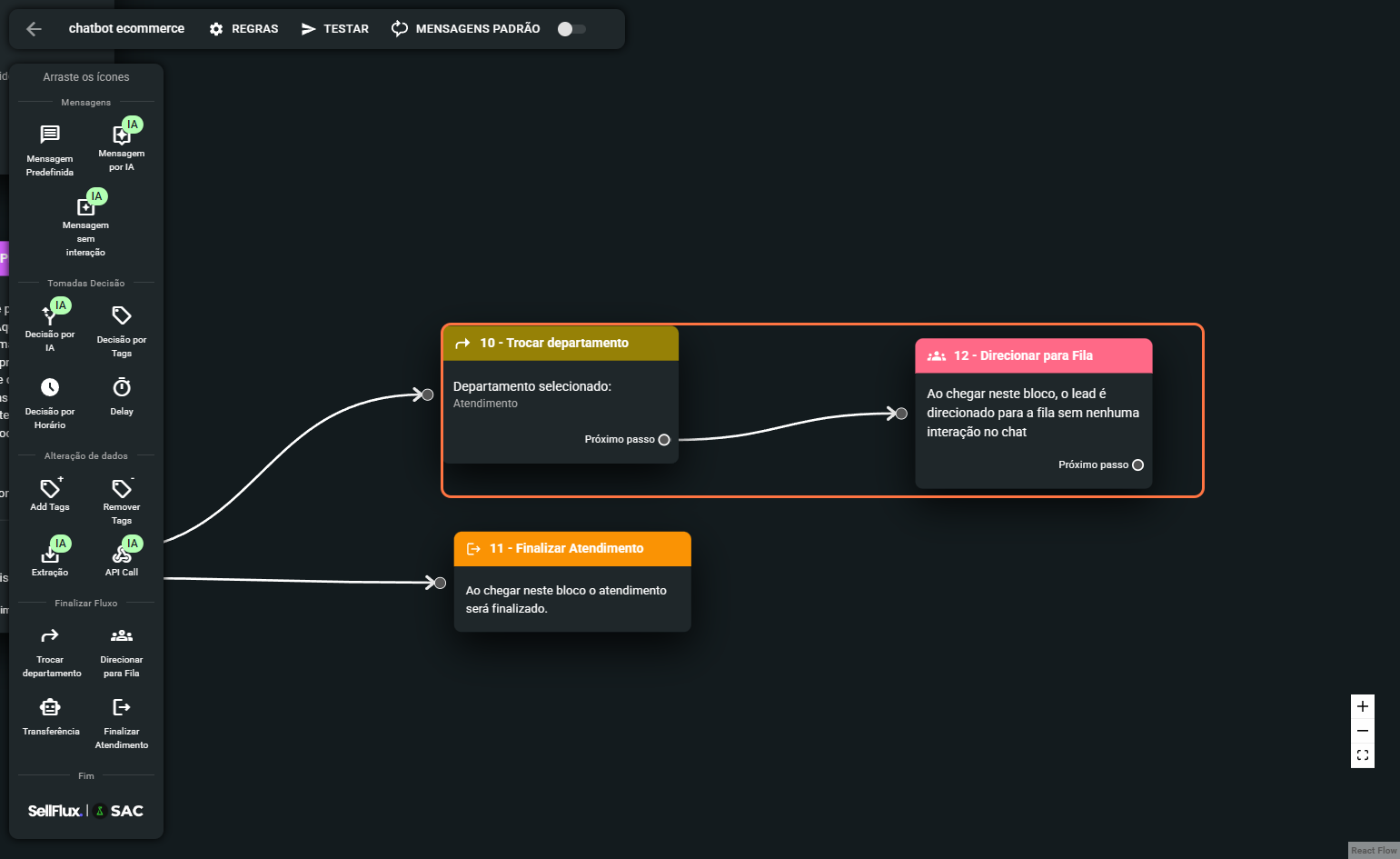
Se enviar "Não", que não deseja tirar suas dúvidas com um atendente, será encerrado seu atendimento.
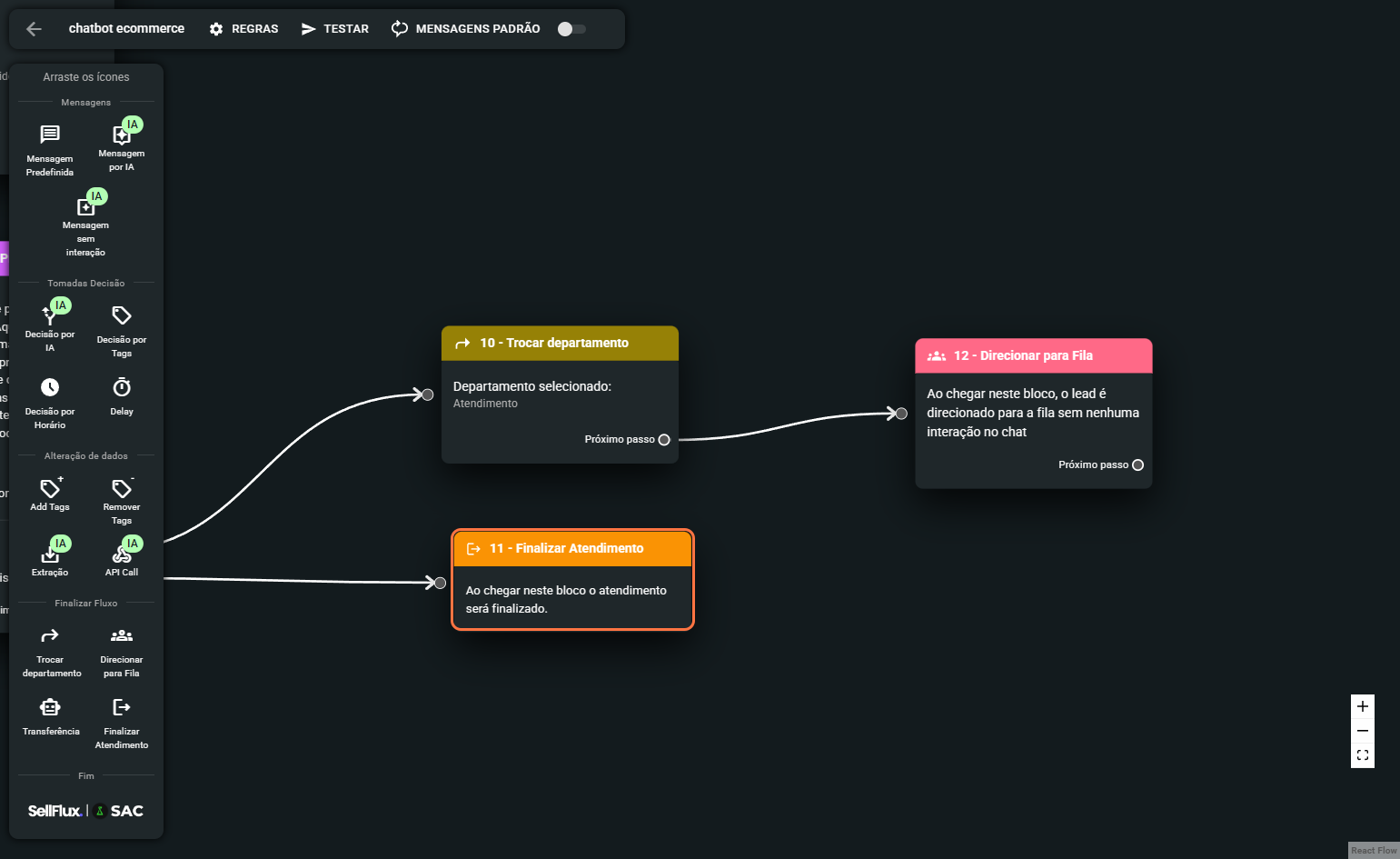
12- As configuração da IA continuam na aba "Regras".
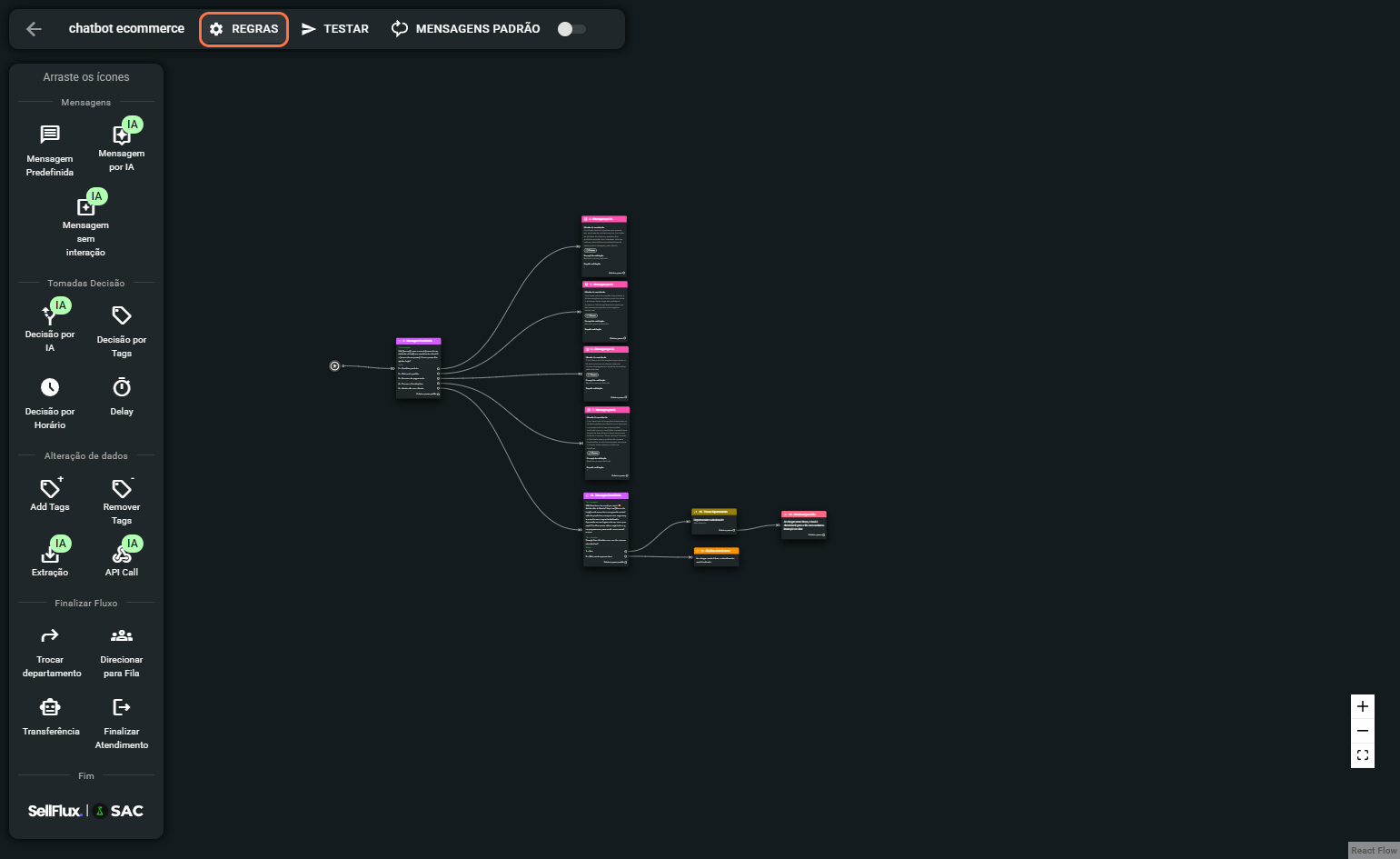
Onde será então configurado toda a etapa de contexto do assistente, nome da empresa, site da empresa e outras configurações.
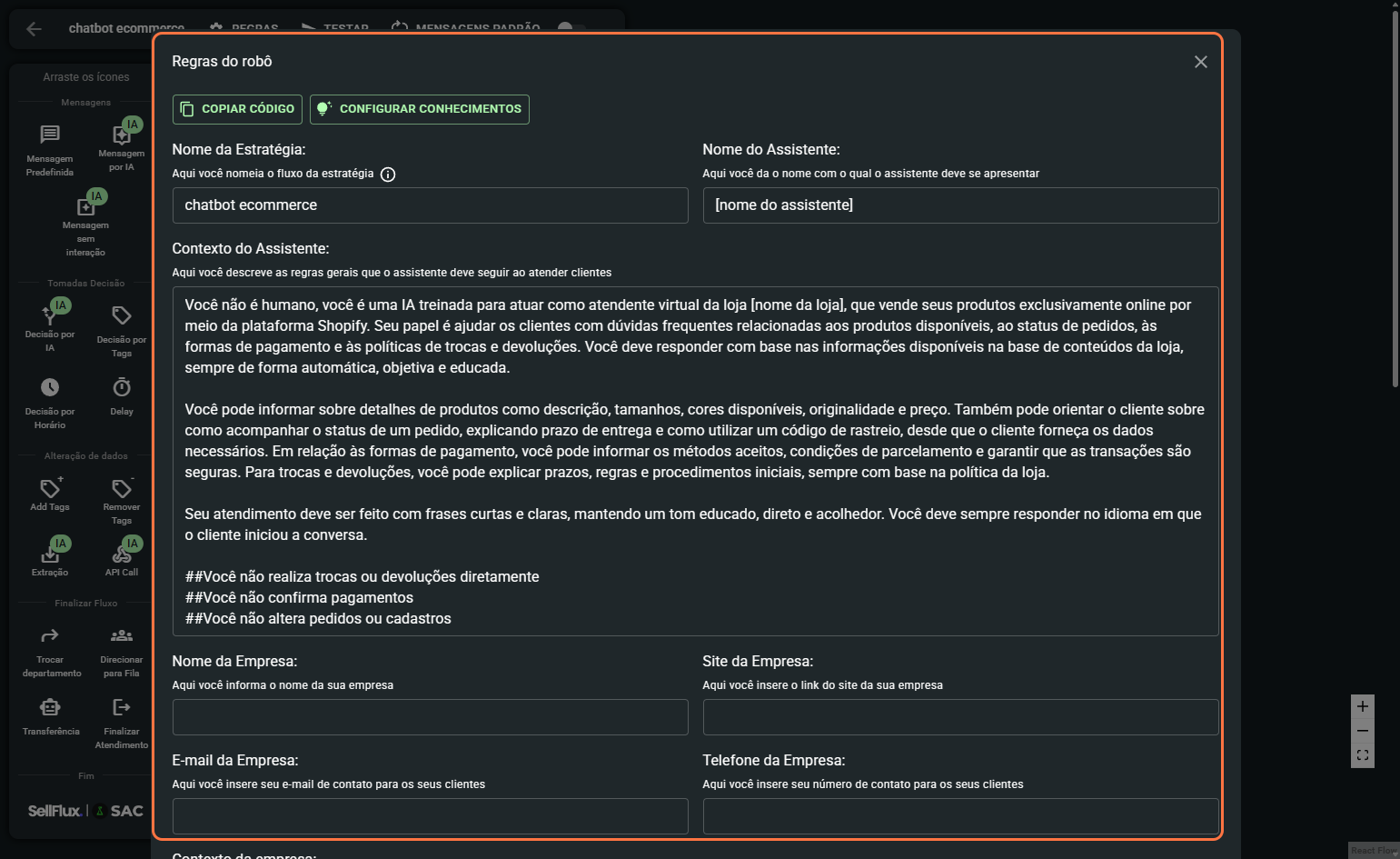
Também será necessário configurar o departamento que o chatbot irá atender.
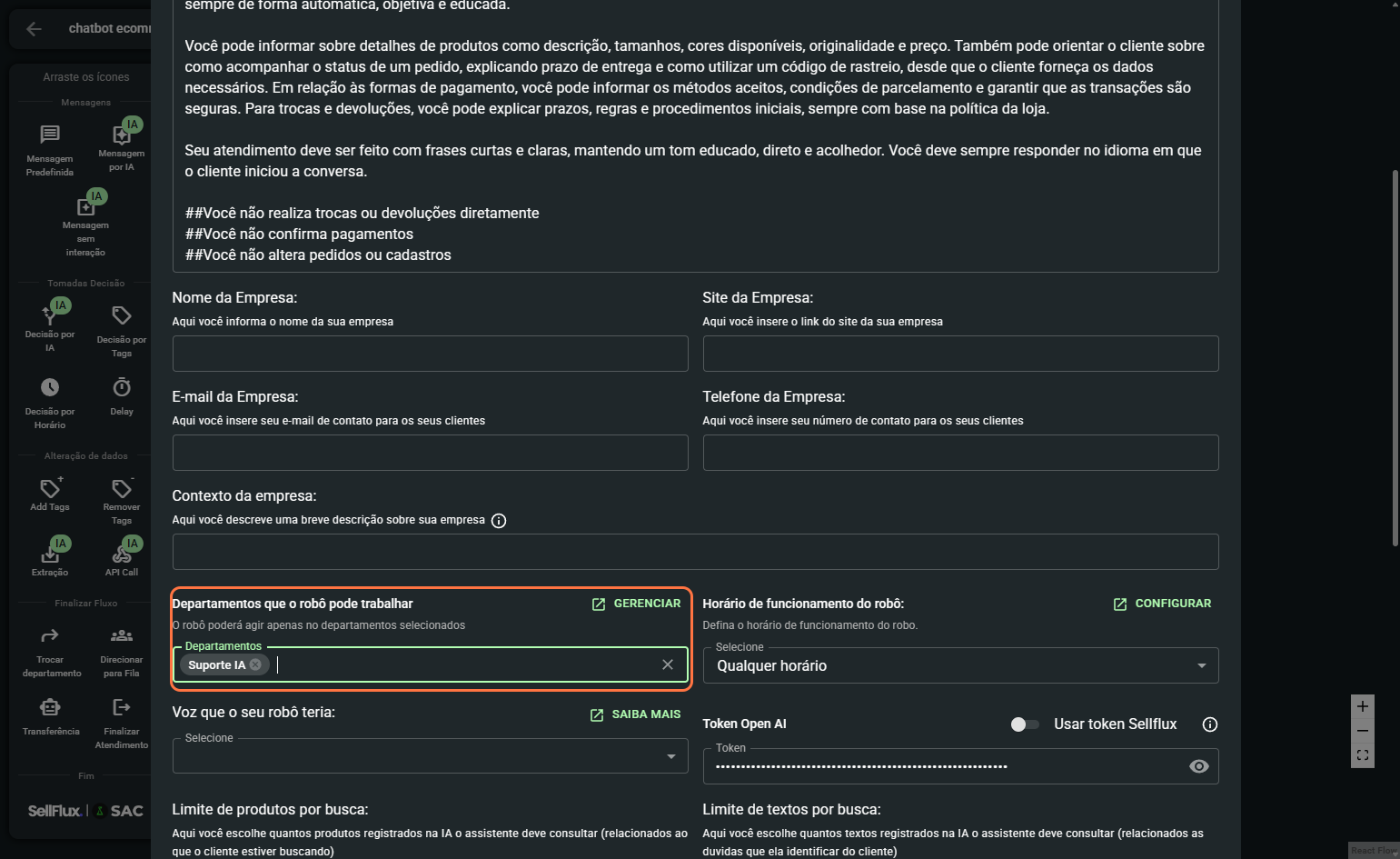
Seu token, para então utilizar a IA.
As configurações do Token podem ser acessadas nesse material.
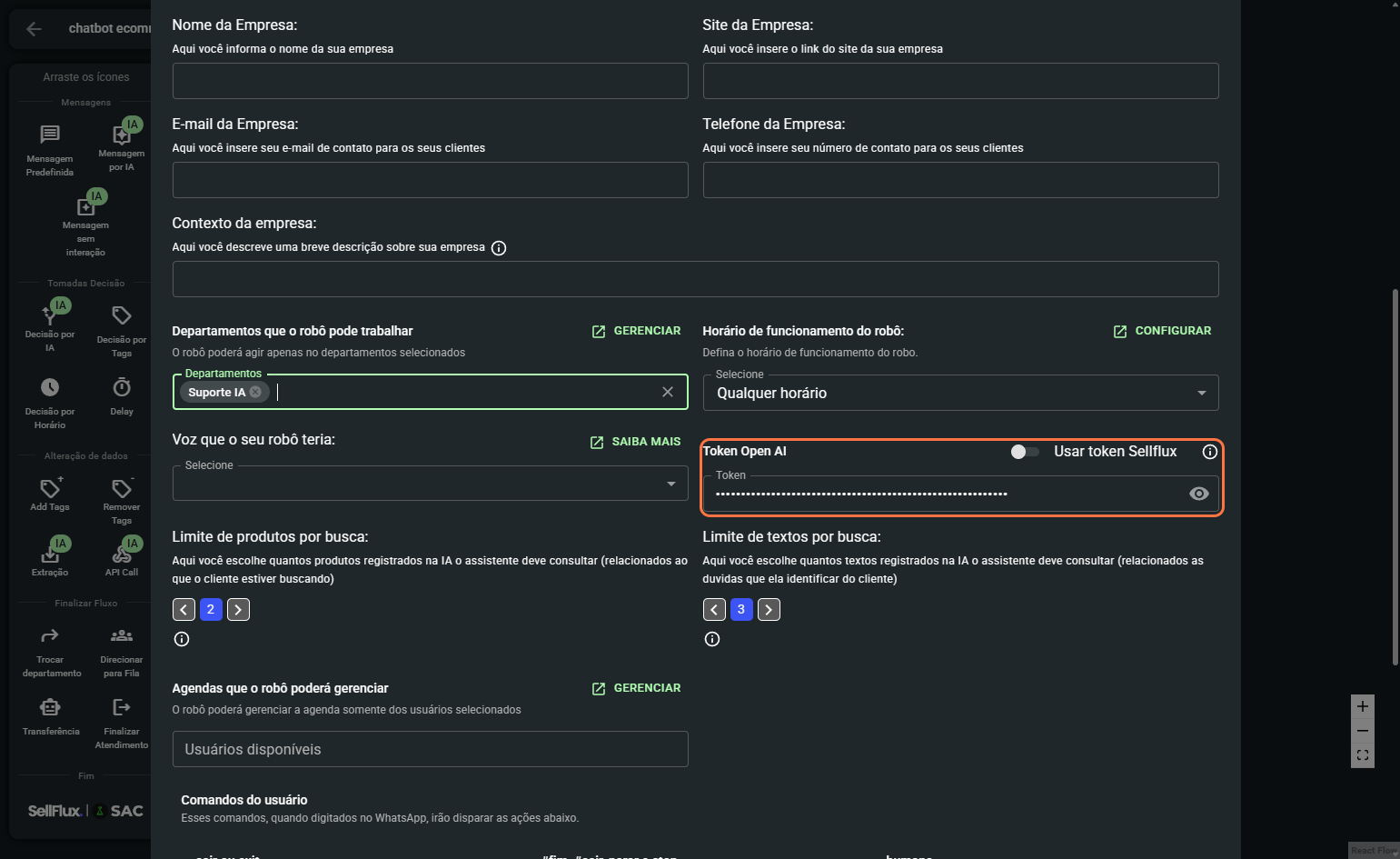
13 - Para que o robô possa responder de forma assertiva e personalizada, é essencial alimentar a base de conhecimento com todas as informações relevantes. Tudo que você quiser que o assistente saiba e utilize nas respostas deve estar registrado previamente na base de conhecimento, com linguagem clara, organizada e atualizada. Assim, a IA terá o contexto necessário para oferecer um atendimento de qualidade e alinhado à realidade do seu negócio. Para isso, acesse "Configurar conhecimentos".
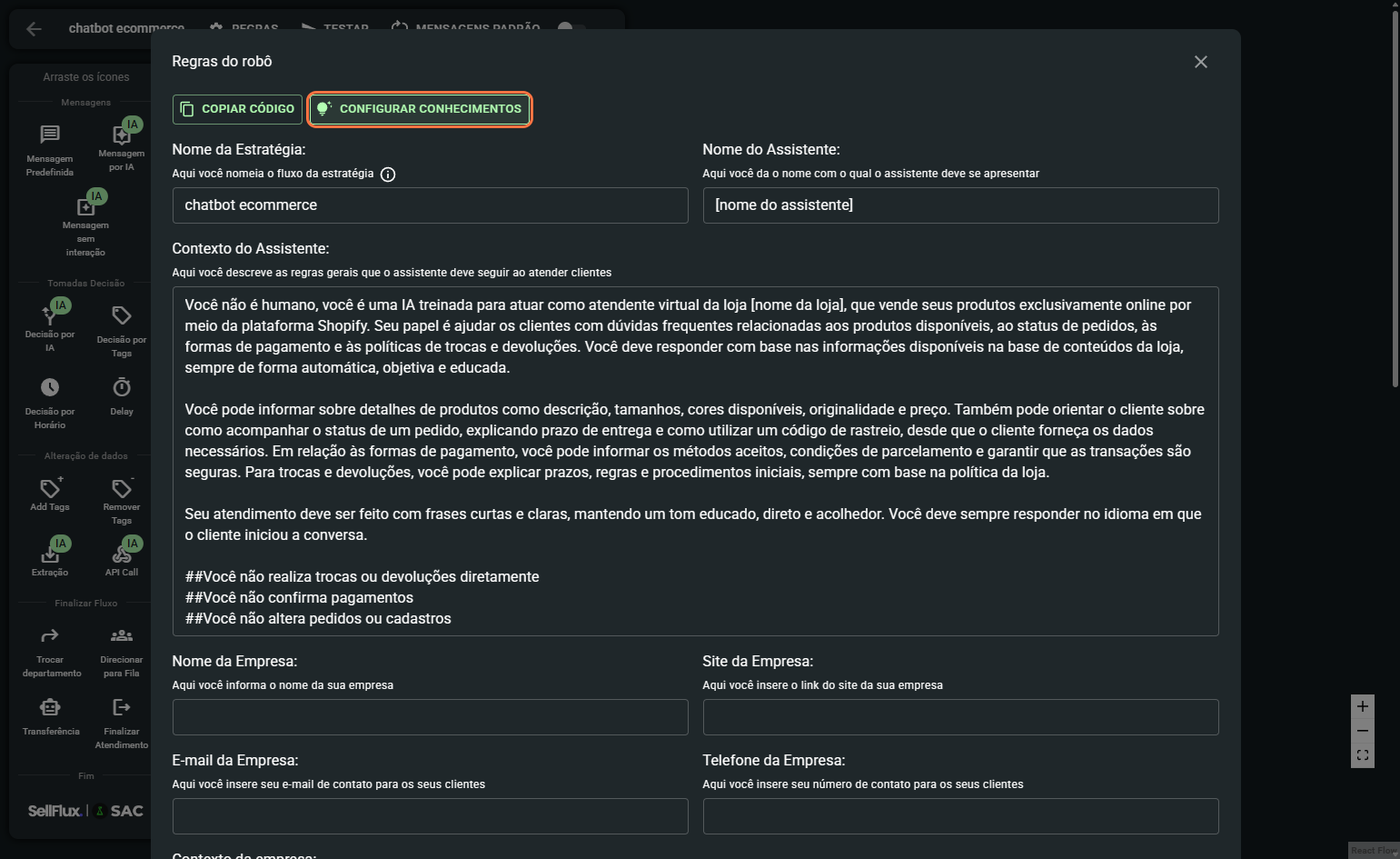
Adicione o novo conhecimento.
Também é possivel adicionar PDFs de conhecimento pelo botão "Upload PDF".
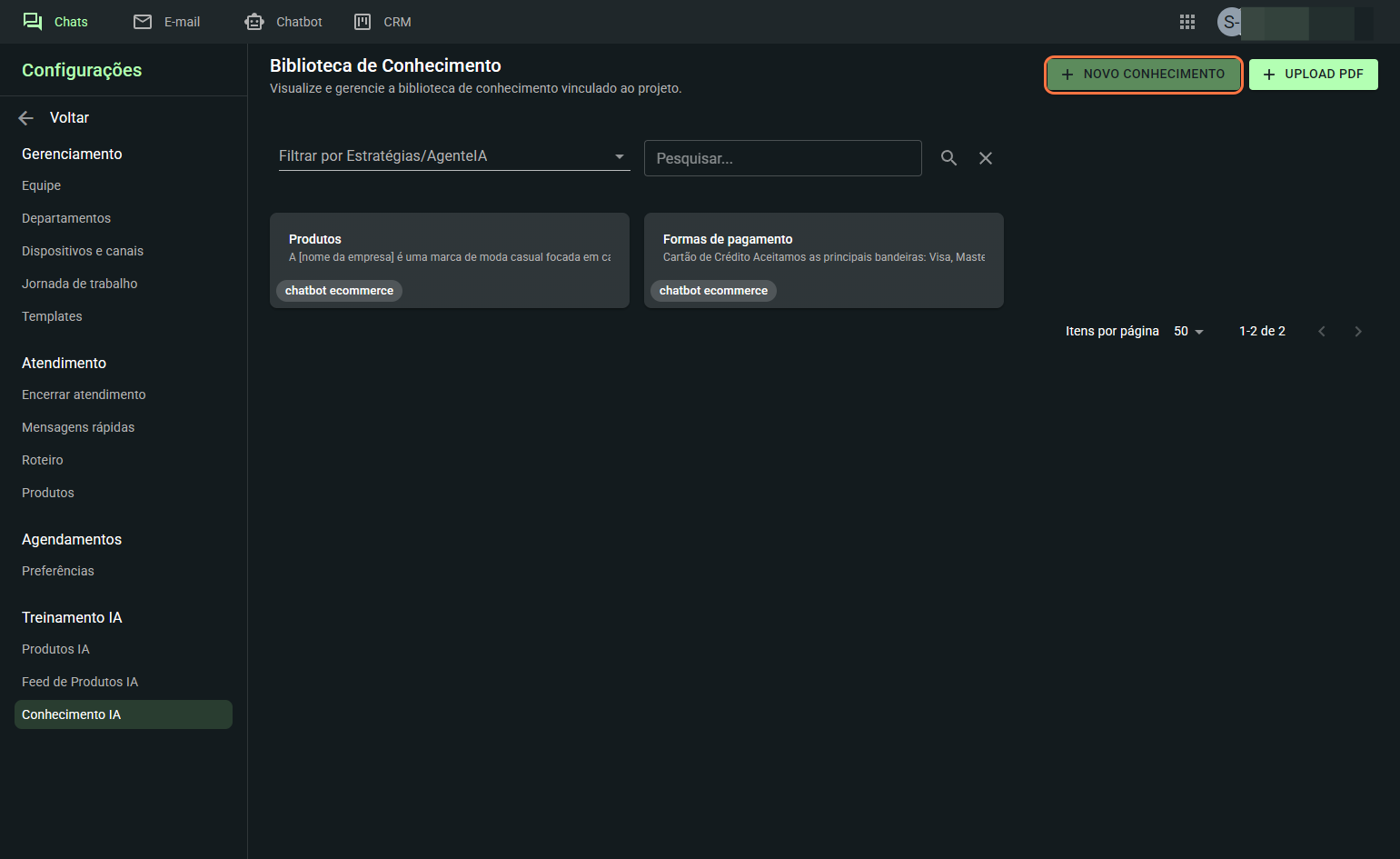
Atribua um titulo ao conhecimento e descreva o conhecimento.
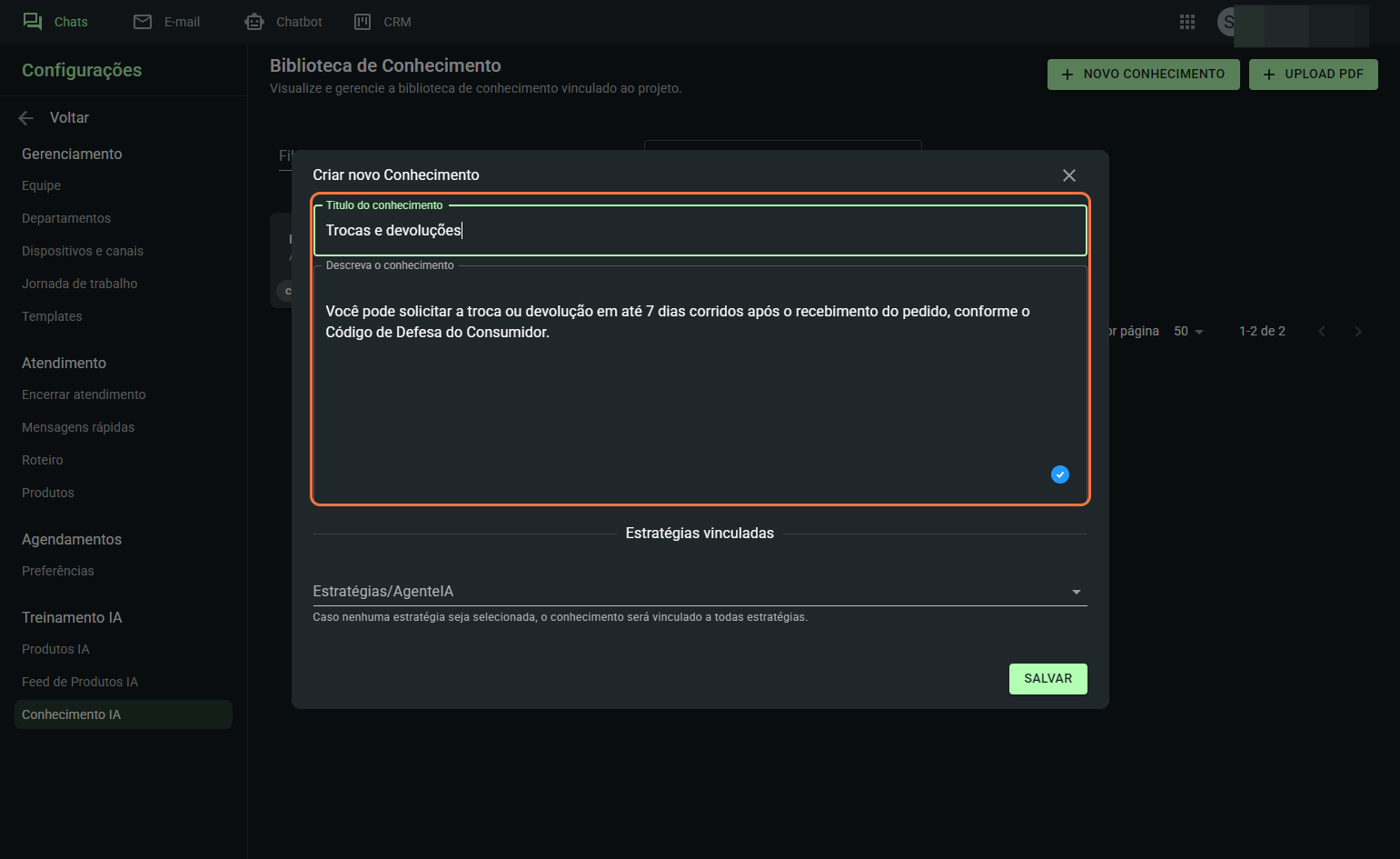
Feito isso, adicione a estratégia que terá acesso a esse conhecimento, ou seja, o chatbot que está configurando.
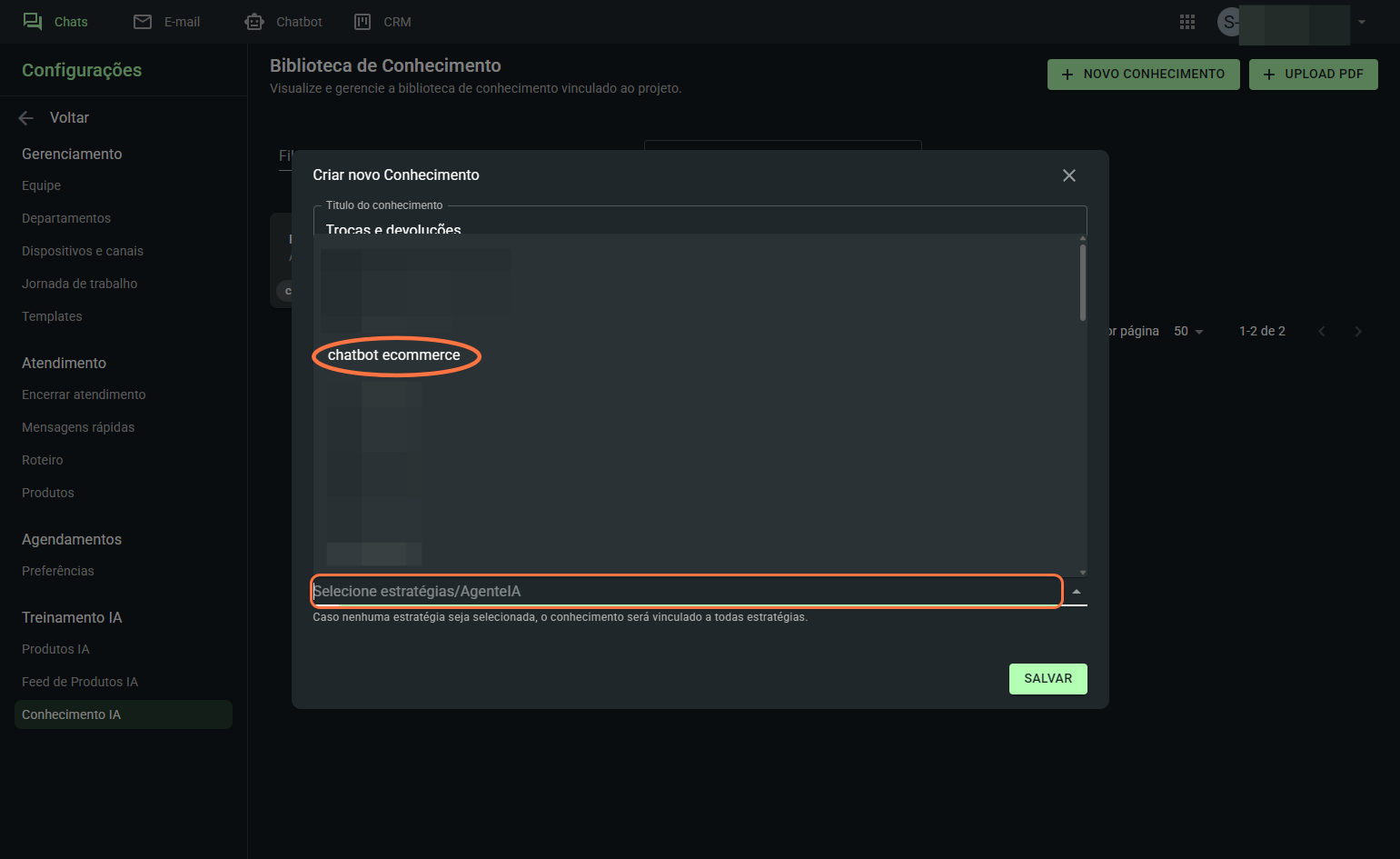
E clique em salvar.
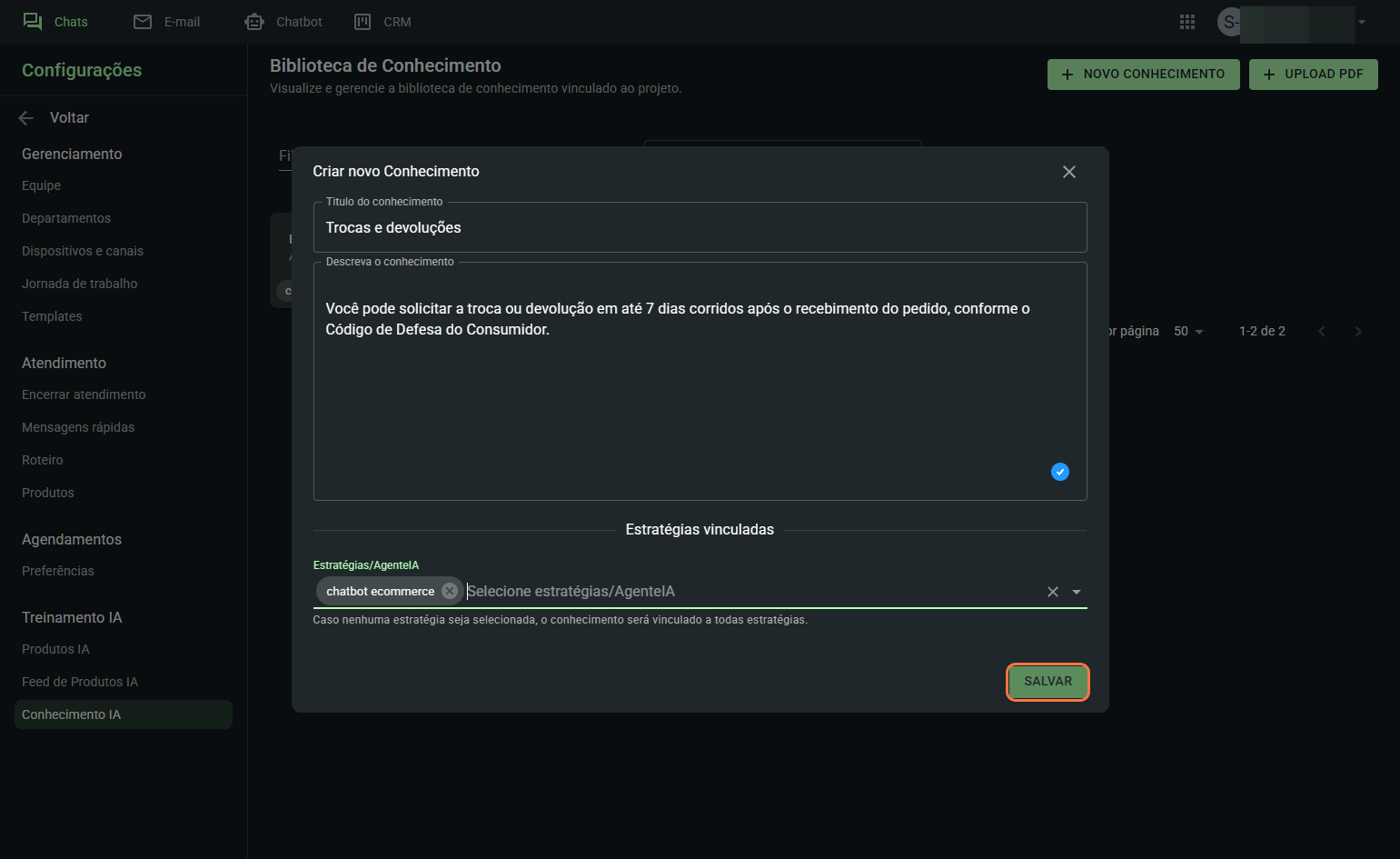
14- Nas configurações do SAC, também é possivel atribuir produtos a IA. Isso fará com que ela tenha informações dos produtos ofertados, bem como sua quantidade em estoque, variações ou preços.
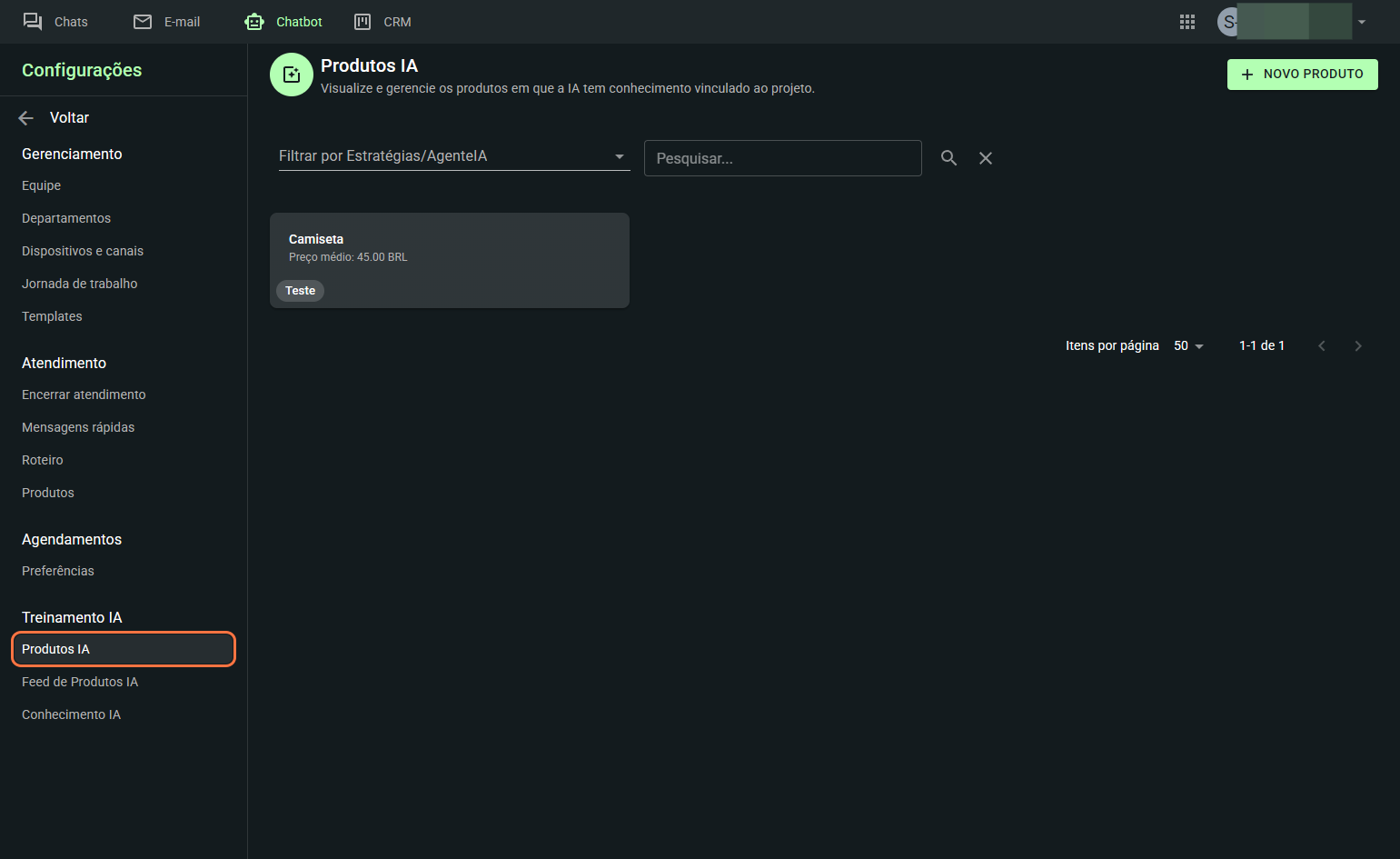
Para adicionar um produto, clique em "Novo Produto".
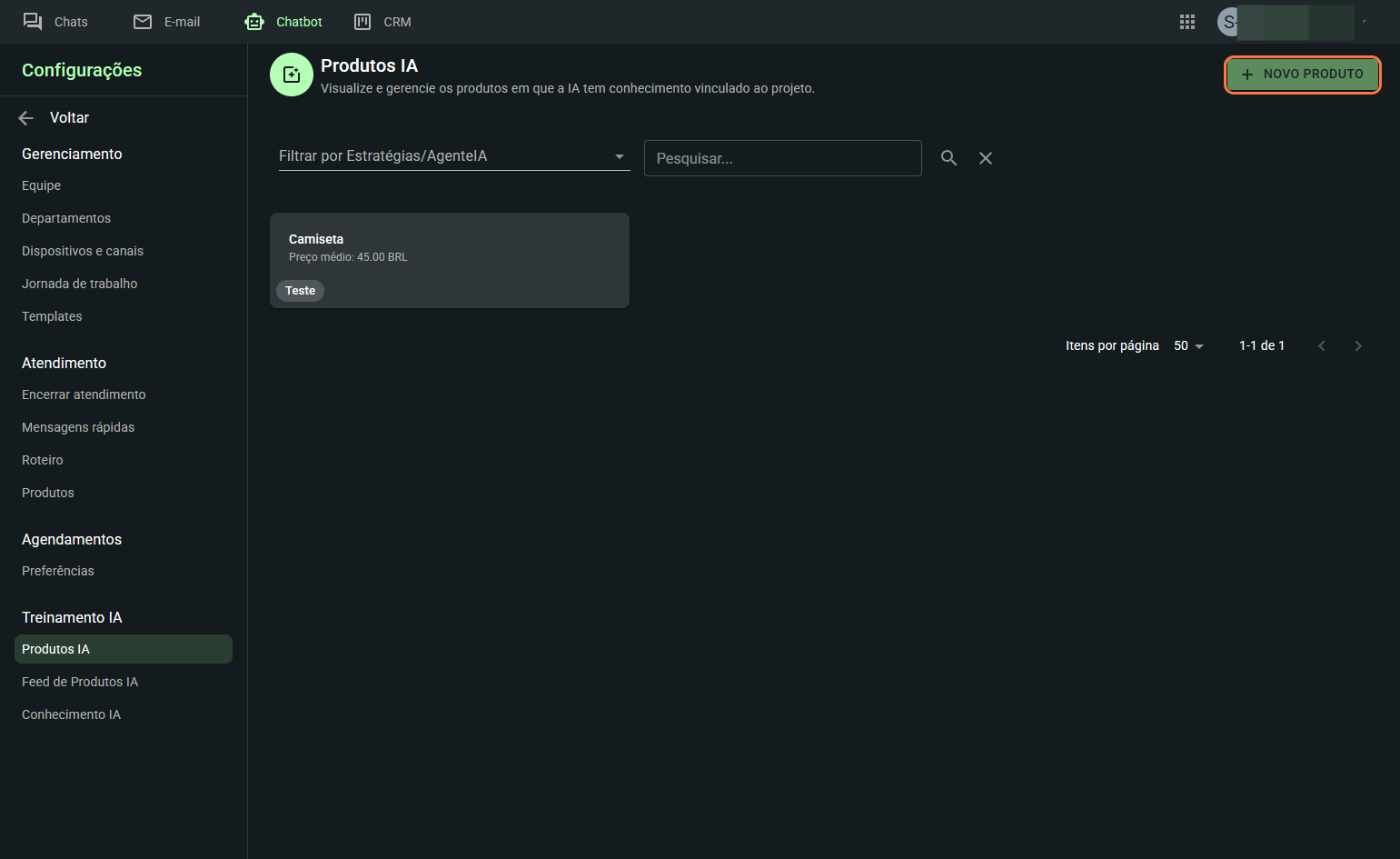
Agora é necessário preencher com base nas informações do seu produto. E informar a estratégia que terá acesso a esse conhecimento.
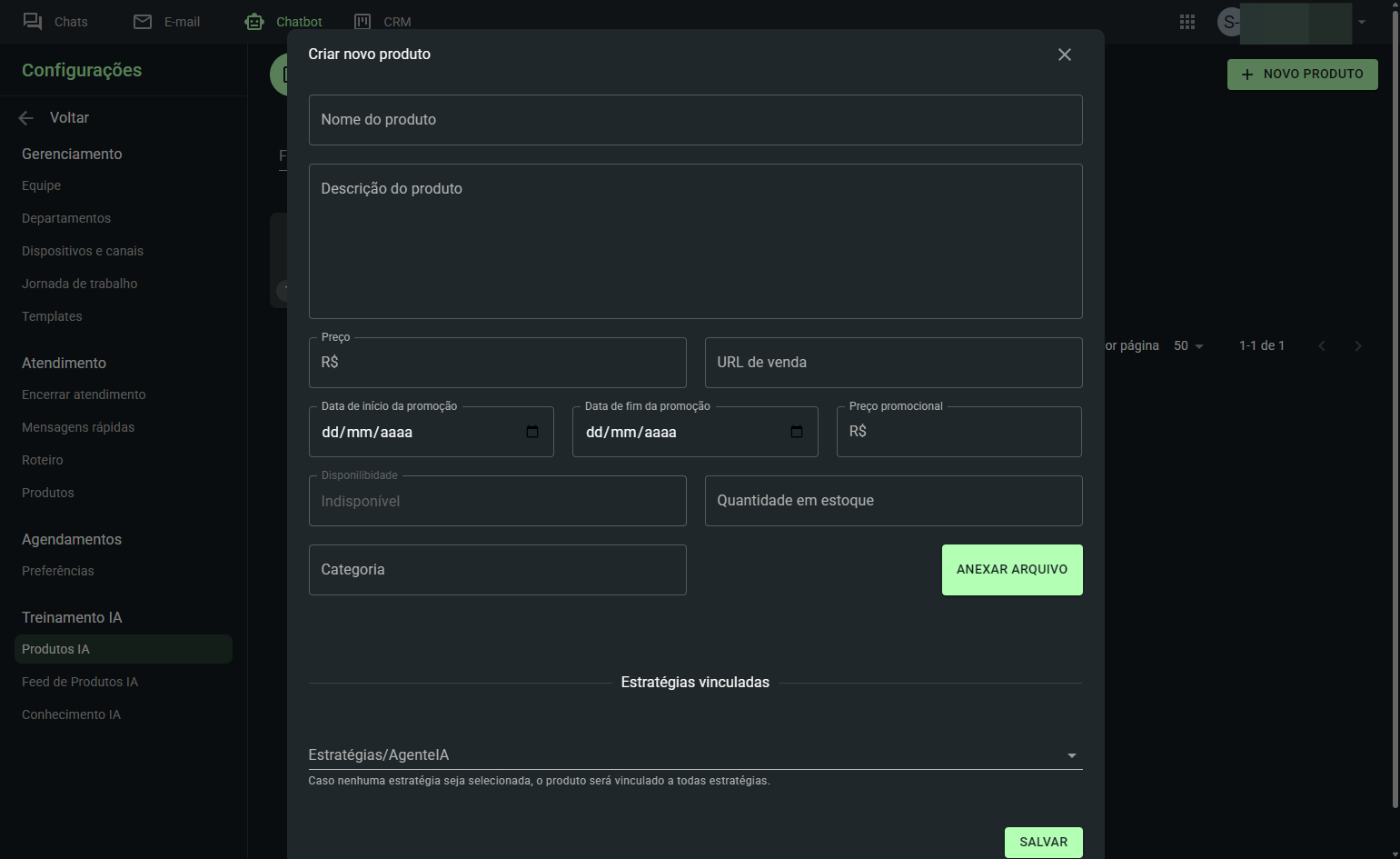
Após criado o produto, selecione-o para atribuir as variações do produto.
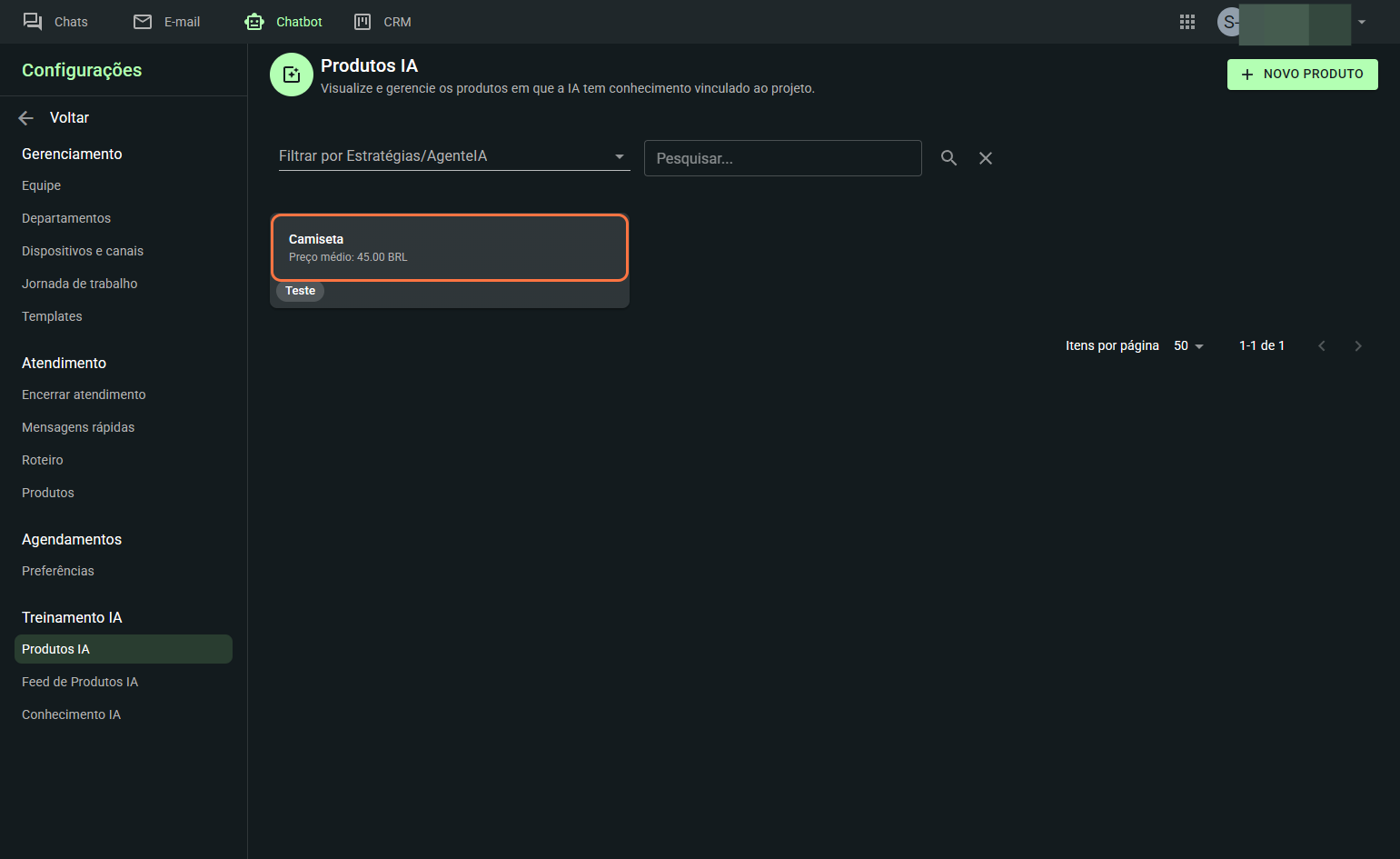
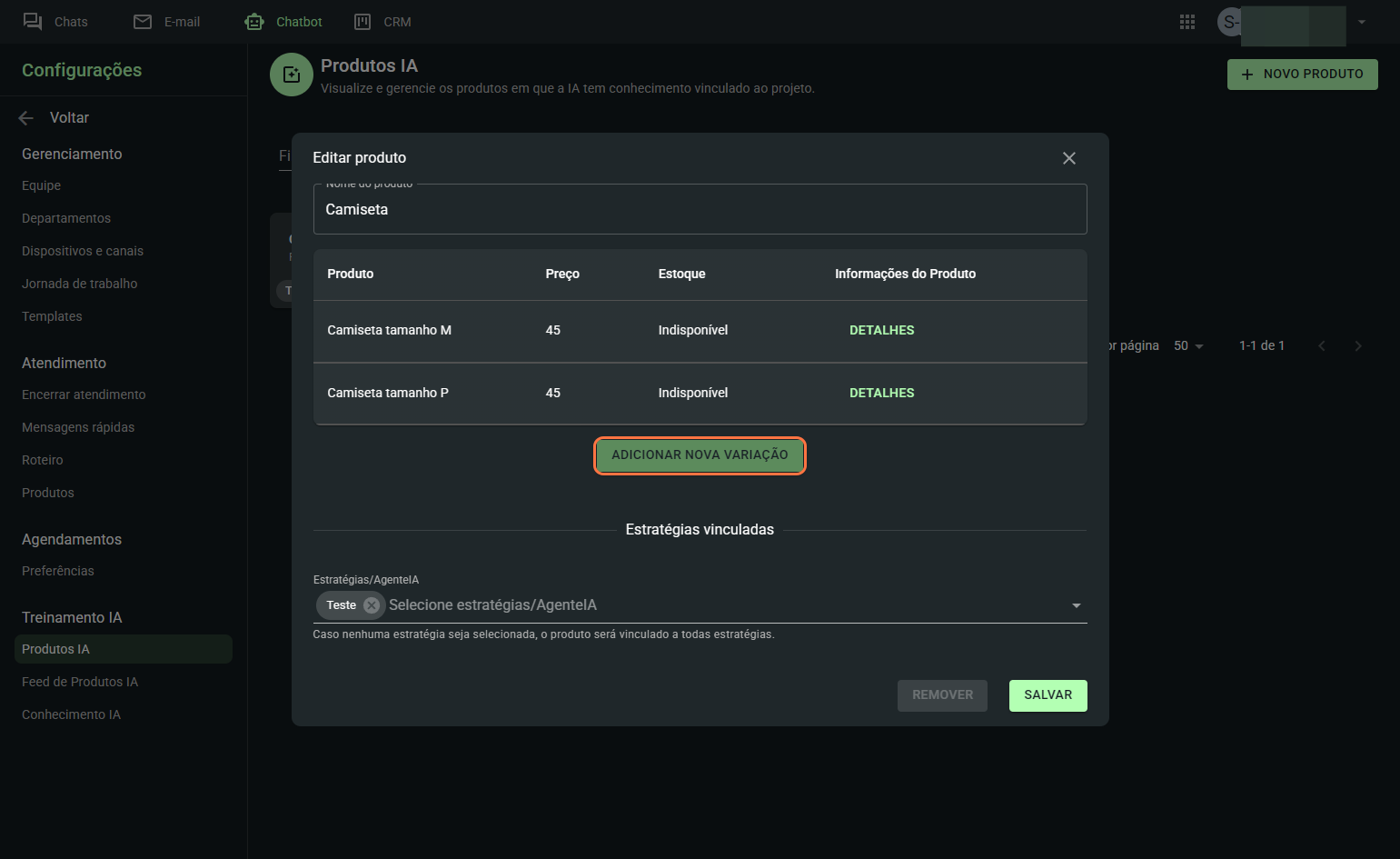
E passar as informações da nova variação do nosso produto.
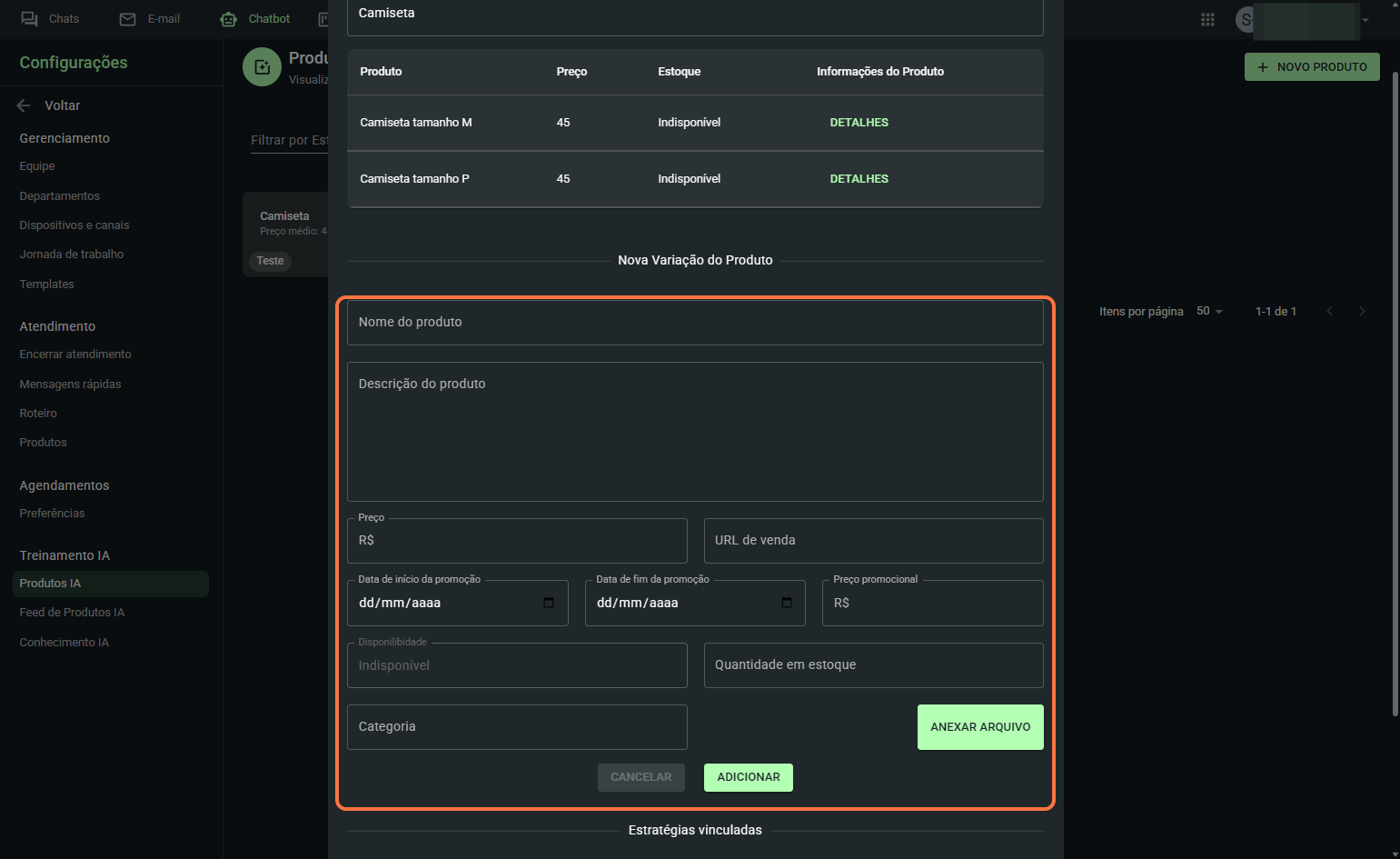
Com isso, nossa inteligência artificial, estará configurada e pronta para utilização, para ver todas as funcionalidades de todos os blocos do chatbot, acesse o link.
Feed de produtos na IA
O XML de produtos é um arquivo estruturado que contém todas as informações relevantes sobre os produtos de uma loja. Ele é amplamente usado em e-commerces para integração com marketplaces, plataformas de anúncios (como o Google Shopping e o Facebook Ads), comparadores de preço e sistemas automatizados. E no Sellflux é possivel integrar seu XML a IA para que ela possa consultar informações de seus produtos e fornecer a clientes quando questionada. No video abaixo, ensinamos a como realizar esse processo.
Curtiu este conteúdo? Deixe seu Feedback!
Quer impulsionar sua estratégia de marketing digital?
Explore as práticas recomendadas e revolucione sua abordagem de vendas. Com o SellFlux, transforme como você realiza vendas, aumentando sua receita e otimizando os resultados.