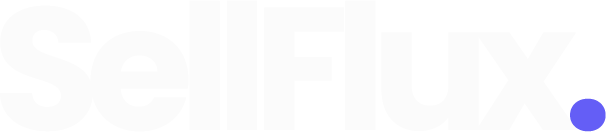Novo Chatbot com Inteligência Artificial
Neste artigo você vai aprender tudo que precisa para utilizar o novo ChatBot V2 com Inteligência Artificial da Sellflux.
Neste artigo você vai aprender tudo que precisa para utilizar o novo ChatBot V2 com Inteligência Artificial da Sellflux.
O ChatBot V2 possibilita que você combine blocos simples do chatbot V1 com blocos de IA, configurando em apenas um local e com inúmeras possibilidades de personalização com base na sua estratégia e necessidade.
Agora todas as funções de atendimentos que a Sellflux oferece foram centralizadas no SAC, onde você pode criar diversas estratégias diferentes conforme a sua necessidade, e ainda consegue utilizar o poder da Inteligência Artificial para personalizar cada atendimento e tornar seu atendimento cada vez mais eficaz!
Uma observação importante é que se você deseja continuar utilizando apenas as opções e blocos do chatbot comum, pode utilizar normalmente, sem precisar usar as opções de inteligência artificial.
Configurações iniciais
Para criar um chatbot V2, acesse o SAC e clique na opção ChatBot, e depois clique em Criar robô V2.
Agora escolha um nome para sua estratégia de atendimento e clique em Salvar.
Com seu chatbot criado, clique nele e acesse a opção Regras, no menu superior.
Nessa tela você definirá diversas informações a respeito de seu assistente, elas são importantes para a personalização de seu atendimento. Os campos que temos nessa tela são:
Nome da Estratégia: é o nome dado para identificar em qual de suas estratégias esse chatbot será utilizado.
Nome do Assistente: é o nome pelo qual o seu assistente/assistente se identifica, esse nome precisa estar definido caso você queira que o seu assistente se apresente durante o atendimento.
Contexto do Assistente: aqui você adicionar algumas informações sobre o seu assistente, como ele deve se comportar de forma geral durante os atendimentos e como ele se comunica com seus leads.
Nome, site, e-mail e telefone da Empresa: Nestes campos você adiciona os dados da sua empresa, esses dados podem ser utilizados pelo seu assistente durante o atendimento.
Contexto da Empresa: Aqui neste campo você pode adicionar informações a respeito da história da sua empresa, as visões que a empresa têm e quais os tipos de produtos e/ou serviços que ela vende.
Departamentos: aqui você seleciona em quais departamentos que esse assistente poderá atender. Lembrando que esse departamento deve estar vinculado a um dispositivo.
Horário de funcionamento: aqui você define se o seu assistente irá atender em qualquer horário, dentro horário de trabalho ou fora do horário de trabalho. Esse horário de trabalho é definido em: Configurações -> Jornada de Trabalho
Voz: nesse campo você seleciona qual voz você quer seu assistente tenha caso você ative a opção do assistente responder por voz (opção será mostrada com mais detalhes adiante)
Token Open IA: aqui você adiciona o Token da Open IA (Este campo é obrigatório se você deseja utilizar a Inteligência Artificial nos atendimentos), se você não sabe como conseguir esse token, clique aqui e veja como conseguir.
Limite de produtos por busca: Esse número define até quantos produtos da base de conhecimento o assistente usará para responder o cliente caso o primeiro produto usado não atenda a pergunta que o lead fez.
Limite de textos por busca: esse número define até quantos textos da base de conhecimento o assistente usará para responder o cliente caso o primeiro produto usado não atenda a pergunta que o lead fez.
Palavras e Frases Chave: aqui você adiciona palavras ou frases que devem ser enviadas pelo lead caso você queira que seu assistente atenda apenas leads que chamem com palavras ou frases específicas. Esse campo é muito útil para caso você utilize anúncios na Meta qeu tem gatilhos rápidos de whatsapp com textos prontos, que o seu lead clicará e enviará uma mensagem pronta automaticamente.
Tags que permitem atendimento: aqui você define as tags que seu lead deve ter para que esse assistente o atenda, lembrando que se você adicionar mais de uma tag, o lead precisará de todas as tags para ser atendido pelo assistente.
Tags que impedem atendimento: aqui você define as tags que caso o seu lead tenha, o assistente não irá atendê-lô.
Configurando o fluxo de atendimento
Com esses campos configurados, podemos partir para a configuração do fluxo de atendimento do assistente.
Quando um lead entra em contato e o assistente vai começar a atender, o que define o início do fluxo de atendimento é o Início da estratégia, um ícone presente no assistente, que deve ser conectado ao primeiro bloco que vai interagir com o atendimento.
Os blocos presentes para criar seu fluxo de atendimento estão presentes no menu lateral esquerdo, lembrando que para utilizar os blocos que possuem o ícone “IA”, é necessário ter o token da Open IA adicionado.
Aqui um resumo de cada um dos blocos:
Mensagem pré definida: o bloco de mensagem pré definida é igual ao bloco que existia no ChatBot V1, nele você pode adicionar campos de texto e arquivos, e no fim você adiciona opções que o lead deverá selecionar para seguir com o fluxo de atendimento.
Caso o lead não responda de acordo com alguma das opções que você colocou, o assistente responderá que não entendeu a resposta, e caso o lead responda novamente algo fora das opções, ele irá seguir o atendimento com base em qual bloco estiver selecionado no campo Próximo bloco padrão. Nesse bloco você também pode definir tags a serem adicionadas ou removidas do lead quando ele passar por esse bloco.
OBS: as opções que o lead deve selecionar só aparecerão em forma de botões clicáveis caso você utilize API Oficial do Whatsapp business.
Mensagem por IA: No bloco de mensagem por IA, existem alguns, são esses:
- Missão do assistente: aqui você define o que o assistente deve fazer nesse bloco, por exemplo: “De boas vindas ao cliente e apresente-se como um assistente virtual que vai atendê-lo.”
- Prompt de validação: nesse campo você coloca uma pergunta, que seu assistente vai ler e tentar responder com “SIM” ou “NÃO”, para saber se deve avançar o atendimento para o próximo bloco ou se deve repetir a missão novamente. Exemplo: “Nesse atendimento, o cliente já foi recebido com boas vindas?”, caso a IA tenha entendido que sim, o fluxo avança para o próximo bloco, mas caso ela identifique que não, o assistente executará a missão novamente.
- Repetir validação: este campo se refere a quantidade de vezes que o assistente deve tentar cumprir a missão do bloco para avançar para o próximo caso a resposta do prompt de validação seja “NÃO”.
- Contexto do bloco: caso você queira que seu assistente sempre use um conhecimento específico em um bloco, aqui você coloca todas as informações que o assistente vai usar no mesmo, sem ter a necessidade de fazer a busca na base de conhecimento.
- Enviar resposta como áudio: Caso você ative essa opção, o assistente responderá o lead por mensagem de áudio.
- Adicionar ou remover tags dos leads: Todo lead que passar por esse bloco, receberá ou perderá as tags selecionadas nesses respectivos campos.
Decisão por IA: com esse bloco você pode deixar nas mãos da IA, qual caminho do fluxo de atendimento seu lead deverá seguir, com base na resposta do lead ao último bloco que ele passou.
Decisão por tag: nesse bloco você adiciona as tags que caso o lead possua, isso deva fazer ele percorrer um caminho específico no fluxo de atendimento. Caso o lead não tenha nenhuma das tags selecionadas, ele segue o caminho que está conectado na opção “próximo passo padrão”.
OBS: se você adicionar várias tags nesse bloco e o lead tiver mais de uma delas, ele vai seguir o caminho conectado à primeira tag da lista que ele possua.
Decisão por horário: Neste bloco você pode adicionar vários horários e dias da semana para serem usados como regra para alterar o seguimento do fluxo. Você consegue selecionar um caminho do fluxo para caso seja o horário selecionado na regra ou caso esteja fora do horário selecionado na regra.
Extração: O bloco de extração serve para que quando você pedir informações do lead (nome, email e telefone) você consiga salvar essas informações no lead na base da Sellflux. Esse bloco deve ser colocado após um bloco de mensagem com IA, em que a respectiva informação do bloco de extração seja solicitada ao lead.
Fila com mensagem: nesse bloco você descreve ao seu assistente como ele deve informar ao lead de que ele está na fila de atendimento.
Trocar departamento: aqui você consegue fazer a transferência do departamento em que o lead está sendo atendido.
Fila sem mensagem: com esse bloco você manda o lead para a fila de atendimento sem enviar nenhuma mensagem prévia.
Finalizar atendimento: nesse bloco você adiciona uma mensagem estática que será enviada sempre que o atendimento chegar ao final. Você tem a opção de finalizar o atendimento ou mandá-lo para a fila de atendimento do departamento em que ele está.
Base de Conhecimento
Quando você quiser que o seu assistente fale sobre seus produtos ou use informações específicas sobre seu produto/serviço durante o atendimento, você deve adicionar essas informações na sua base de conhecimento. Para acessar essa base, na parte do SAC, clique sobre a seta que aparece ao lado do seu usuário no canto superior direito e depois clique em Configurações.
No menu lateral esquerdo, navegue até o submenu Treinamentos IA, ali você configura a base de conhecimento da sua IA.
Ao acessar a opção Produtos IA, você consegue adicionar todos os seus produtos para que a IA apresente aos clientes e ajude você a vendê-los.
Ao clicar em Novo Produto, você pode adicionar as seguintes informações: Nome do produto, Descrição do Produto, Preço, URL de checkout, data de início da promoção, data de fim da promoção, preço da promoção, opção de anexar imagens do produto e também de selecionar em qual estratégia esse produto poderá ser utilizado.
Na opção Conhecimentos IA, ao adicionar um novo conhecimento, você pode adicionar o título do conhecimento, e o texto a respeito desse conhecimento. Um exemplo sobre um conhecimento que você pode adicionar é colocar todos os benefícios que seu produto ou serviço oferece, então quando um lead perguntar isso ao seu bot, a Inteligência Artificial vai buscar esse conhecimento e vai usá-lo para responder o lead.
Você também tem a opção de criar seus textos através de arquivos PDF, caso você tenha um arquivo com todas as informações sobre o seu produto/serviço/negócio, você pode fazer o upload através do botão Upload PDF, que os textos serão criados automaticamente.
Como construir o seu fluxo de atendimento da melhor forma
A melhor forma de criar o seu assistente de atendimento, é adicionar um bloco e testar o funcionamento do mesmo, principalmente os blocos com IA, para avaliar se cada bloco configurado está atendendo a sua necessidade.
Quando você finalizar todos os blocos, teste o fluxo de atendimento completo, e teste das mais diversas maneiras, sempre pensando na forma em que seus leads se comunicam e testando diversos caminhos e faça os ajustes se necessário.
Curtiu este conteúdo? Deixe seu Feedback!
Quer impulsionar sua estratégia de vendas?
Acesse a SellFlux hoje mesmo e descubra como nossas soluções podem ajudar a elevar seu serviço a um nível superior.
Visite https://sellflux.com e otimize suas campanhas agora mesmo!