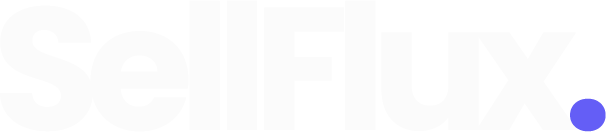SellFlux - Como Criar Templates da API Oficial WhatsApp
Explore o guia passo a passo para desenvolver os Templates mais eficazes no SellFlux!
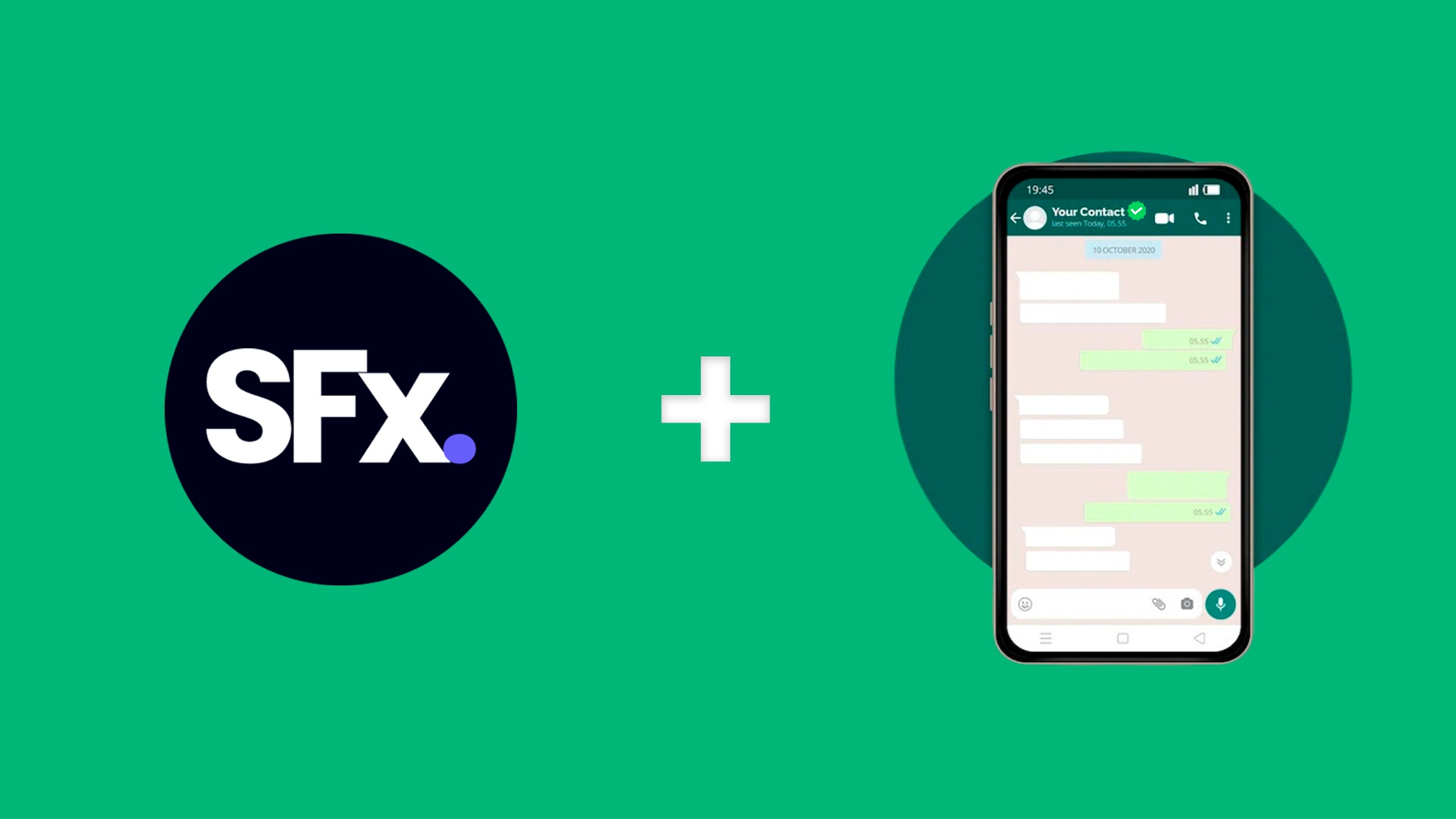
Explorar as funcionalidades de uma plataforma pode inicialmente parecer complexo, principalmente quando visamos criar algo único e impactante. Contudo, com a SellFlux, este desafio se transforma em uma experiência intuitiva e prática.
Neste artigo, exploraremos a criação de Templates no SellFlux, orientando você desde os primeiros cliques até a finalização de um template bem estruturado!
1) Criando Templates
Entre no seu usuário e clique na opção API Oficial.
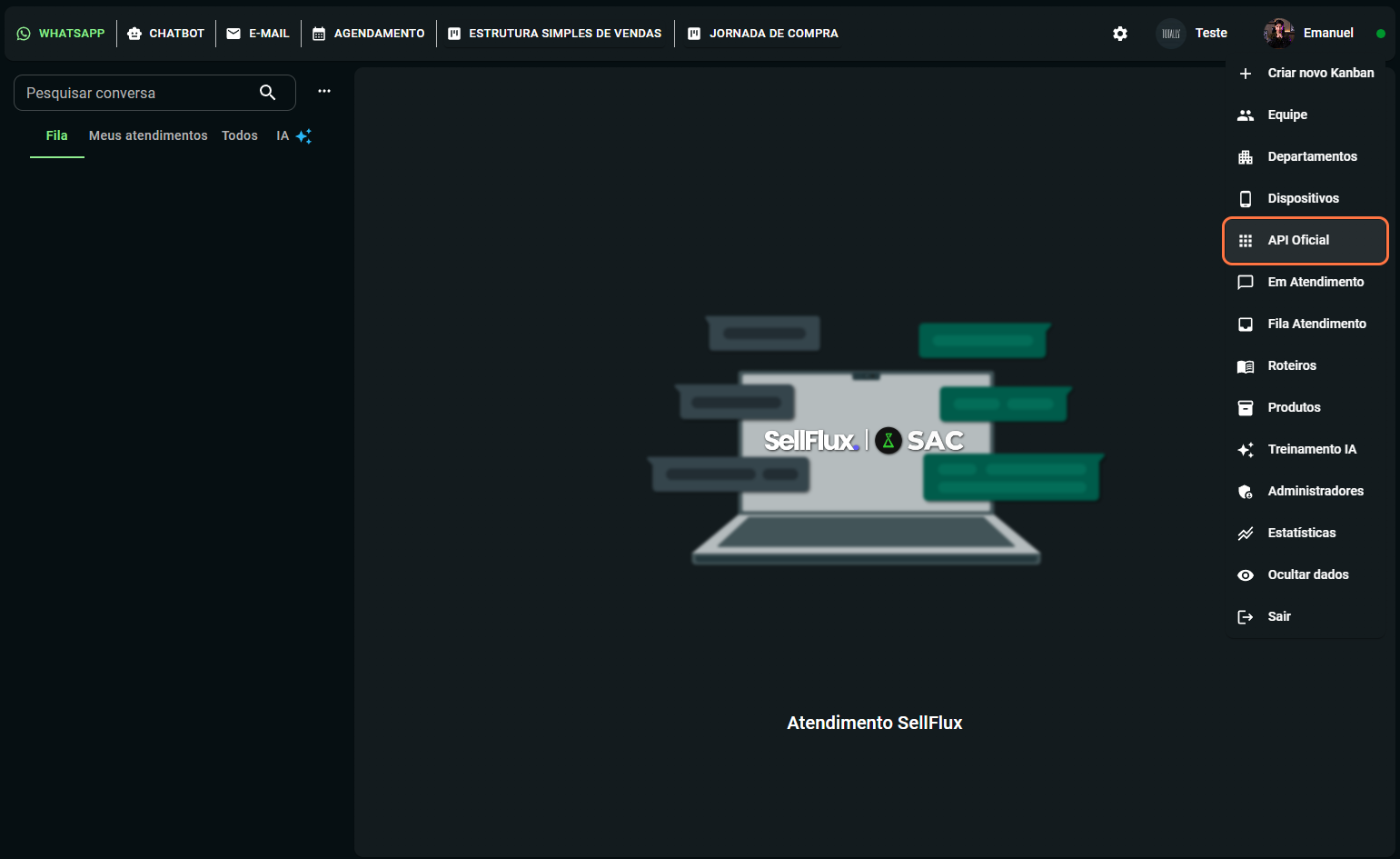
Clique em CRIAR NOVO TEMPLATE.
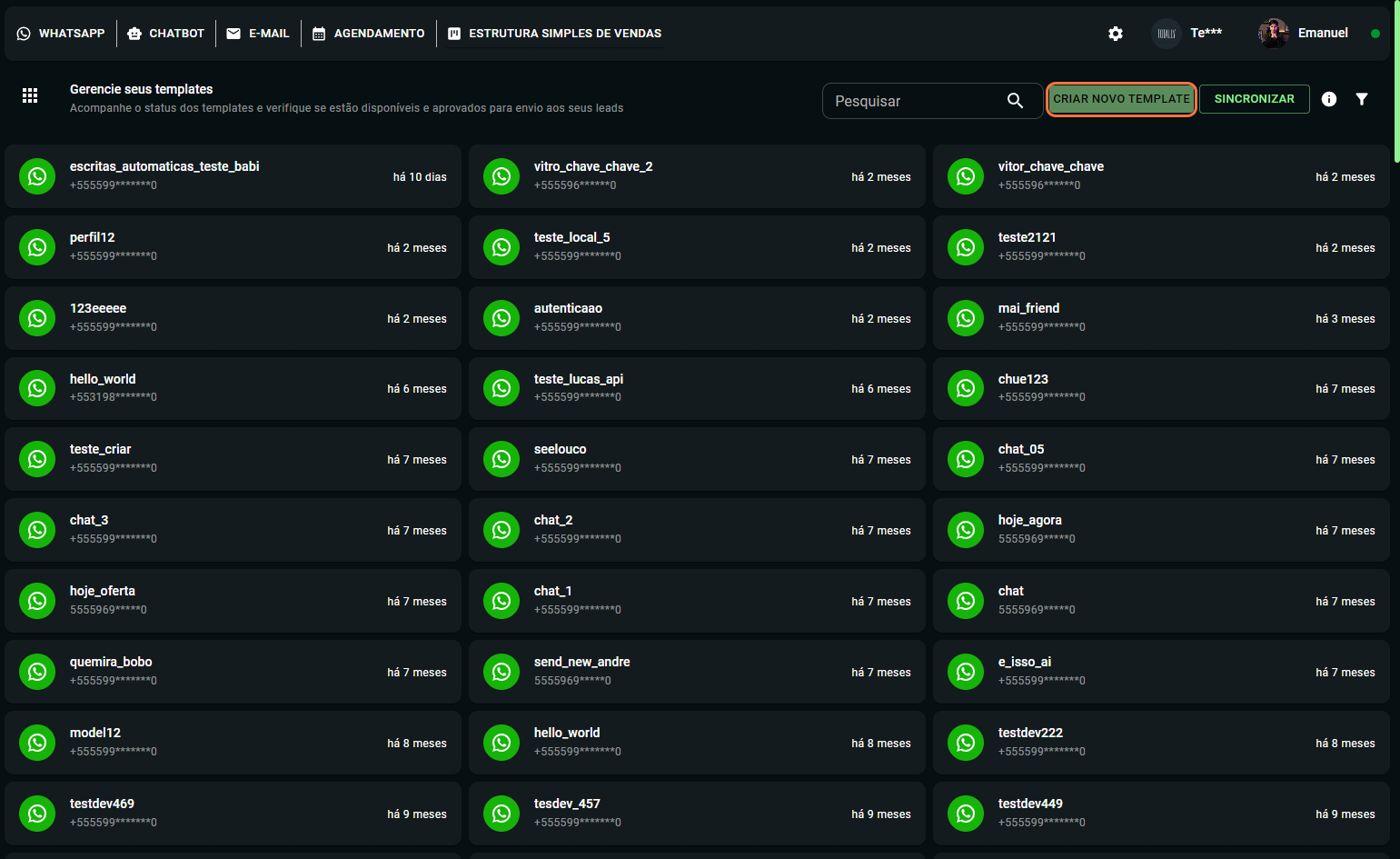
Em O que são os exemplos? Você poderá ver exemplos de configuração de suas escritas automáticas.
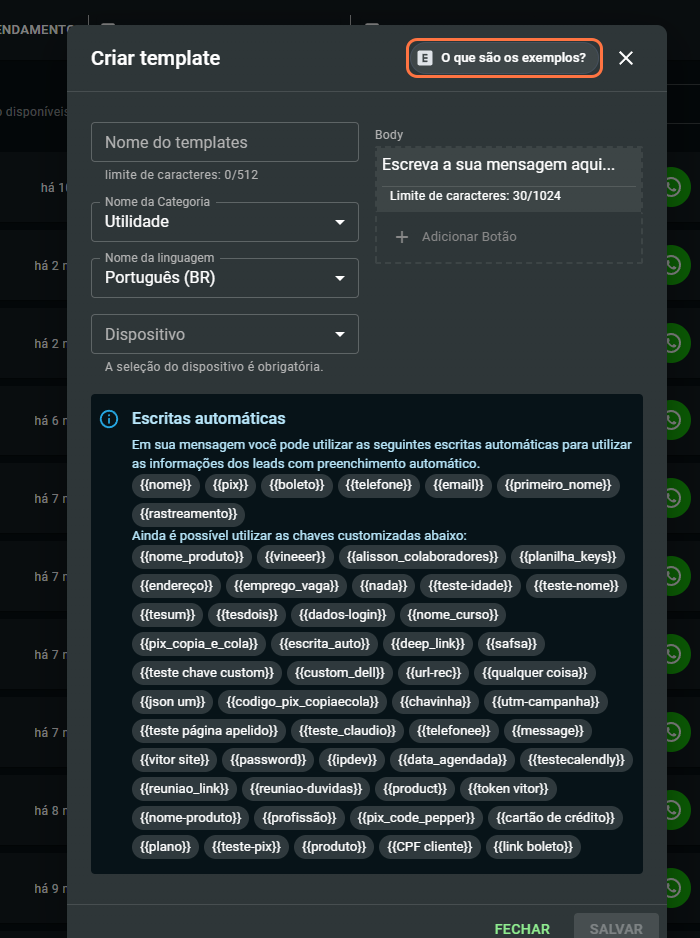
OBS: Nesta etapa você terá um exemplo completo de como criar seu Template.

2) Política Comercial do WhatsApp
🔴OBS: Políticas importantes! 🔴
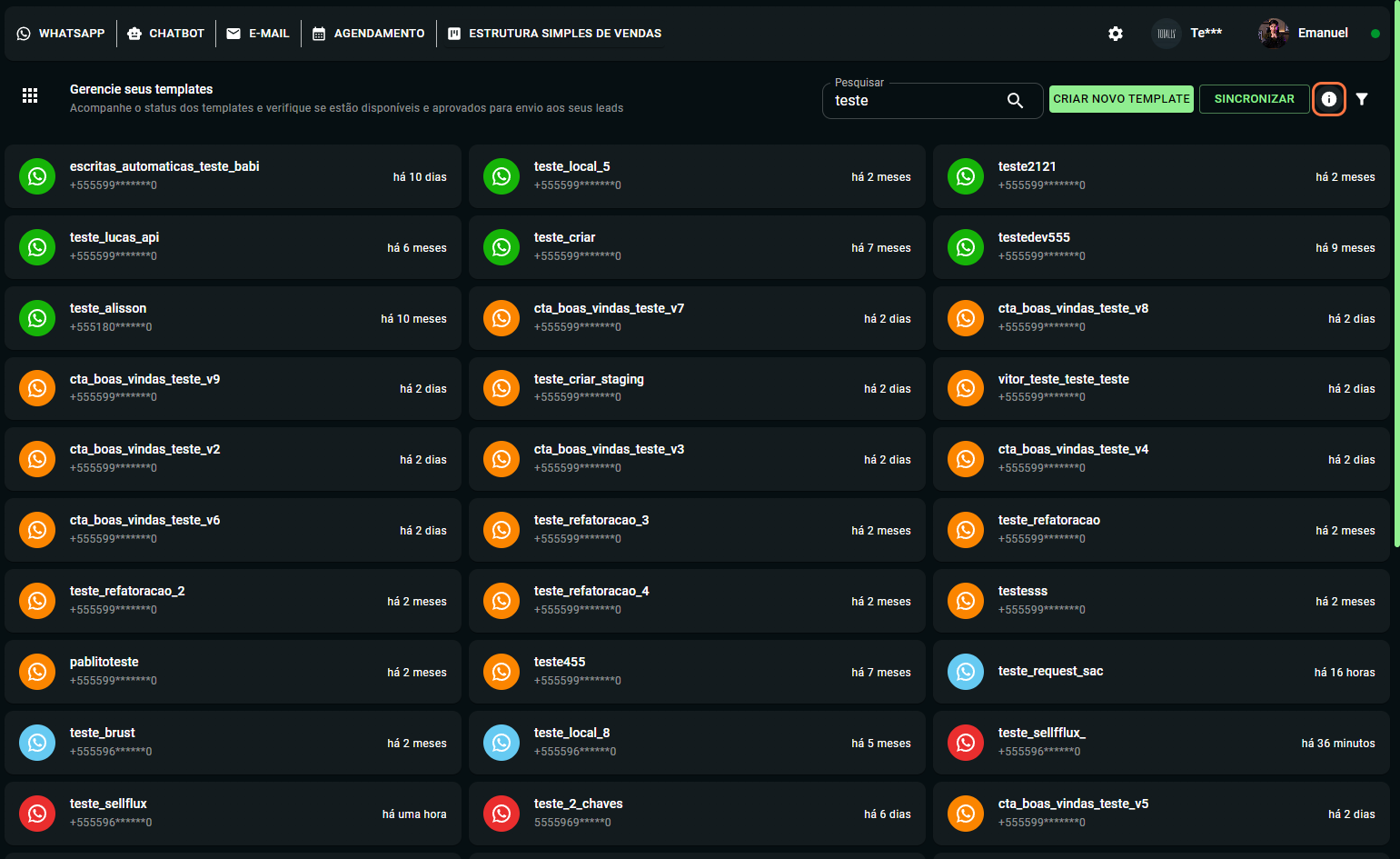
Estas são as principais restrições da política comercial do WhatsApp.
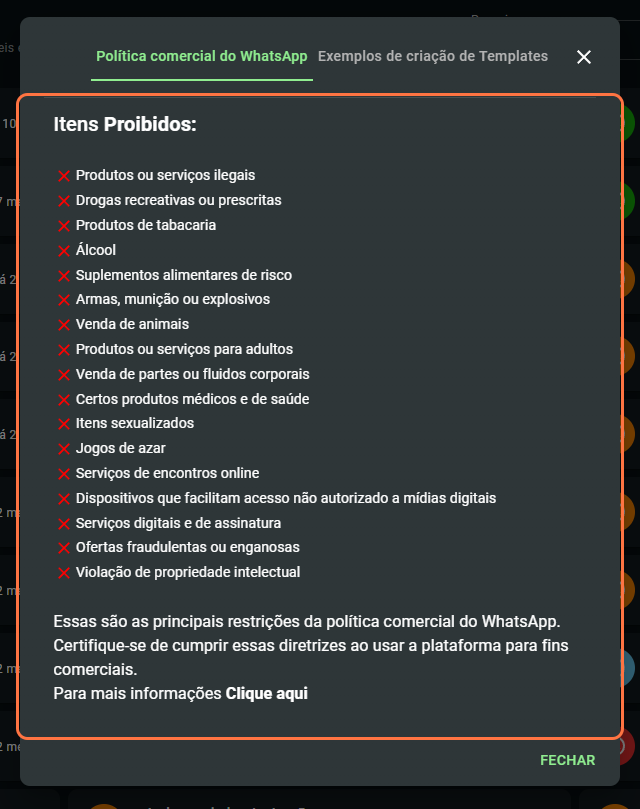
Modelos de Utilidade X Modelos de Marketing.
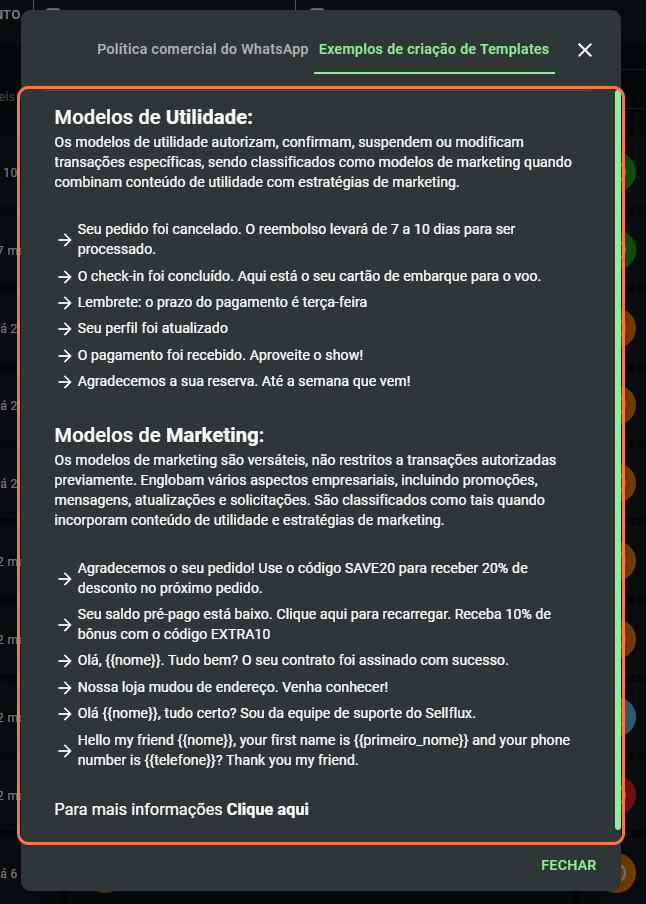
3) Configurando Template
Crie um nome para o seu Template.
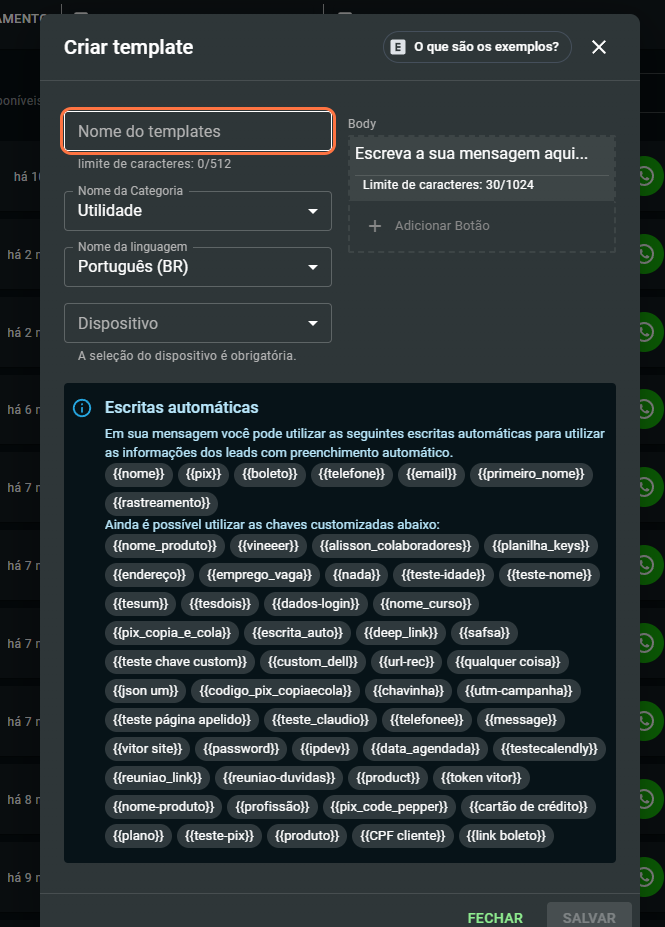
Selecione a sua categoria, conforme os Modelos explicados.
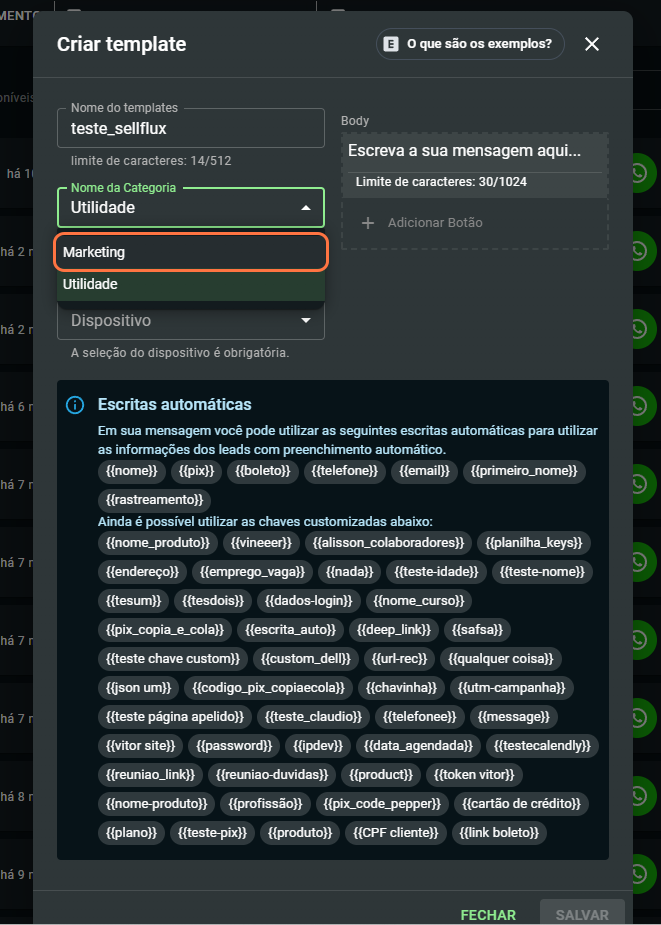
Selecione a linguagem do seu Template.
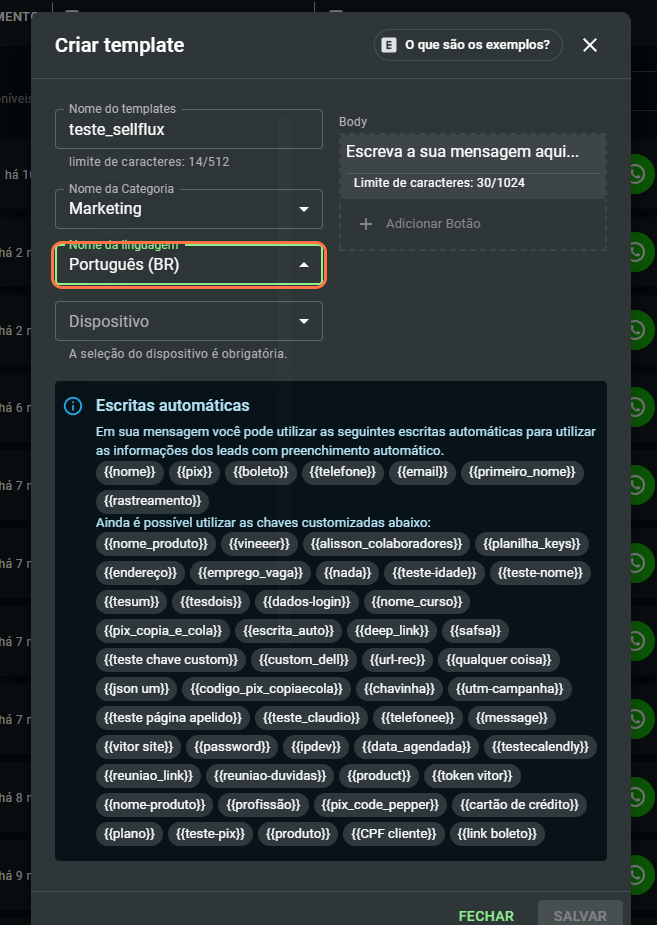
E escolha seu dispositivo.
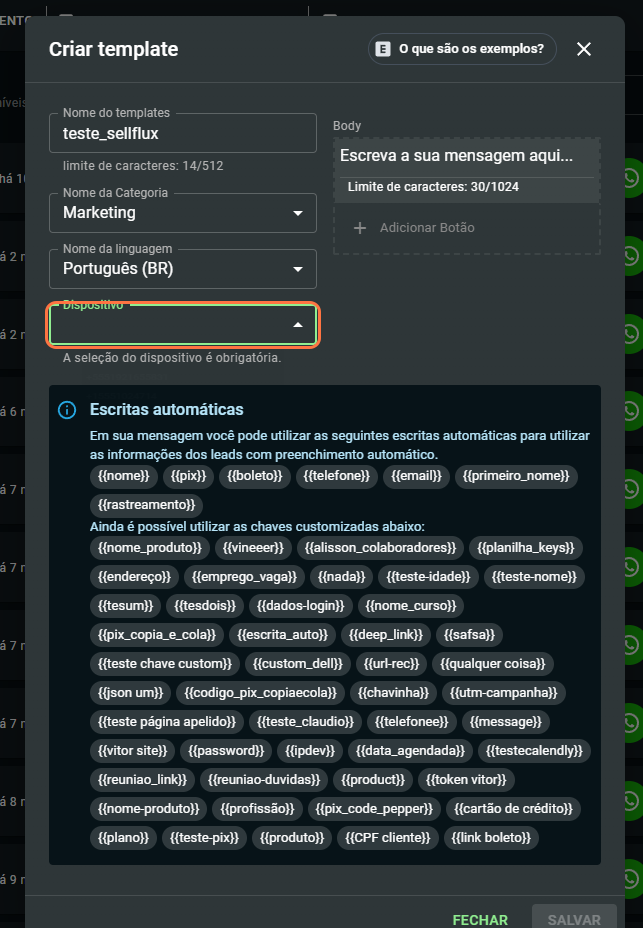
Aqui você escreve a mensagem que deseja enviar.
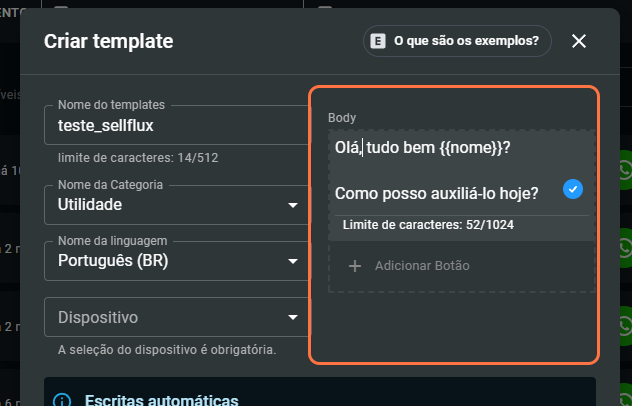
Se usar {{nome}} ou qualquer uma das escritas automáticas, use os exemplos (Letra E) para facilitar a aprovação do seu modelo.
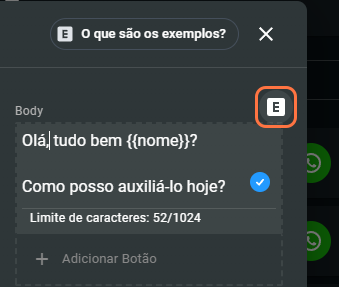
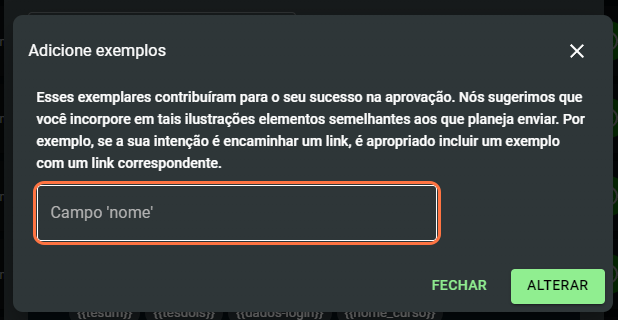
Você também pode criar um Botão para a sua mensagem.
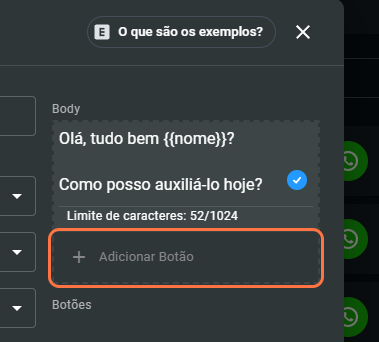
Escolha o Tipo, entre URL ou CTA.
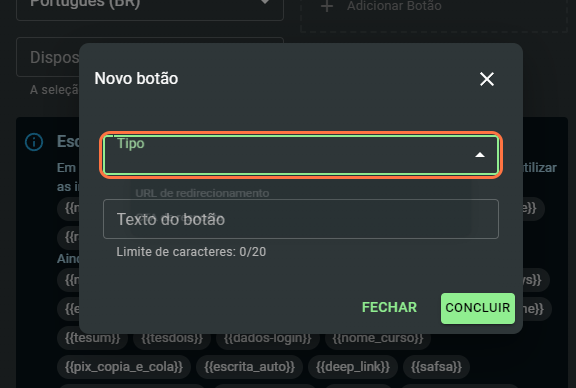
E selecione Concluir.
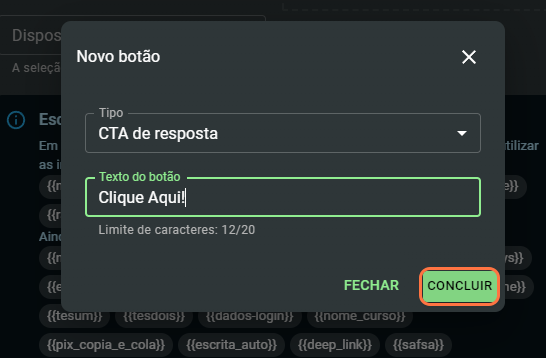
Configurado o seu Template, clique em Confirmar.
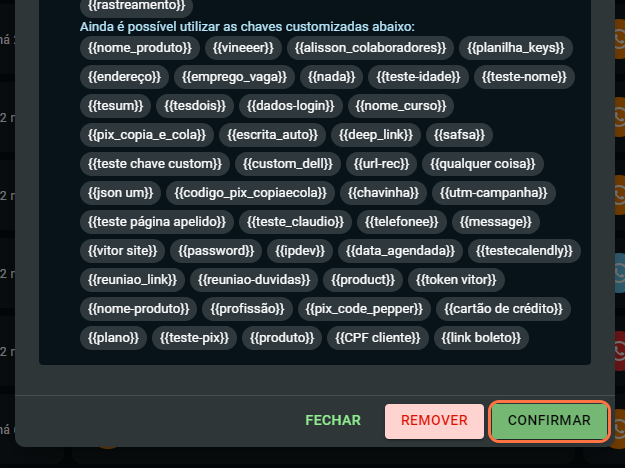
4) Aprovando seu Template
Criado o seu template, clique nele.

Selecione a opção de envio para aprovação.
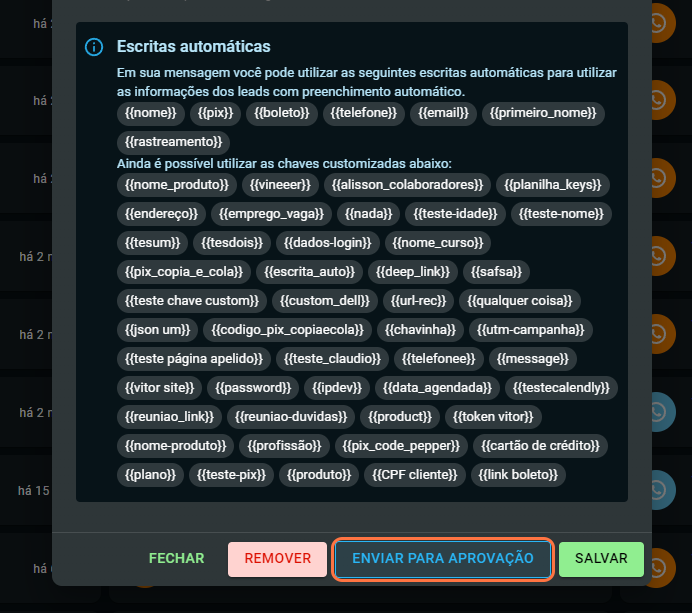
E confirme.
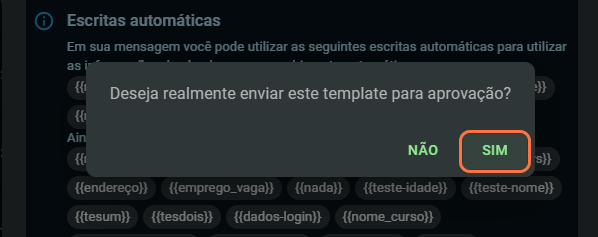
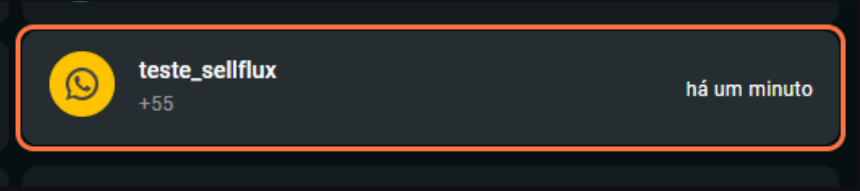
Neste status, seu template está aguardando o WhatsApp realizar a verificação. O prazo da aprovação depende da análise da mensagem feita pelo seu provedor oficial e posteriormente pelo WhatsApp/Facebook.
A estimativa é de aproximadamente 5 dias úteis.
5) Template Reprovado
Caso o modelo seja reprovado, você pode verificar aqui.
Clique no seu modelo.

Selecione a opção Histórico de ações, clicando aqui:

E listará o motivo, explicando por que seu Template foi reprovado.
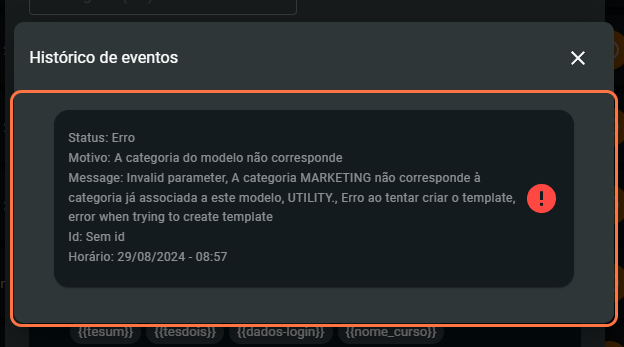
6) Template Aprovado
Se o WhatsApp aprovar, você pode continuar o passo a passo abaixo.

Onde tinha o {{nome}} agora tá {{1}} você terá que alterar para {{nome}}.
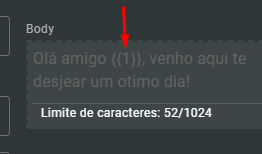
Entre no lado onde você botou o exemplo, e altere para {{1}}.
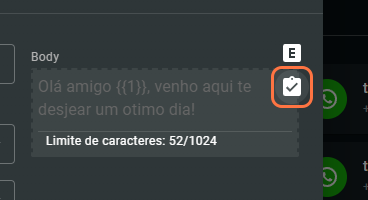
Escolha a escrita automática que você usou antes.
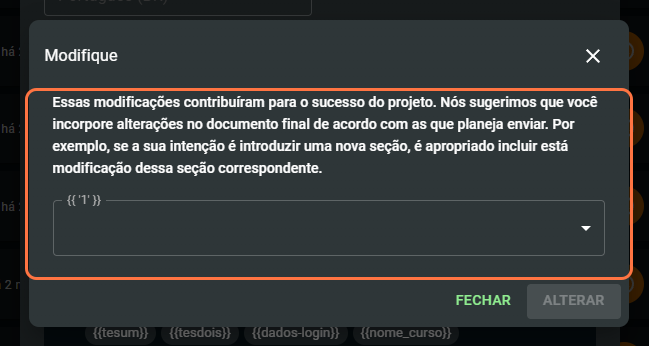
Selecione e confirme.
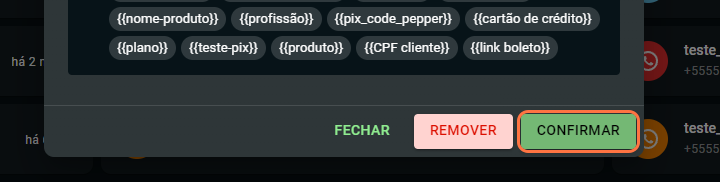
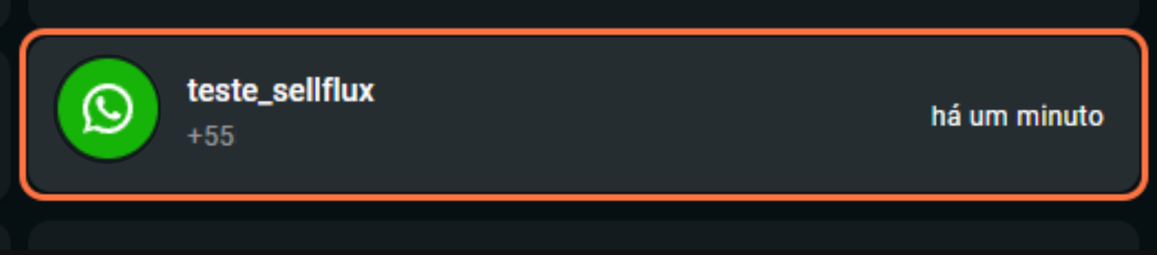
7) Sincronizar Template
Também temos a opção de Sincronizar os seus Templates.
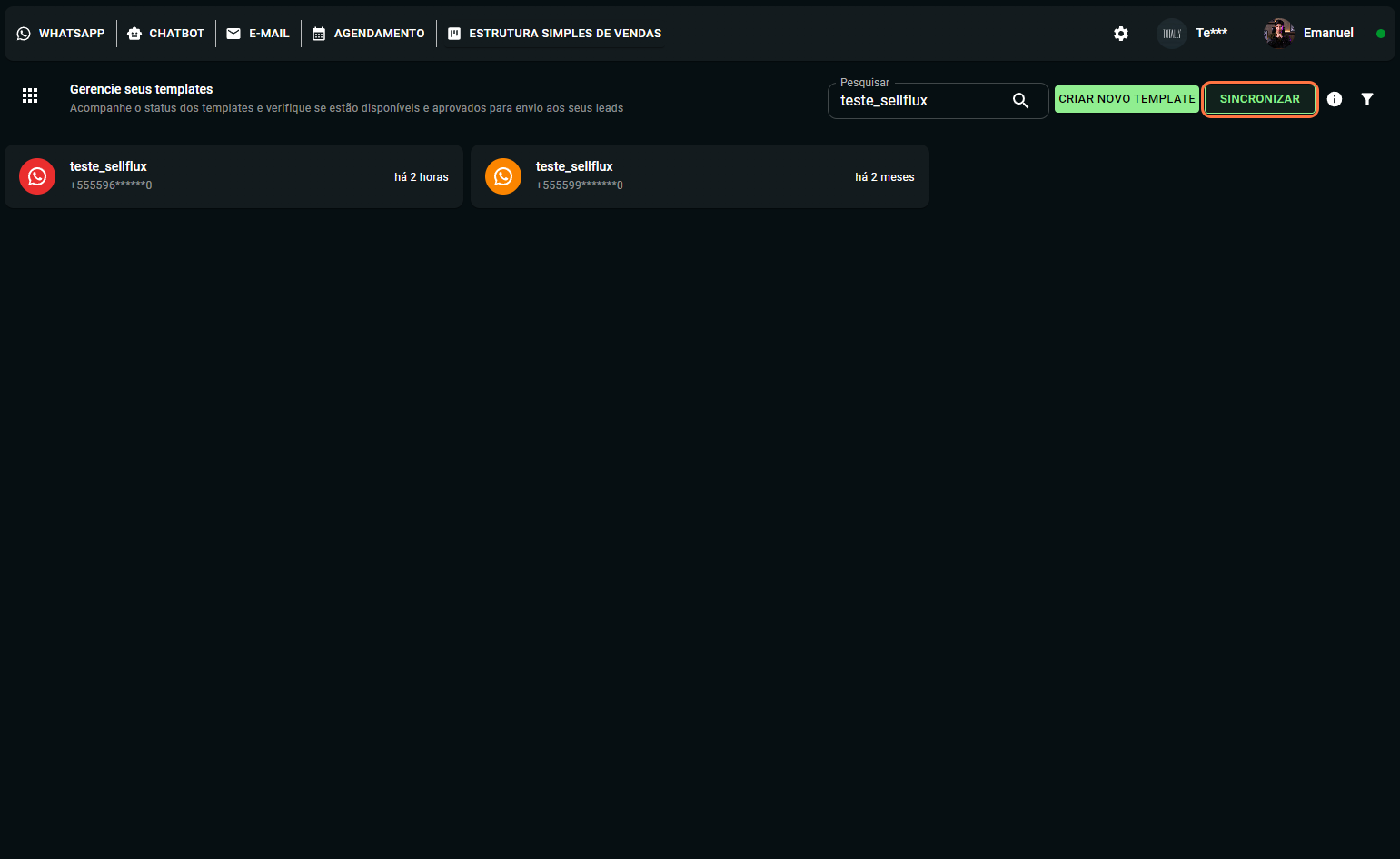
Para sincronizar, é necessário incluir os dados abaixo.
Nome do Template
Nome da Categoria
Nome da Linguagem
Dispositivo
O campo Status é opcional.
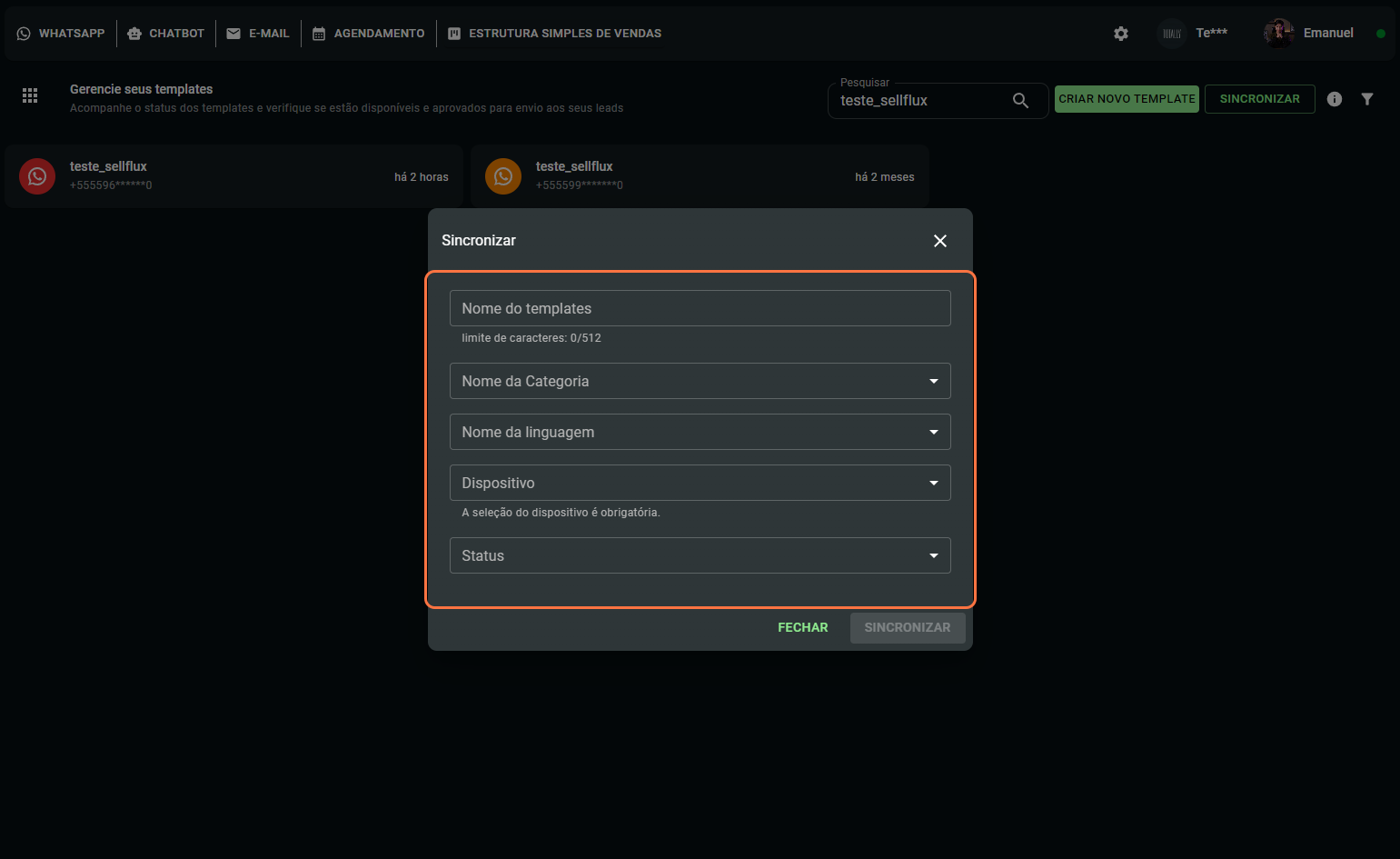
Exemplo:
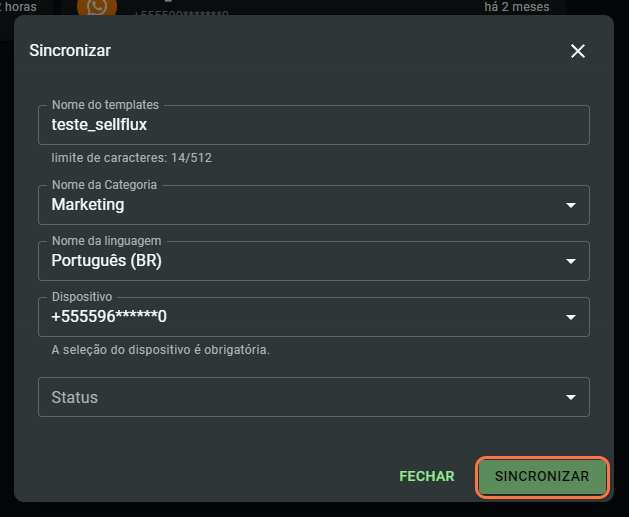
Pronto! O seu Template foi criado e sincronizado com sucesso.
Curtiu este conteúdo? Deixe seu Feedback!
Quer dar o primeiro passo no mundo das automatizações?
Já conhece o SellFlux ? Descubra como essa plataforma poderosa pode proteger suas fronteiras. Pronto para levar seu negócio para o próximo nível?
Assine o SellFlux hoje mesmo e transforme sua estratégia de vendas!