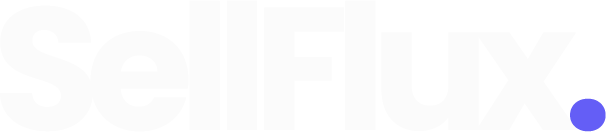Agente IA - Conheça a Inteligência Artificial V2 do SellFlux!
Personalize fluxos, automatize conversas e escale seu atendimento.
Na era das interações instantâneas, a automação deixou de ser um diferencial e passou a ser um pilar estratégico de negócios que desejam escalar o atendimento sem perder eficiência. Pensando nisso, o SellFlux desenvolveu um recurso de Agente IA com inteligência artificial que une automação inteligente, flexibilidade e personalização em um único fluxo.
Com esse recurso, o empreendedor pode criar fluxos lineares com ramificações, adaptando cada passo da conversa conforme as respostas do usuário e os objetivos do negócio. É possível montar o robô com blocos simples (sem IA) ou utilizar blocos com inteligência artificial para oferecer respostas mais humanas, contextuais e adaptativas.
Além disso, o Agente IA do SellFlux funciona 24 horas por dia, 7 dias por semana, garantindo que sua empresa esteja sempre disponível para atender leads e clientes, mesmo fora do horário comercial. Esse fator, por si só, pode ser decisivo na escolha do seu negócio em meio a tantos concorrentes.
O resultado é uma jornada fluida e personalizada, seja para capturar leads, responder dúvidas, qualificar oportunidades ou até conduzir o cliente à compra, tudo isso com a liberdade de adaptar o fluxo ao seu funil de vendas, produto ou estratégia de comunicação.
Neste artigo, você vai entender como funciona esse modelo híbrido de Agente IA do SellFlux, e como ele pode transformar a maneira de como sua empresa se comunica com seus leads e clientes.
🖥️ Criando seu Agente IA no SellFlux
No dashboard do SellFlux, acesse o atalho “Chatbot - Agente IA”.
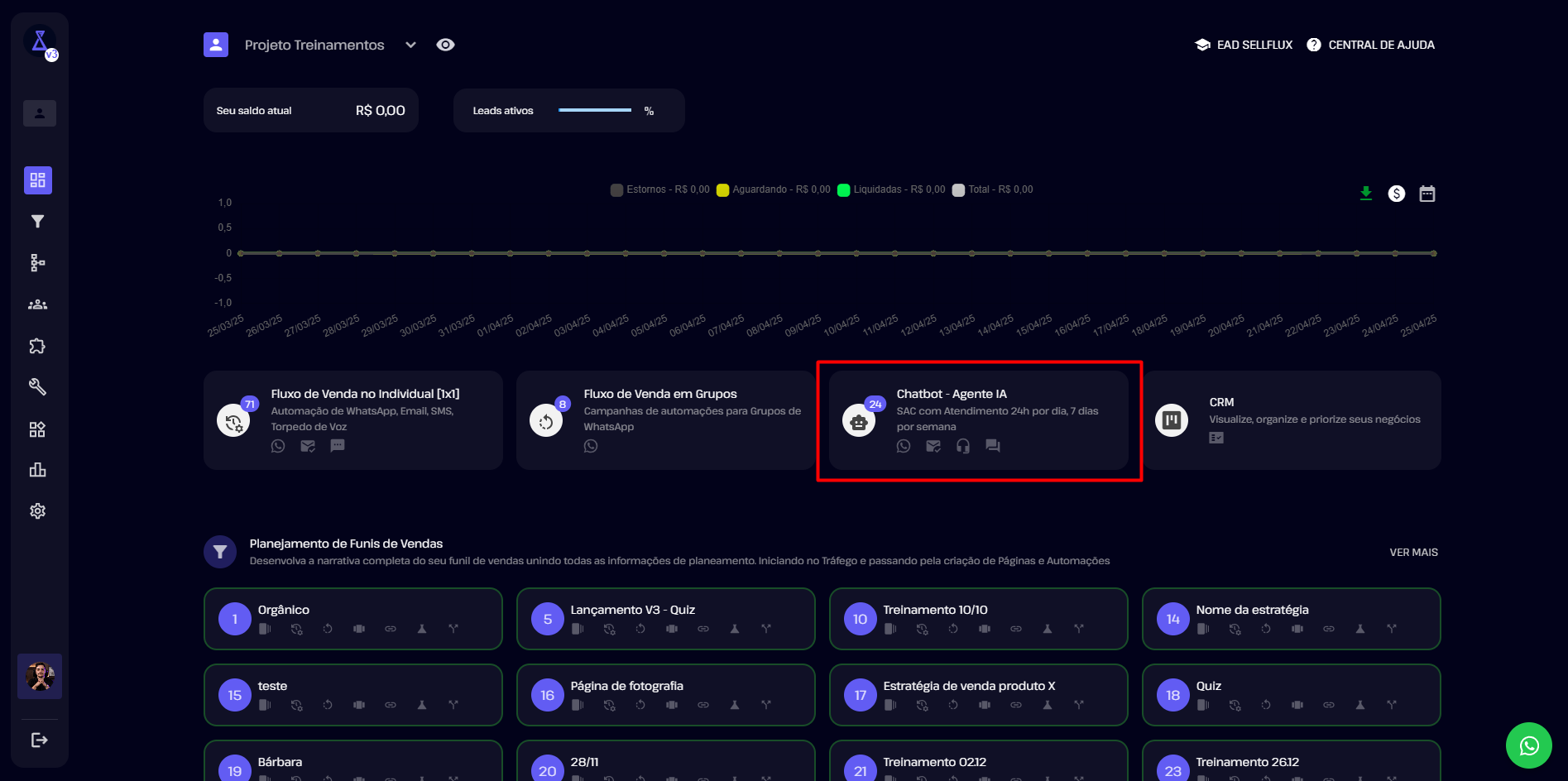
Caso você já tenha o SAC configurado, será direcionado para a tela onde poderá visualizar todos os Agentes IA criados.
Extra:➡️Como configurar o SAC do SellFlux⬅️
Então, vamos criar o Agente IA clicando na opção "Menu" no canto inferior direito da tela, e após em "Criar Chatbot/Agente IA".
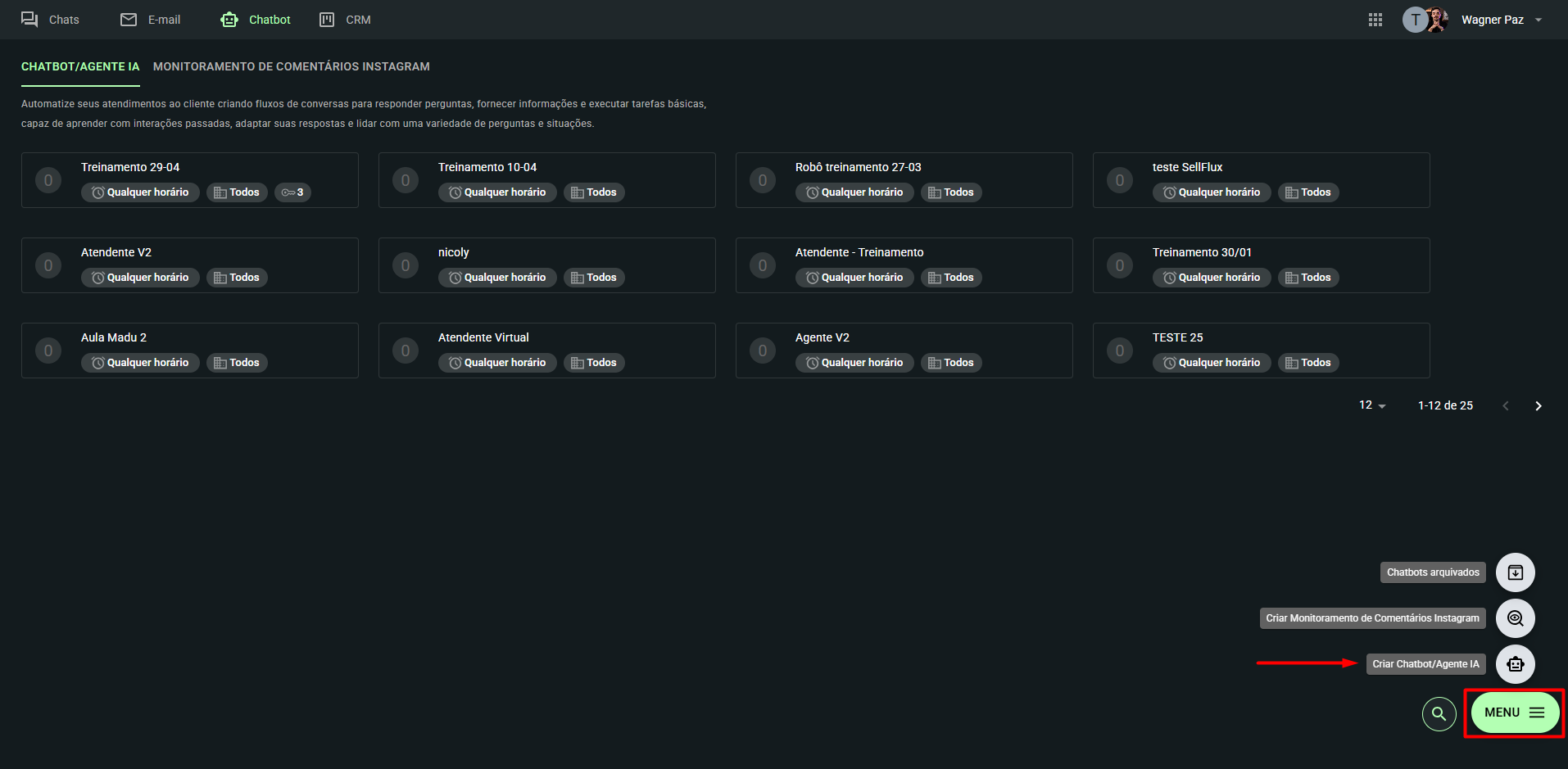
Na próxima etapa, será onde definiremos o nome do nosso Agente IA. Após colocarmos o nome, basta ir até a opção "Criar".
Extra: Também temos a possibilidade de duplicar uma estratégia já existente, habilitando a opção "Duplicar um Agente IA existente", dessa forma, irá ser exibido um campo para colarmos o código da estratégia criada anteriormente. Você pode obter esse código acessando um Agente IA já criado, indo até a aba “Regras” e clicar na opção “Copiar Código”, localizada ao lado de “Configurar conhecimentos”.
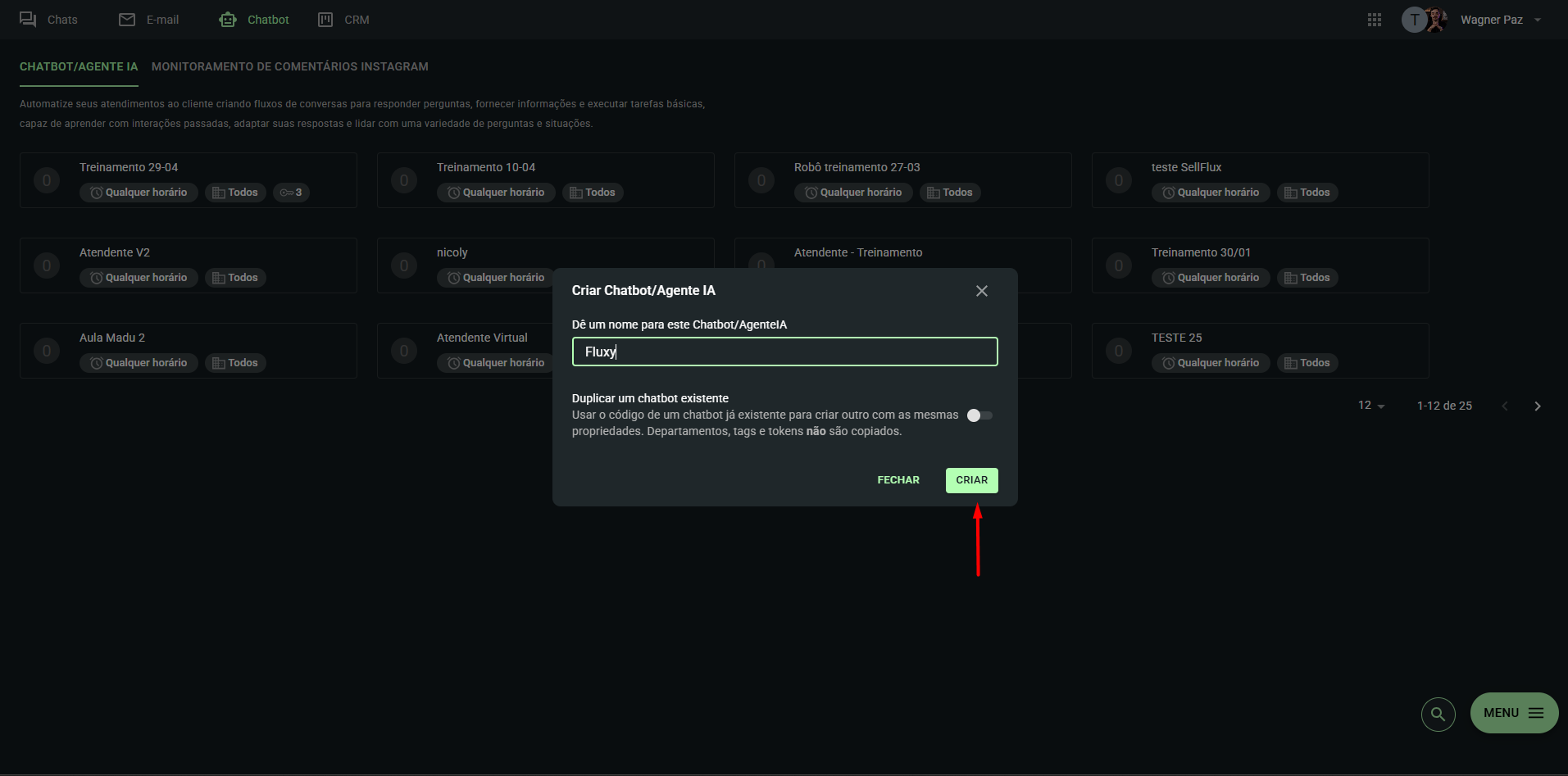
Após a criação do seu Agente IA, clique nele para ter acesso à etapa de montagem da estratégia.
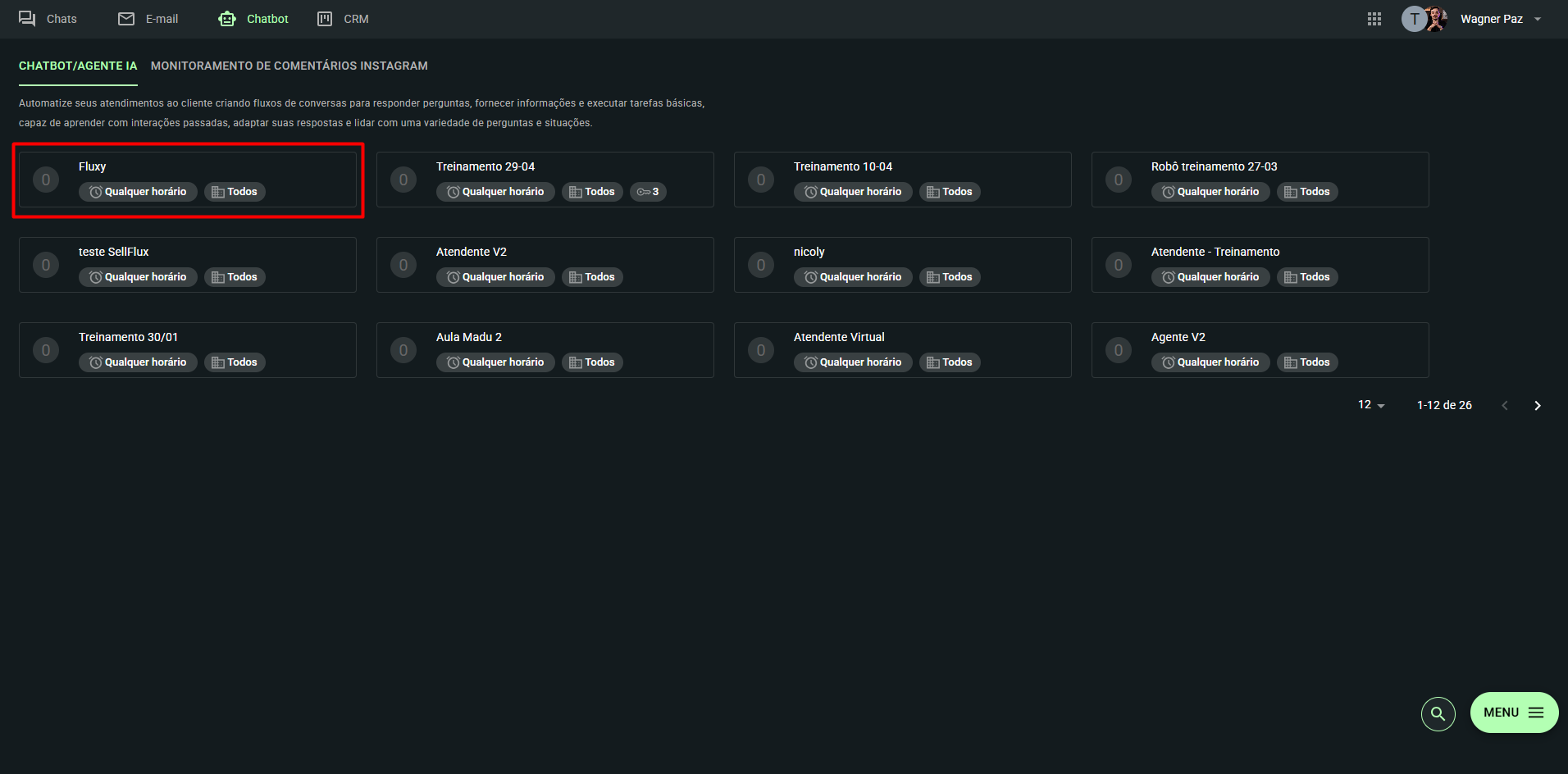
🔧 Definição das regras do Agente IA
O primeiro passo, é determinar as regras gerais, acessando a opção "Regras".
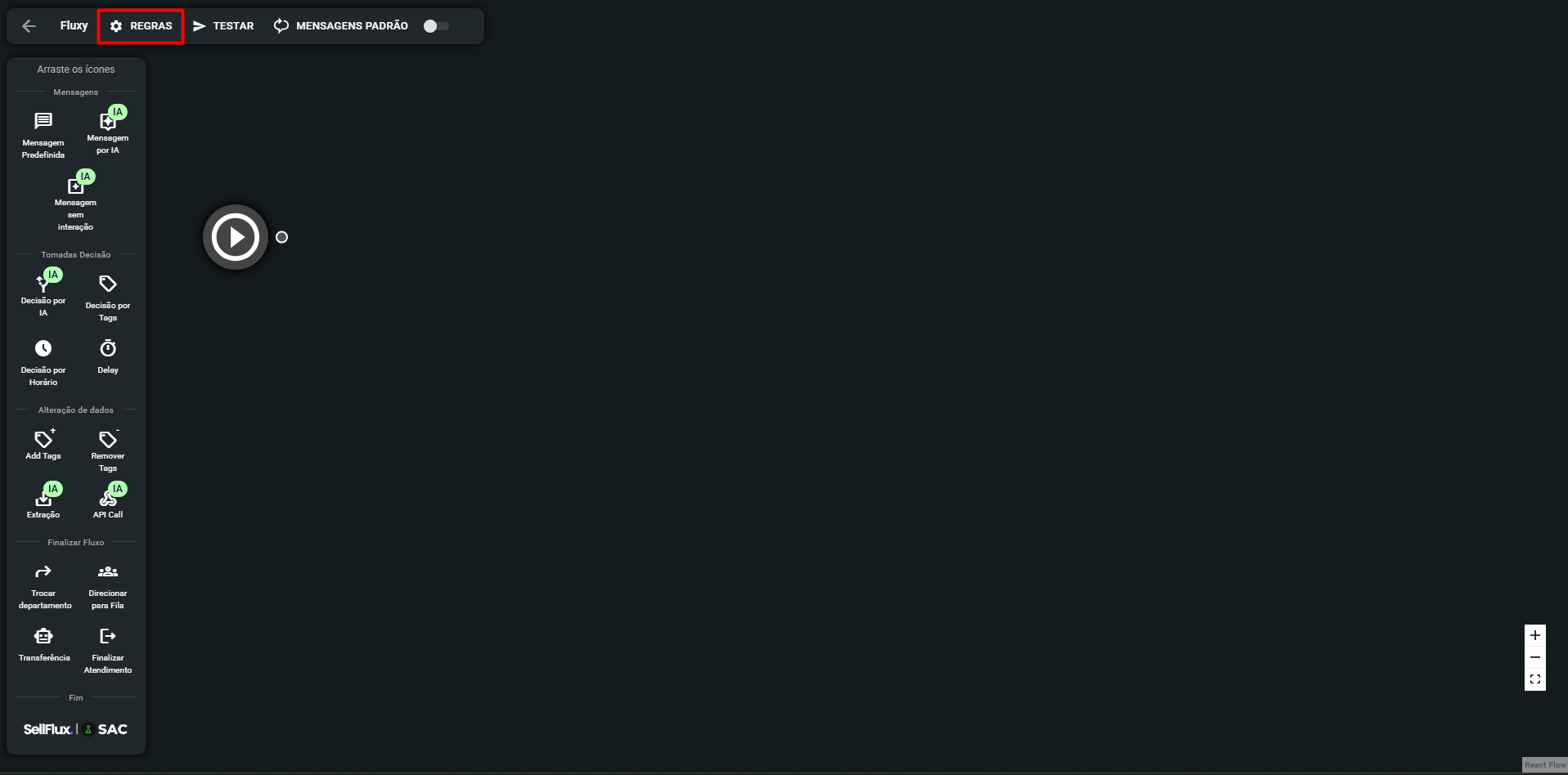
Uma vez nesta tela, será possível definir diversas informações a respeito do seu assistente, elas são de suma importância para a personalização dos seus atendimentos. Os campos que temos nessa tela são:
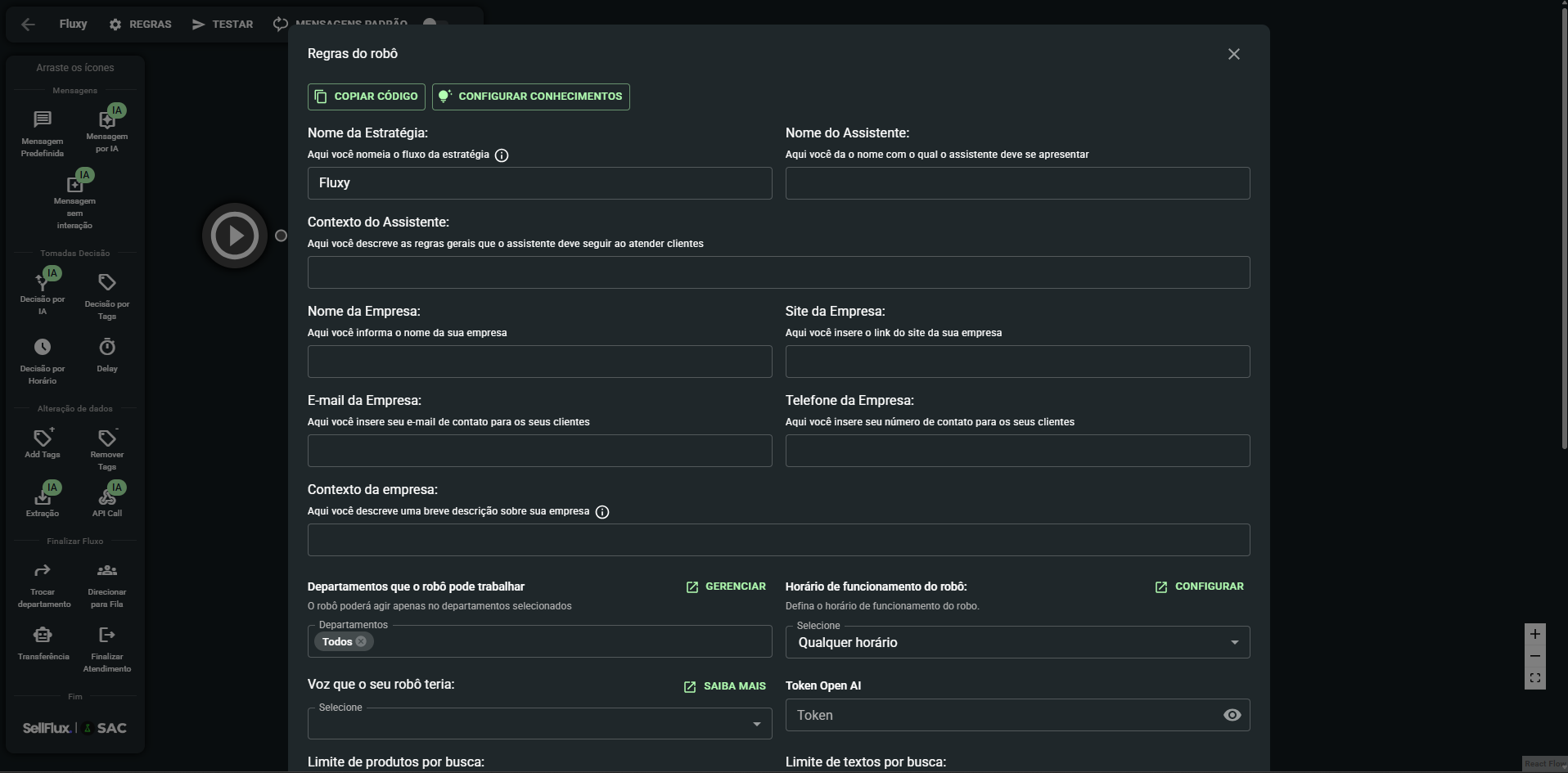
Nome da Estratégia: nome para identificar em qual estratégia ou automação esse Agente de IA será utilizado. Isso facilita a organização e gestão dos seus fluxos.
Nome do Assistente: nome que seu assistente virtual usará ao se apresentar nas conversas. Ideal para criar uma identidade mais próxima e humanizada durante o atendimento.
Contexto do Assistente: etapa essencial! Aqui você define como o assistente deve se comportar, o tom da conversa, o tipo de linguagem e como ele interage com seus leads, garantindo consistência e alinhamento com sua marca.
Nome, site, e-mail e telefone da Empresa: preencha com as principais informações da sua empresa. Esses dados podem ser utilizados automaticamente pelo assistente durante os atendimentos, sempre que forem solicitados.
Contexto da Empresa: adicione aqui informações relevantes sobre a sua empresa: sua história, missão, visão, valores e os produtos ou serviços oferecidos. Isso permite que o assistente tenha mais repertório para se comunicar de forma coerente e alinhada com o posicionamento da marca.
Departamentos que o robô pode trabalhar: escolha os departamentos que o assistente poderá atuar. Lembre-se que o departamento selecionado deve estar vinculado a um dispositivo ativo para o atendimento funcionar corretamente.
Horário de funcionamento do seu robô: defina quando o assistente estará ativo: 24h por dia, apenas no horário de trabalho ou apenas fora do expediente. O horário de trabalho é configurado no módulo de SAC, em "Configurações" → "Jornada de Trabalho".
Voz que seu robô teria: selecione qual voz será utilizada caso a função de resposta por áudio esteja ativada (explicaremos este recurso mais adiante).
Token Open IA: Insira aqui o seu token da OpenAI, obrigatório para ativar a funcionalidade de Inteligência Artificial nas respostas.
Extra:➡️Como criar um Token na OpenAI e inserir saldo⬅️
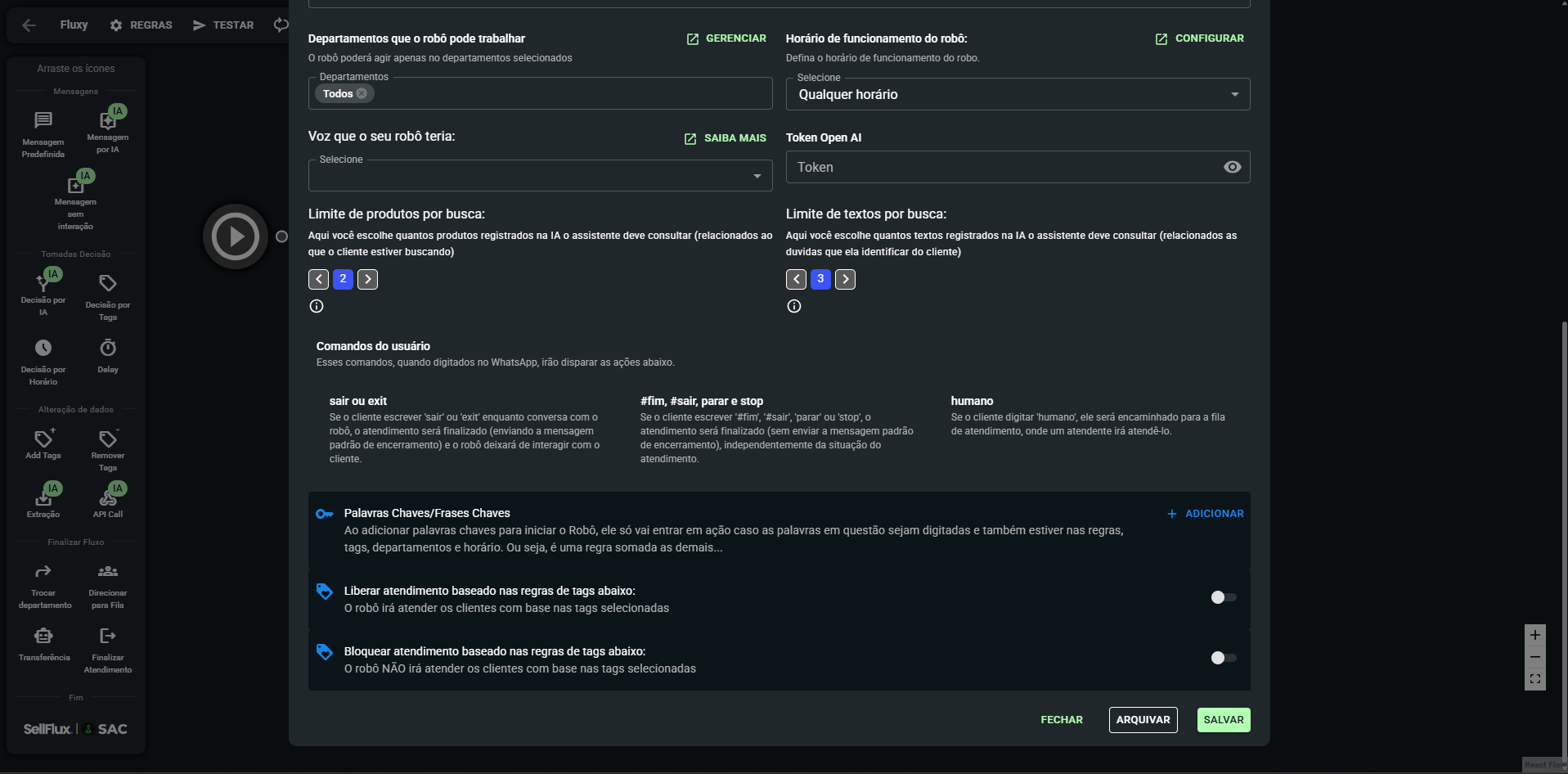
Limite de produtos por busca: esse número define até quantos produtos da base de conhecimento o assistente usará para responder o cliente, caso o primeiro produto usado não atenda a pergunta que o lead fez.
Limite de textos por busca: esse número define até quantos textos da base de conhecimento o assistente usará para responder o cliente, caso o primeiro produto usado não atenda a pergunta que o lead fez.
Comandos do usuário: Ao digitar "sair" ou "exit", o atendimento será finalizado e o robô enviará a mensagem padrão de encerramentoo. Entretanto, o lead será descadastrado do robô, como se tivesse bloqueado o atendimento. Isso impede que o assistente envie qualquer mensagem futura para esse número, encerrando o vínculo definitivamente.
Também temos os comandos: #fim, #sair, parar ou stop, esses comandos finalizam o atendimento sem a mensagem padrão de encerramento. Porém, não bloqueiam o lead, isso significa que ele poderá ser atendido novamente normalmente no futuro, reiniciando o fluxo se interagir com o robô novamente.
Por fim, se o cliente digitar "humano", ele será encaminhado diretamente para a fila de atendimento humano, onde um atendente real dará continuidade à conversa.
Palavras e Frases-chave: nesta etapa, você pode definir palavras ou frases específicas que o lead deve enviar para que o assistente seja ativado. Ideal para anúncios e automações promocionais, onde o lead é induzido a realizar o envio destas palavras ou frases.
Tags que permitem atendimento: defina quais tags o lead deve ter para que o assistente possa atendê-lo. Ideal para segmentar o atendimento com base no perfil ou estágio do lead.
Tags que impedem atendimento: defina tags que, se estiverem associadas ao lead, impedirão que o assistente o atenda. Útil para bloquear interações com leads já atendidos, desqualificados ou fora do perfil.
🔀 Montando o fluxo de atendimento
Quando um lead entra em contato e o assistente é acionado, o ponto de partida do atendimento é o bloco “Início da Estratégia” — um ícone presente no construtor do fluxo. Ele deve ser obrigatoriamente conectado ao primeiro bloco que dará início à conversa.
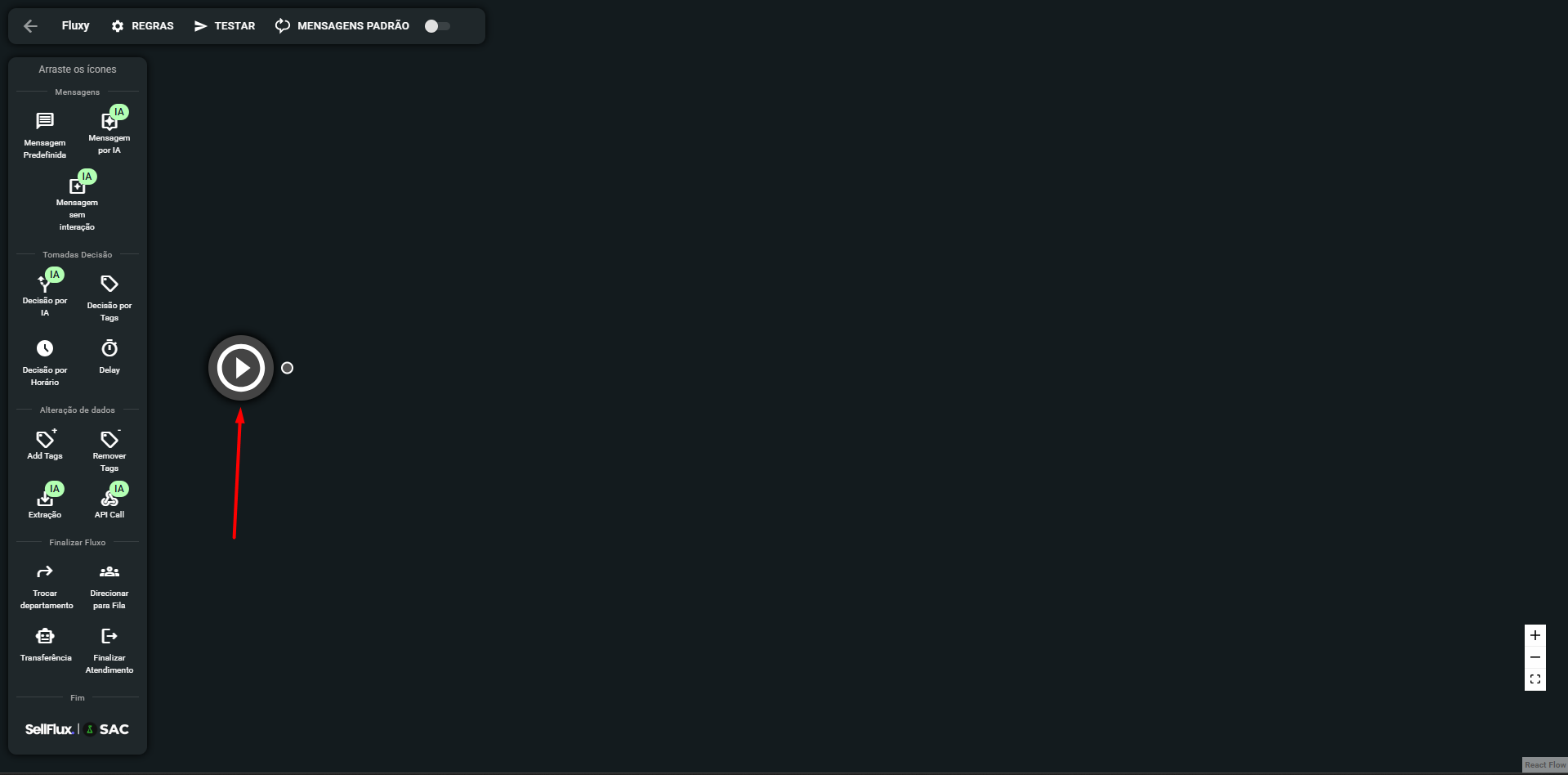
Os blocos utilizados para construir seu fluxo de atendimento estão localizados no menu lateral esquerdo. Lembre-se: para utilizar os blocos identificados com o ícone de “IA”, é necessário que o token da OpenAI esteja corretamente adicionado à plataforma e que sua conta possua saldo disponível para o uso da inteligência artificial.
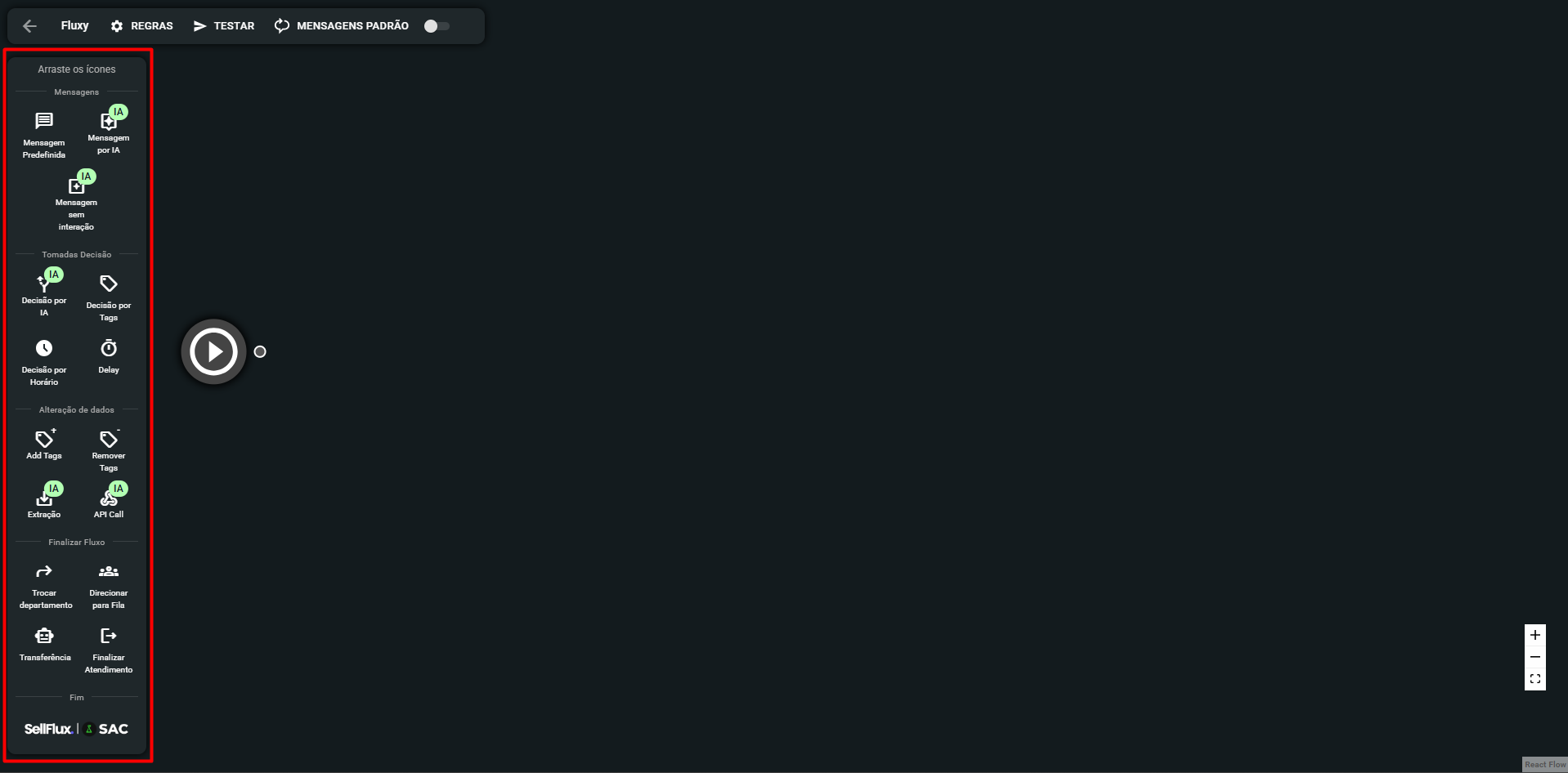
Mensagem pré-definida
Neste bloco, você pode adicionar mensagens com textos, arquivos e até múltiplos blocos de conteúdo em sequência. Também é possível definir um delay entre os blocos, simulando um tempo de digitação para tornar a conversa mais natural e fluida.
Além disso, você pode incluir opções para que o lead escolha qual fluxo de atendimento deseja seguir, como no exemplo:
1 - Suporte
2 - Comercial
3 - Financeiro
OBS: As opções que o lead deve selecionar só aparecerão em formato de botões clicáveis, caso você utilize API Oficial do WhatsApp Business.
Se o lead responder algo diferente das opções disponíveis, o assistente enviará uma mensagem informando que não entendeu a resposta. Caso o erro persista, ele continuará o atendimento com base no bloco definido no campo “Próximo bloco padrão”, garantindo a continuidade da conversa de forma automatizada.
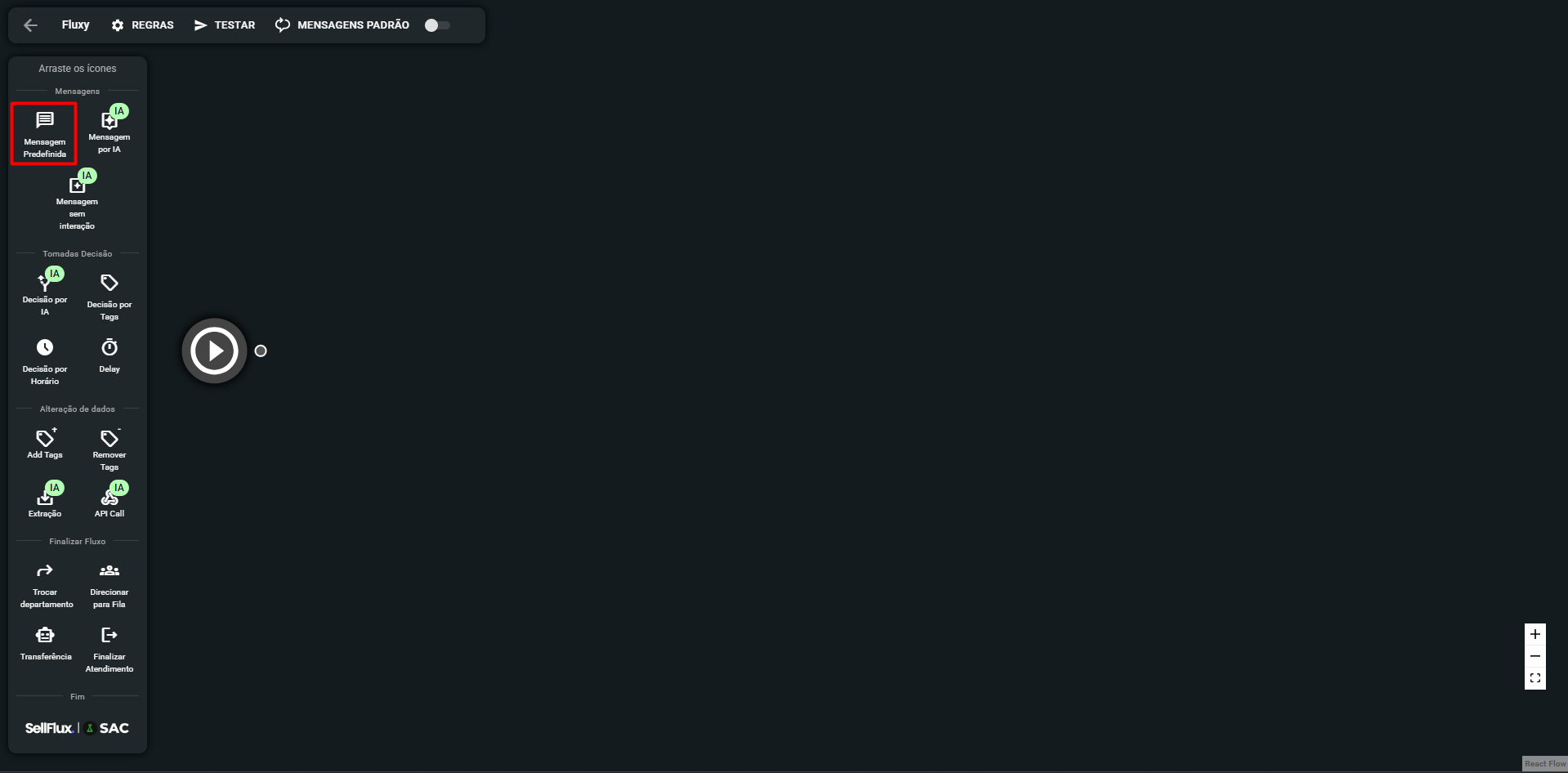
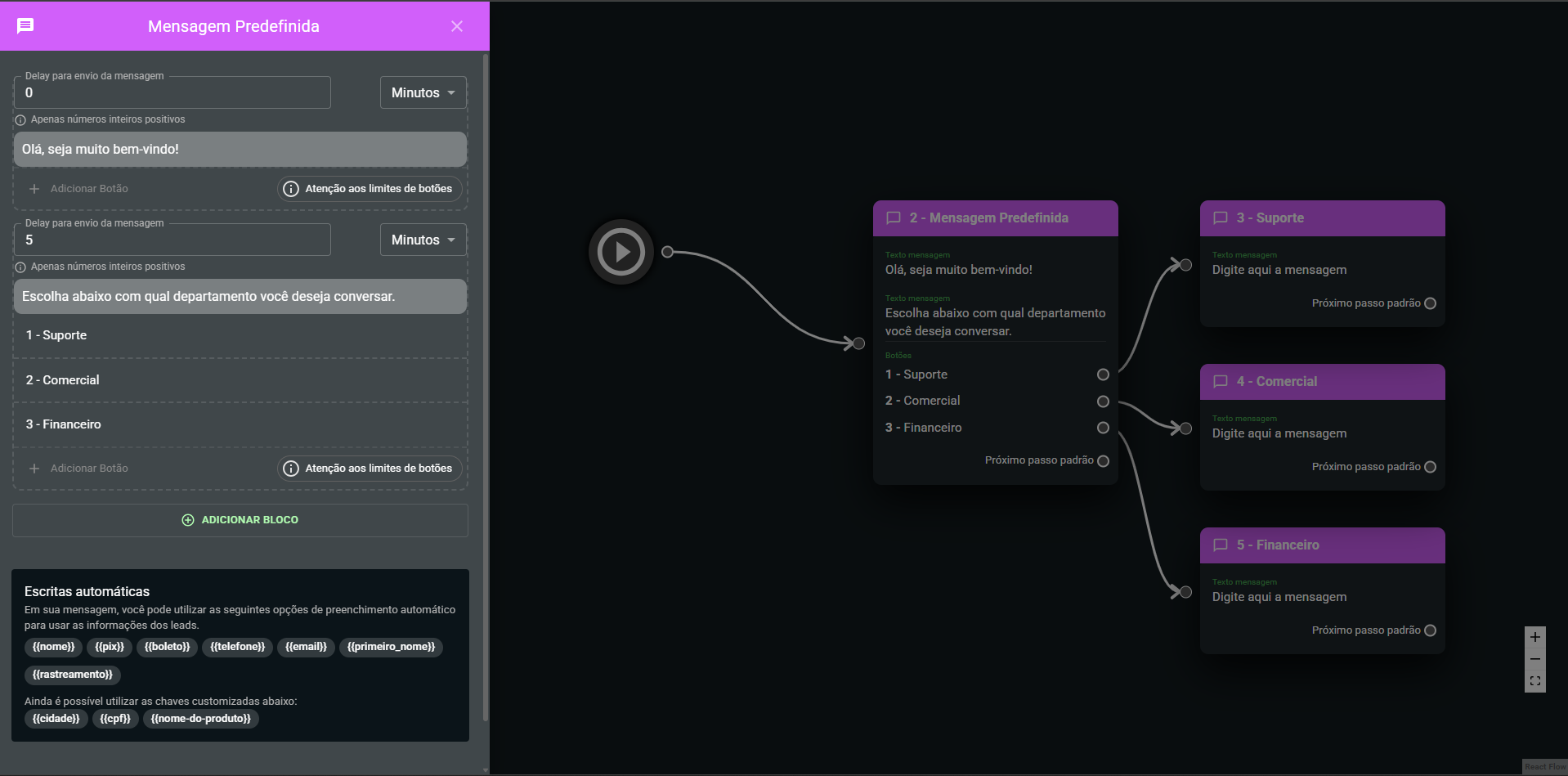
Mensagem por IA
Esse bloco permite que o assistente utilize inteligência artificial para responder de forma dinâmica, contextual e personalizada, de acordo com cada interação do lead. Ele é composto por campos que definem o comportamento do assistente durante o atendimento, orientando como a IA deve agir em cada situação. Confira a seguir a função de cada um:
Missão do assistente:
Aqui você define o que o assistente deve executar naquele bloco. Exemplo:
“Dê boas-vindas ao cliente e apresente-se como um assistente virtual que irá ajudá-lo durante o atendimento.”
Prompt de validação:
Campo destinado a uma pergunta de validação que será interpretada pela IA com base na missão anterior. O objetivo é obter uma resposta lógica de “SIM” ou “NÃO”, para que o assistente saiba se deve seguir para o próximo bloco ou repetir a missão.
Exemplo: “Nesse atendimento, o cliente já foi recebido com boas-vindas?”
Se a resposta for “SIM”, o fluxo avança. Se for “NÃO”, o assistente executa novamente a missão.
Repetir validação:
Define quantas vezes o assistente deve tentar cumprir a missão do bloco caso a resposta do prompt de validação continue sendo “NÃO”. Isso garante que o lead receba a informação corretamente antes de avançar.
Contexto do bloco:
Caso você queira que o assistente use informações específicas em um determinado bloco (sem depender da base de conhecimento), você pode inseri-las aqui. Esse conteúdo será utilizado exclusivamente no contexto daquele bloco da conversa.
- Enviar resposta como áudio:
Ao ativar esta opção, o assistente enviará a resposta em formato de áudio. Também é possível configurar o número de palavras que ele deve falar.
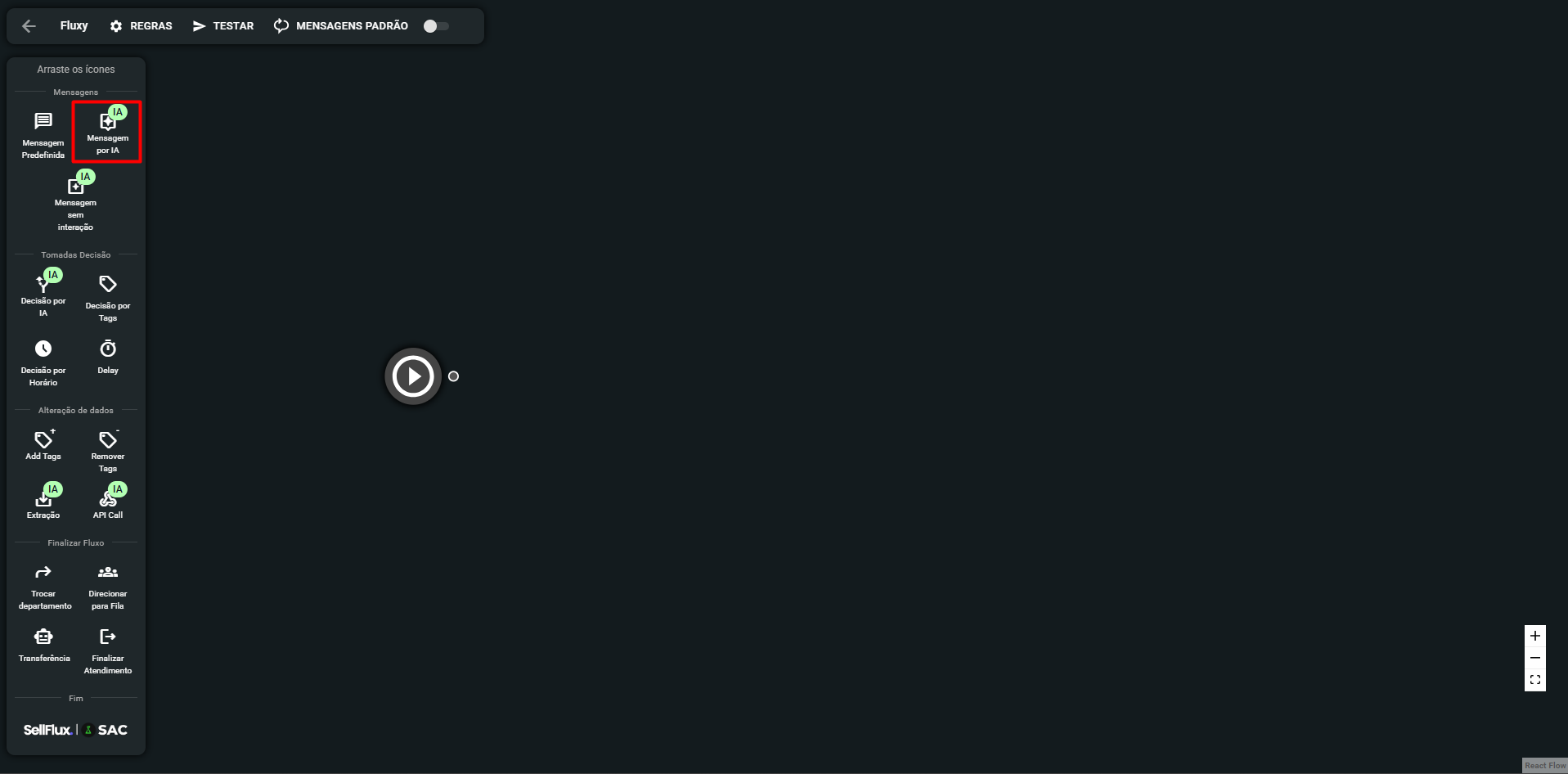
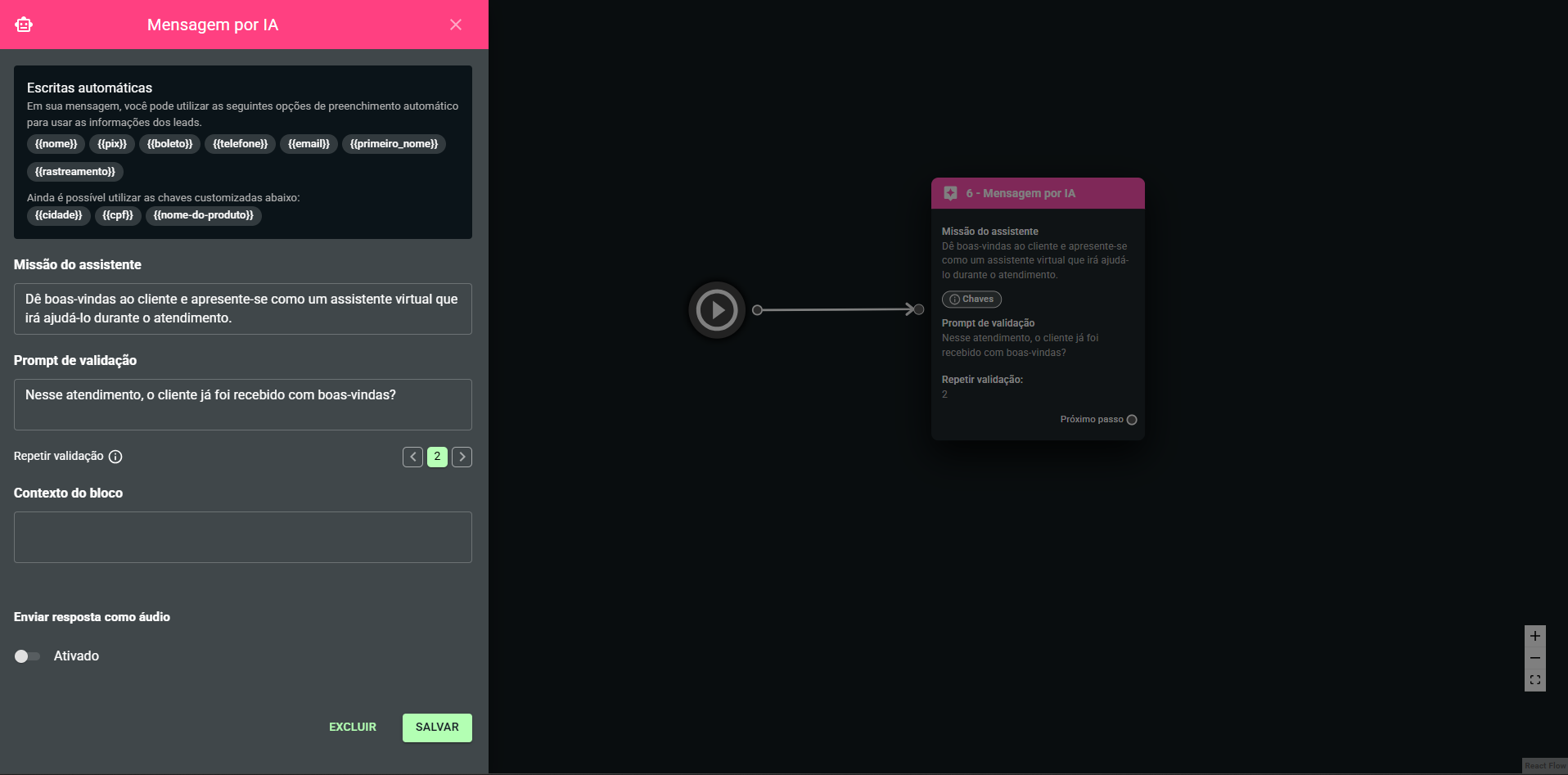
Mensagem sem interação
Com esse bloco, o assistente cumpre automaticamente a missão definida, sem aguardar nenhuma resposta do lead. Ele simplesmente executa a instrução dada, como por exemplo, enviar uma mensagem informativa, apresentar um serviço ou contextualizar o atendimento. Em seguida, avança para o próximo bloco do fluxo de forma contínua e fluida. Ideal para etapas em que não é necessária nenhuma tomada de decisão por parte do lead.
Missão do assistente:
Aqui você define o que o assistente deve executar naquele bloco. Exemplo:
“Informe ao lead que ele está prestes a receber uma série de dicas sobre como automatizar seu atendimento e que, nas próximas mensagens, vamos mostrar como ele pode aplicar isso, na prática.”
Contexto do bloco:
Caso você queira que o assistente use informações específicas em um determinado bloco (sem depender da base de conhecimento), você pode inseri-las aqui. Esse conteúdo será utilizado exclusivamente no contexto daquele bloco da conversa.
- Enviar resposta como áudio:
Ao ativar esta opção, o assistente enviará a resposta em formato de áudio. Também é possível configurar o número de palavras que ele deve falar.
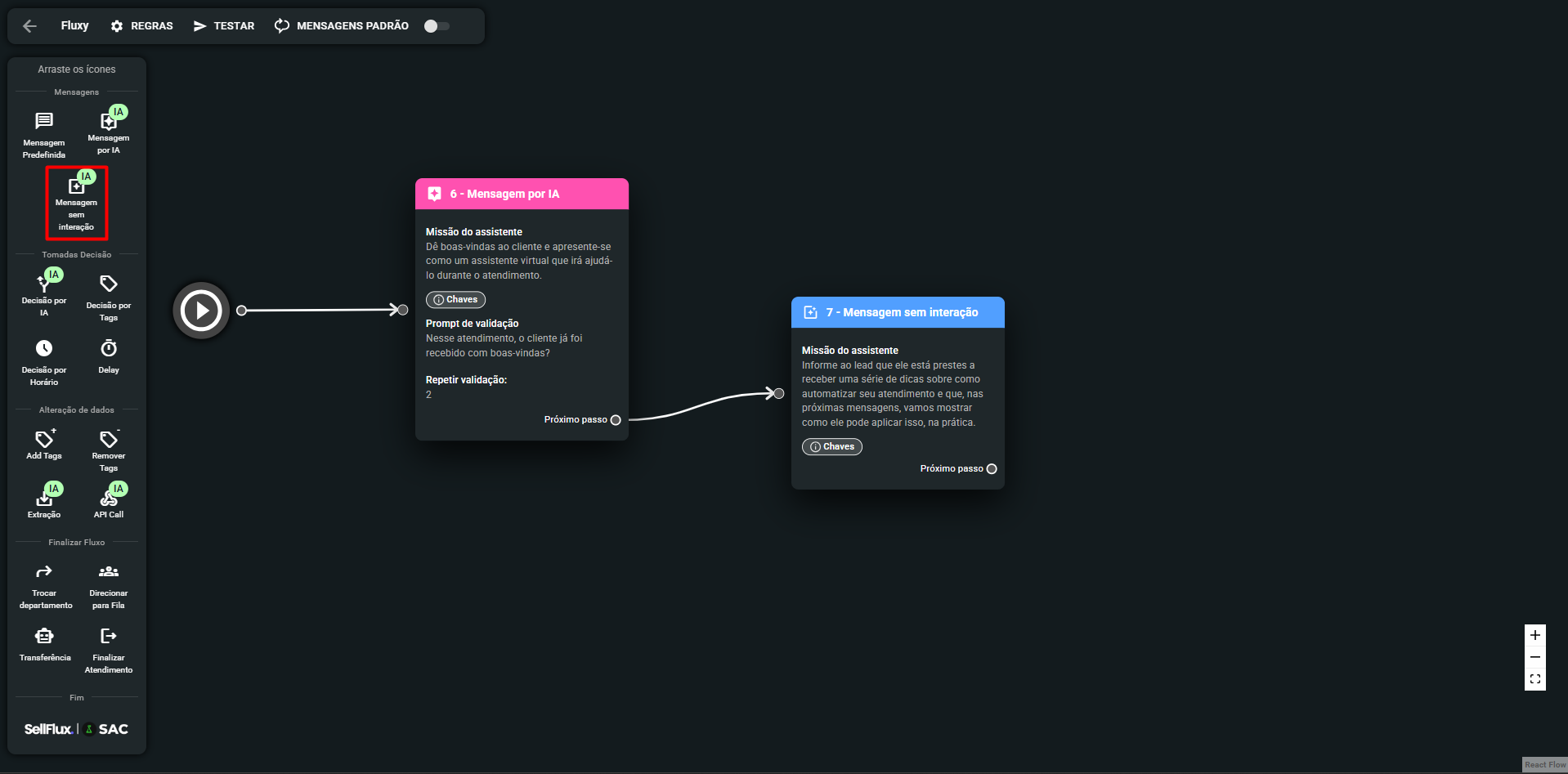
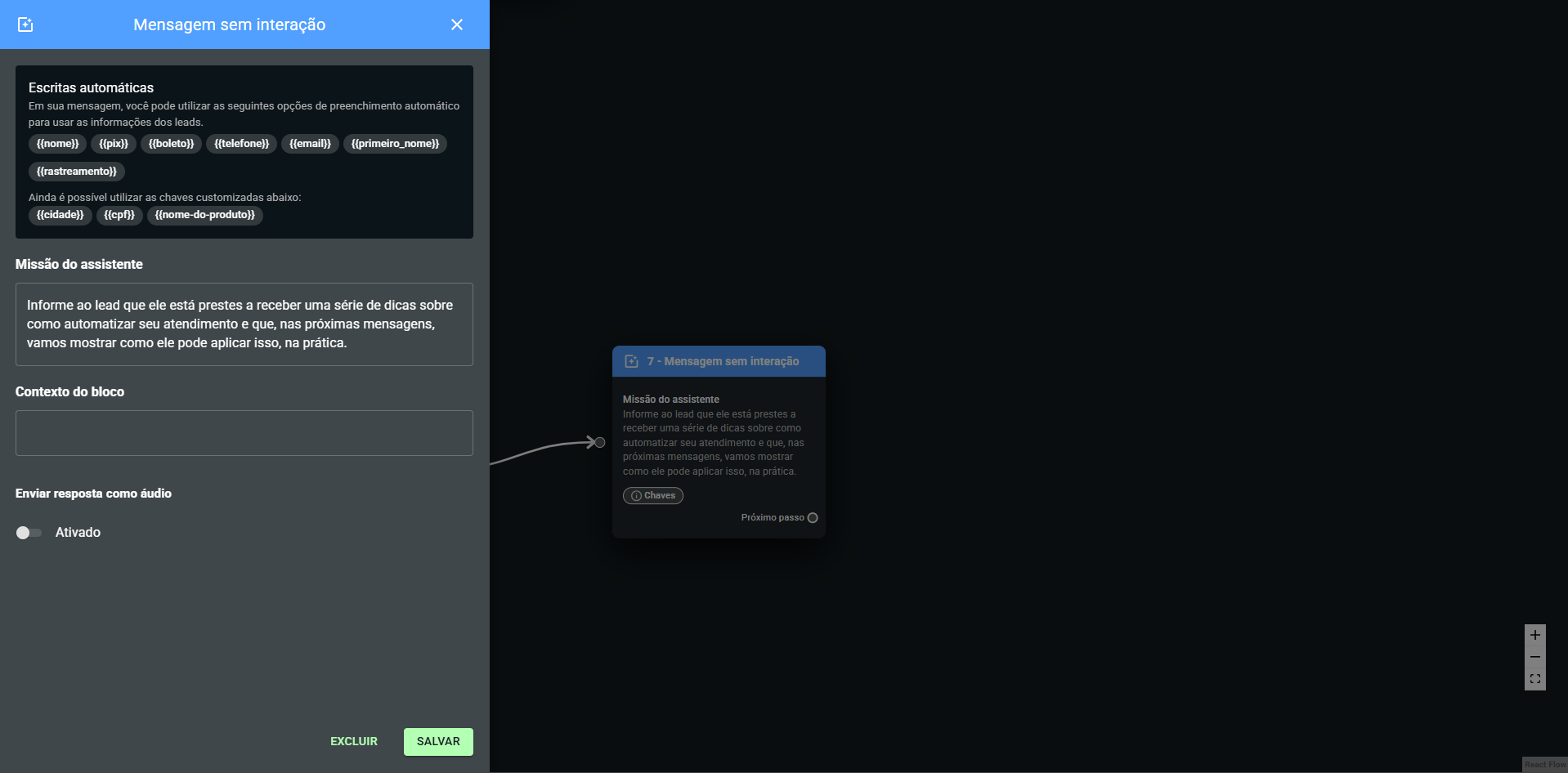
Decisão por IA
Com esse bloco, você permite que a inteligência artificial analise a resposta do lead no bloco anterior e, com base no conteúdo da mensagem, decida automaticamente qual caminho o fluxo deve seguir. É ideal para situações em que a escolha do próximo passo depende da interpretação do contexto da conversa, tornando o atendimento mais inteligente e adaptável.
Caso a IA não reconheça nenhuma das intenções configuradas ou não consiga identificar com clareza o que o lead deseja, o fluxo seguirá automaticamente pelo “Próximo passo padrão”, garantindo a continuidade do atendimento.
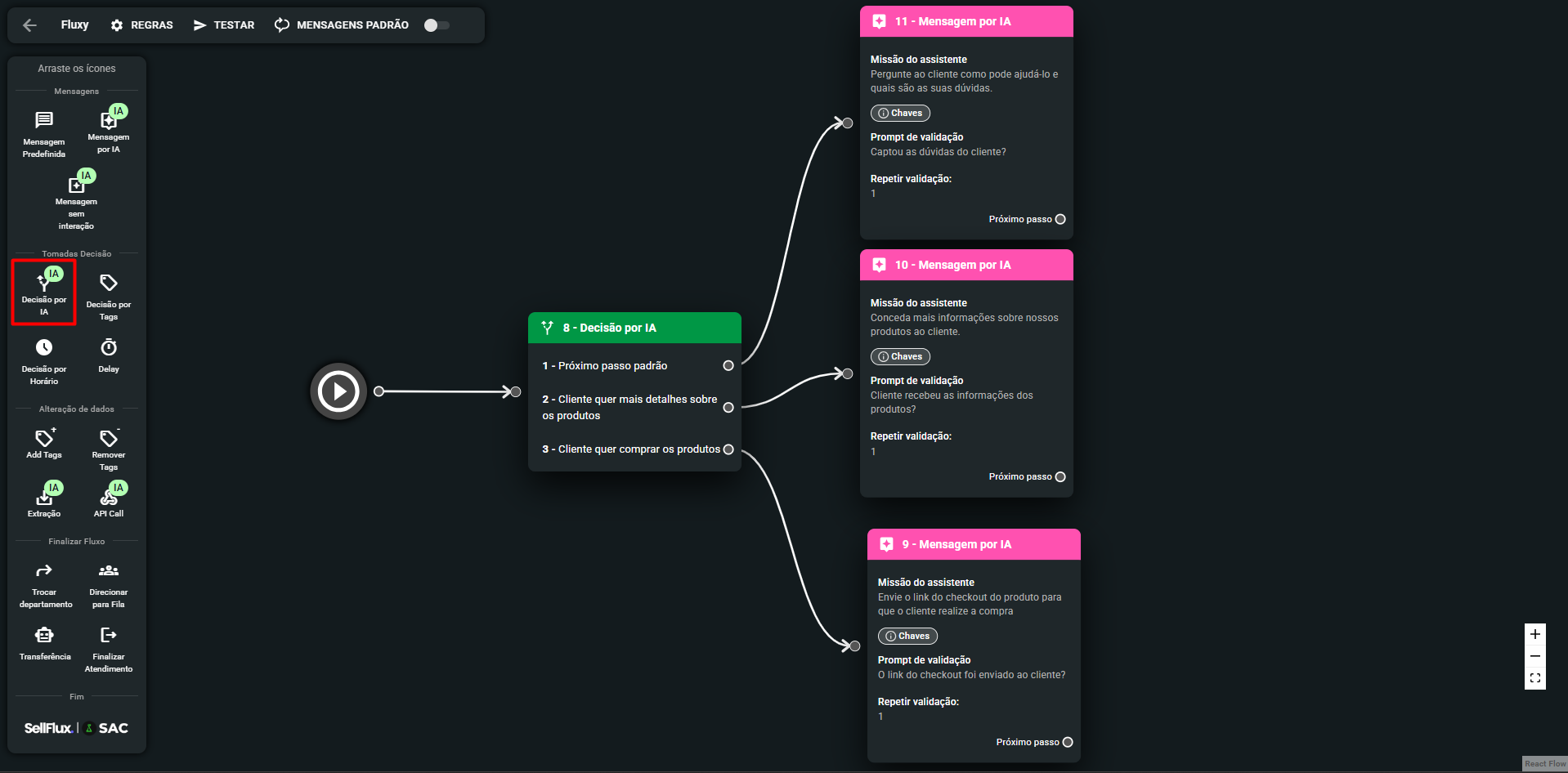
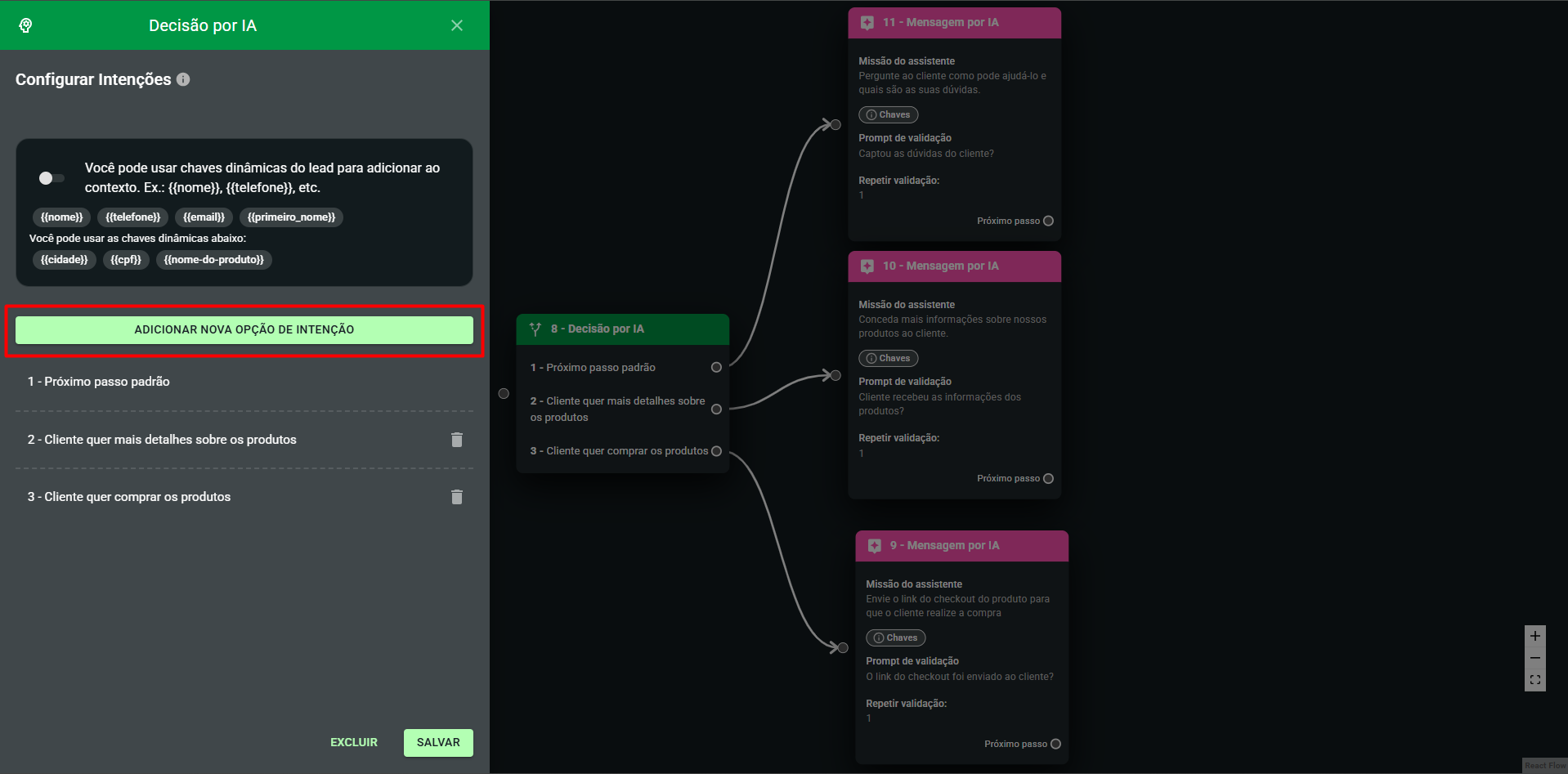
Decisão por Tags
Neste bloco, você define tags específicas que, se estiverem associadas ao lead, direcionarão automaticamente o fluxo para um caminho personalizado. Caso o lead não possua nenhuma das tags configuradas, ele seguirá pelo caminho padrão definido na opção “Próximo passo padrão”. Ideal para personalizar o atendimento com base no histórico ou perfil do lead.
OBS: Se você adicionar várias tags nesse bloco e o lead possuir mais de uma delas, ele vai seguir o caminho conectado à primeira tag da lista que ele possua.
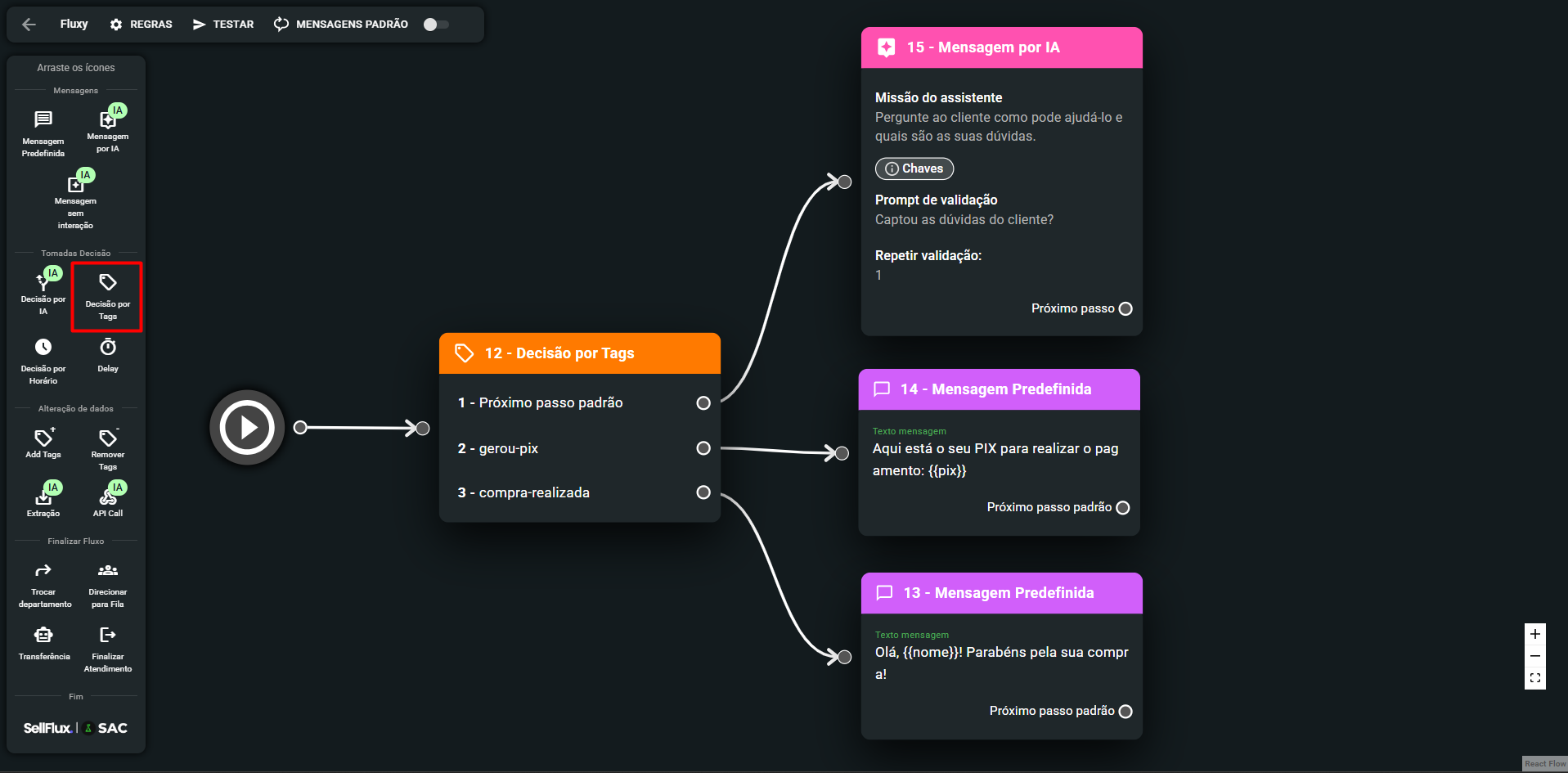
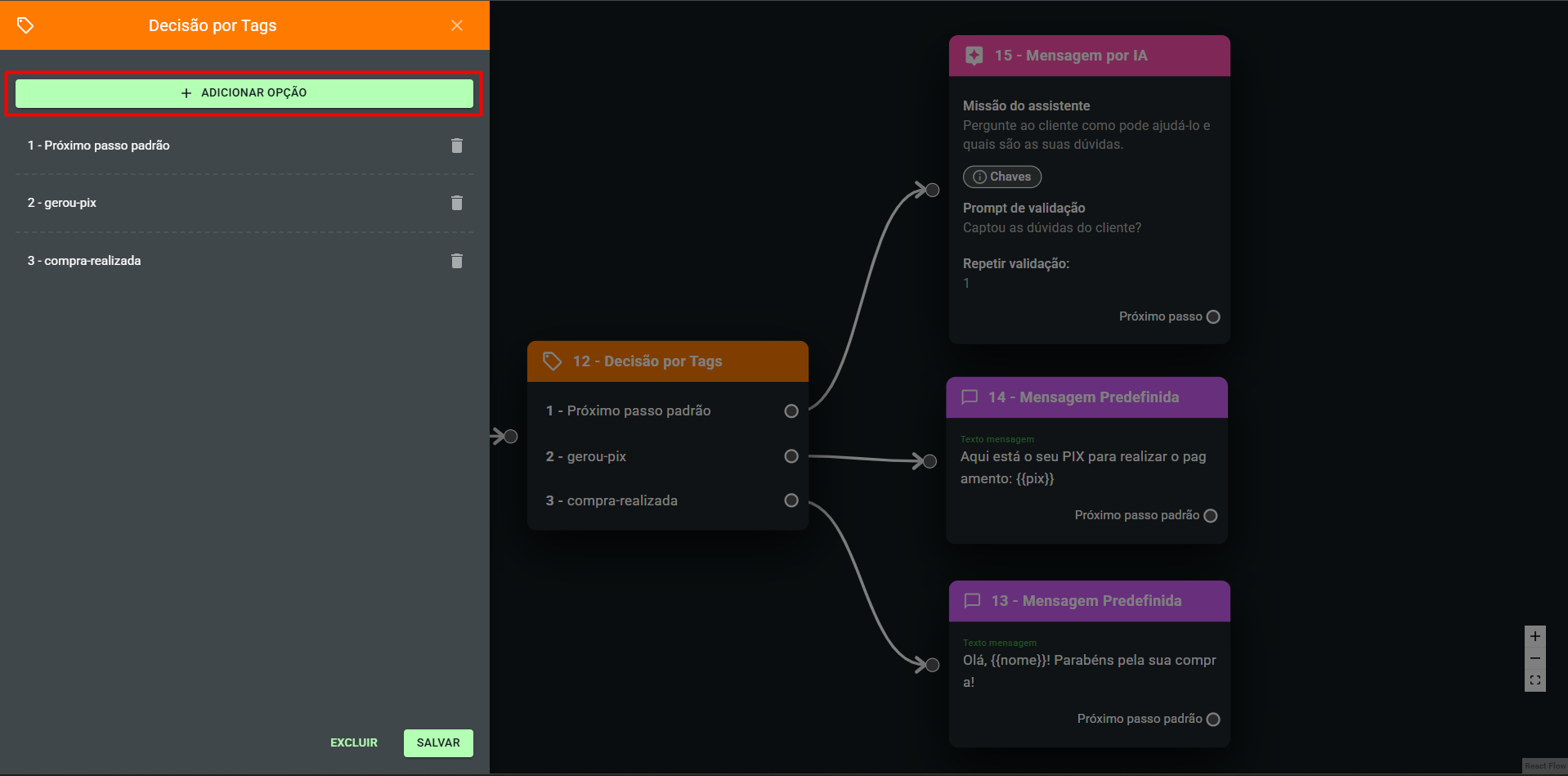
Decisão por Horário
Neste bloco, você pode configurar dias da semana e faixas de horário para definir regras que controlam o direcionamento do fluxo de atendimento. Com base nessas condições, o assistente poderá seguir um caminho específico quando estiver dentro do horário definido e outro caminho alternativo quando estiver fora desse horário. Essa lógica é ideal para ajustar o atendimento conforme turnos de equipe, horários comerciais ou plantões automatizados.
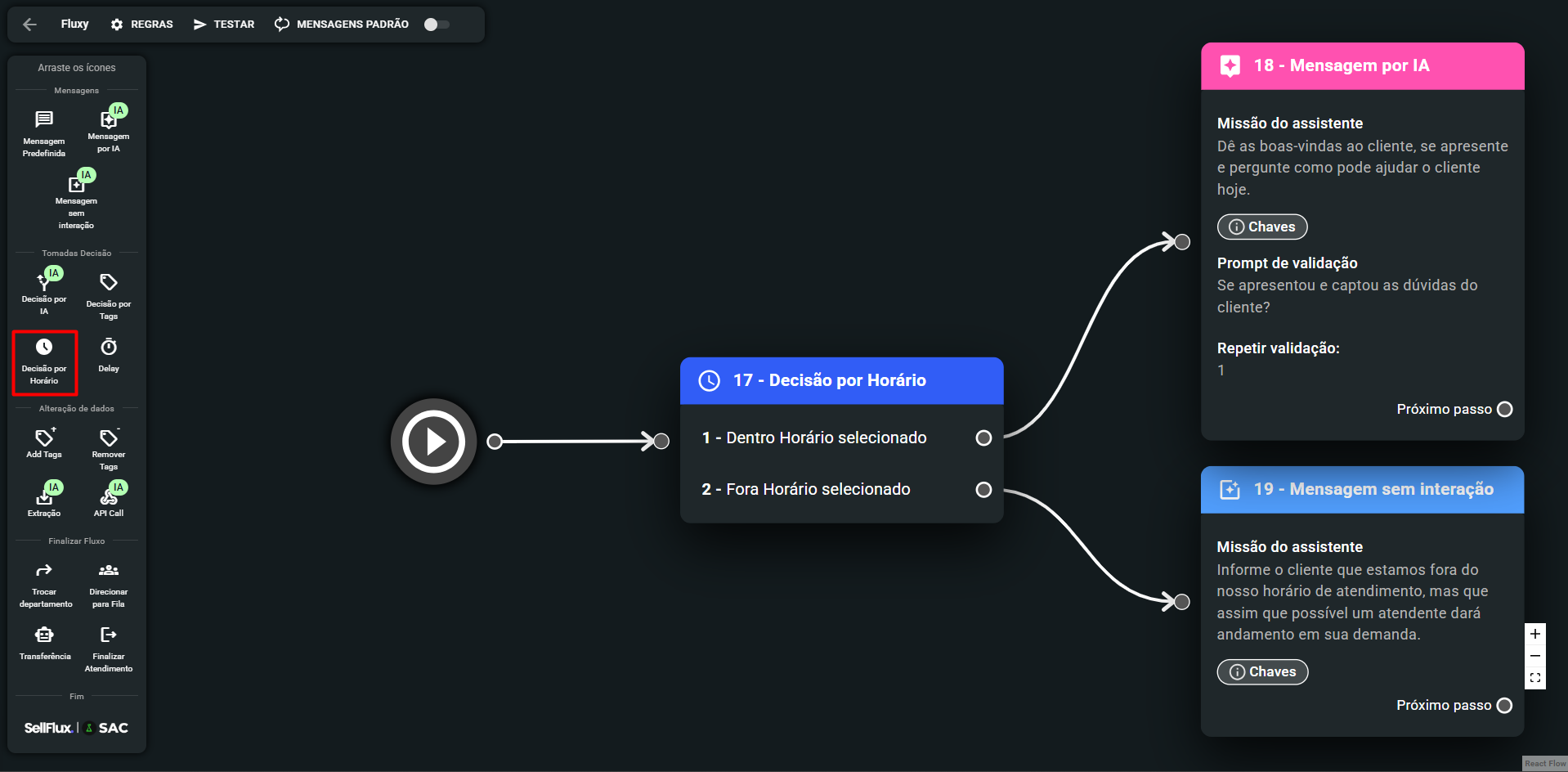
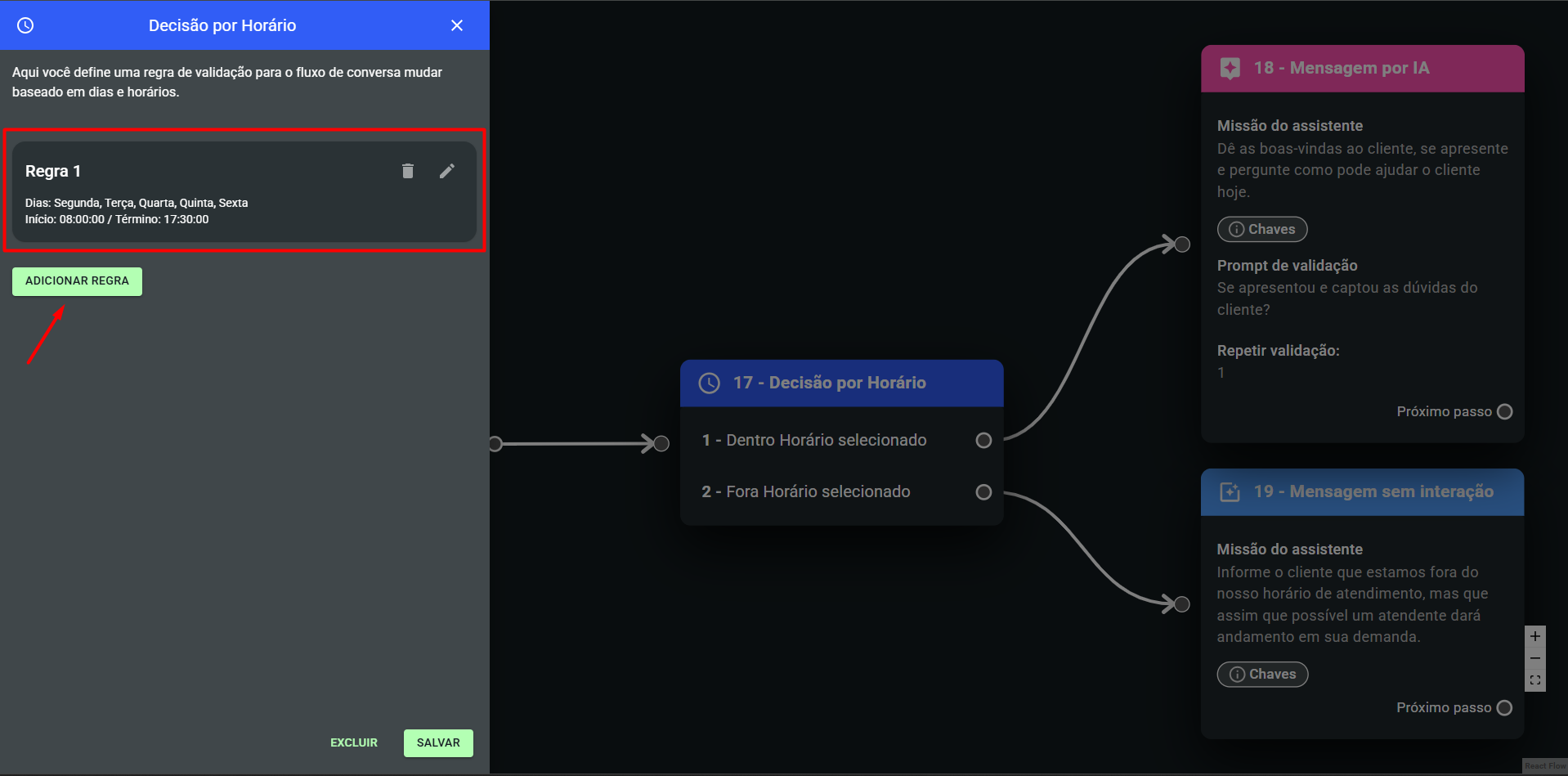
Delay
Esse bloco permite adicionar um intervalo de espera entre uma etapa e outra do fluxo, simulando uma pausa natural na conversa — como se o assistente estivesse digitando ou processando a informação. Você pode configurar esse delay em minutos ou horas, tornando o atendimento mais fluido, estratégico e humanizado. Ideal para cadências mais suaves ou esperas intencionais entre blocos.
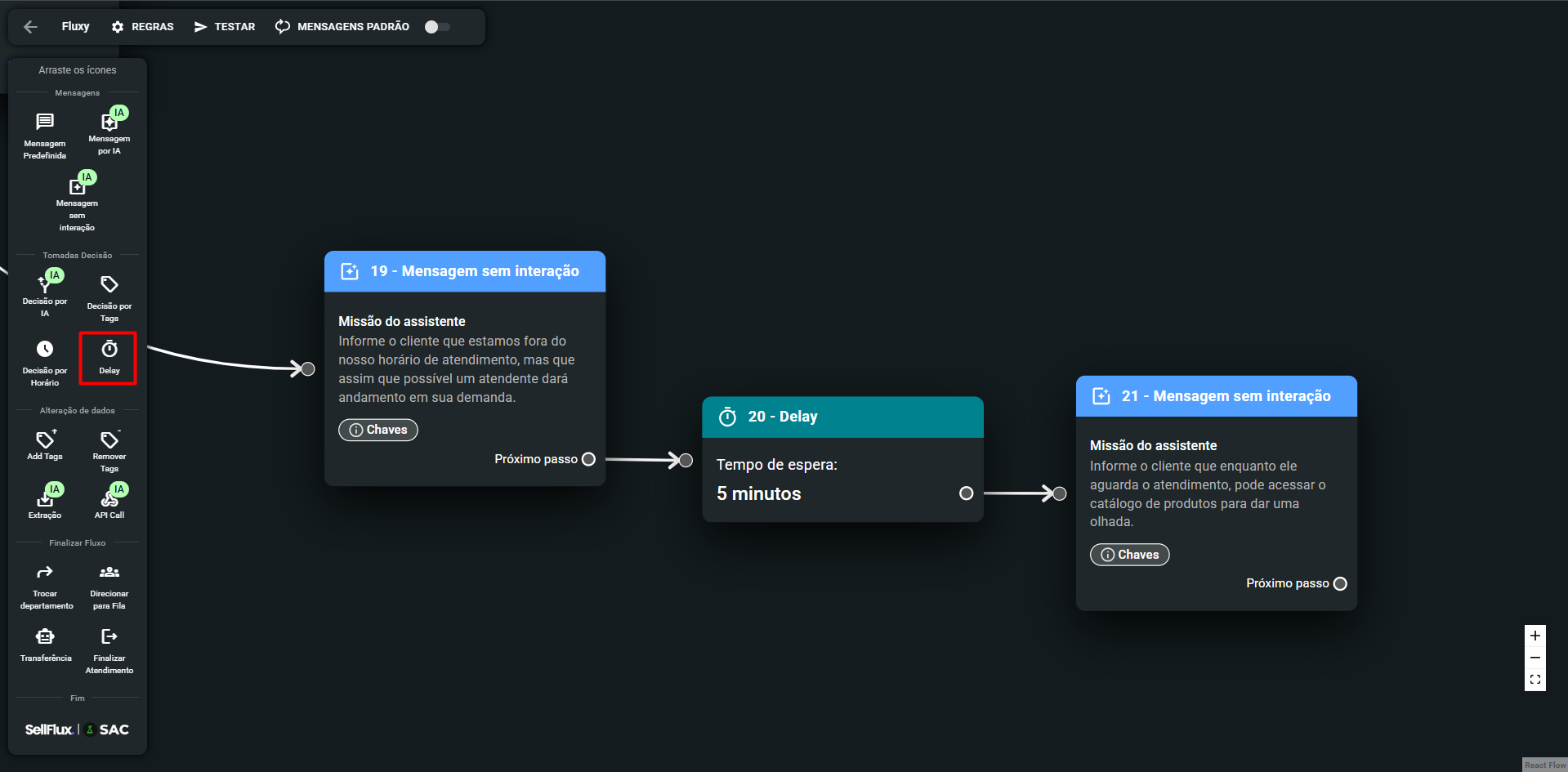
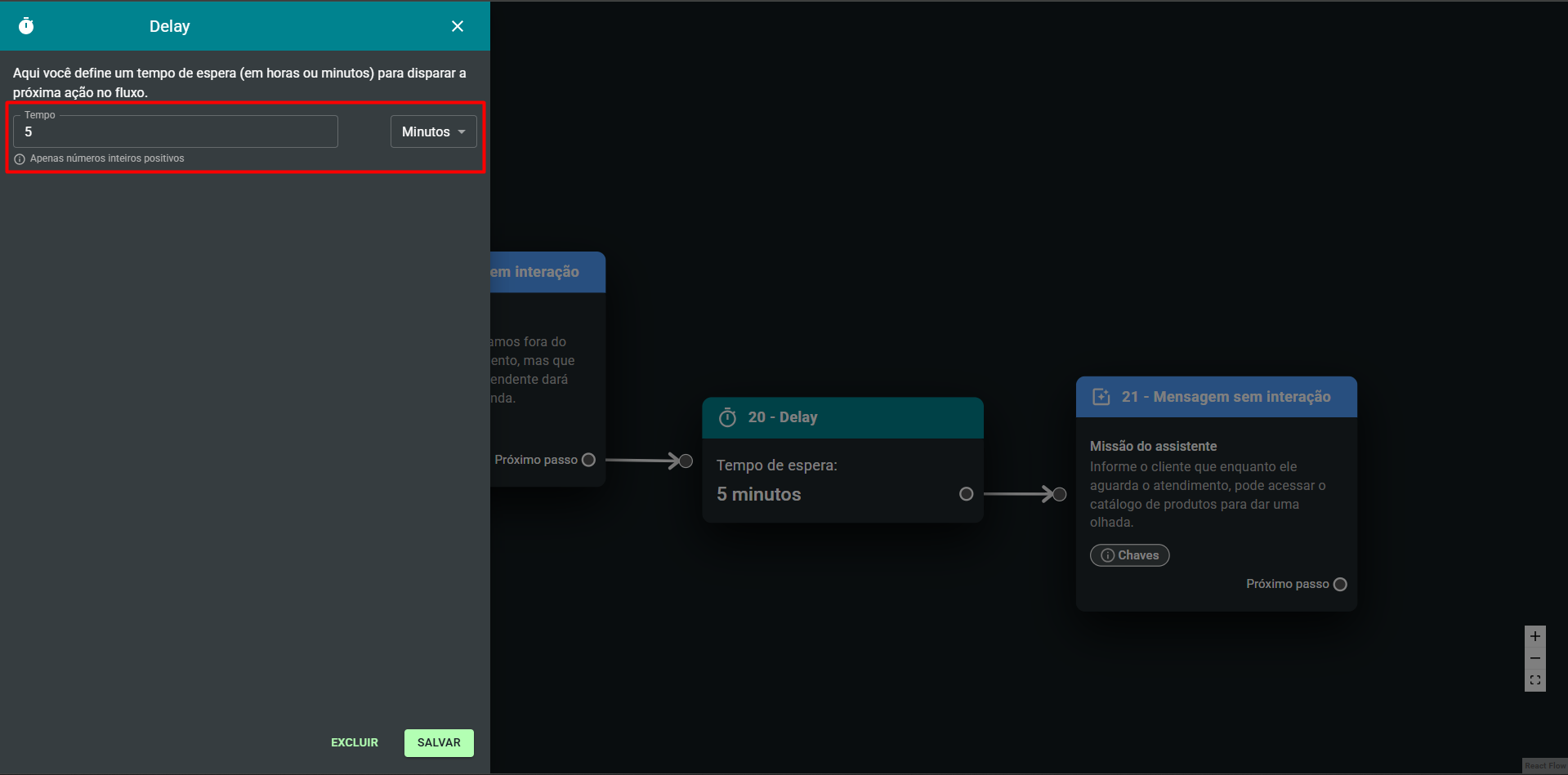
Adicionar/Remover Tags
Esses blocos permitem adicionar ou remover automaticamente tags nos leads durante o fluxo de atendimento. São ideais para marcar comportamentos, identificar estágios do funil ou segmentar contatos com base em suas interações. A adição de tags pode ser usada para registrar ações, como “interessado”, “respondeu oferta” ou “qualificado”, enquanto a remoção de tags ajuda a manter sua base organizada, eliminando etiquetas que não fazem mais sentido conforme o lead avança no processo.
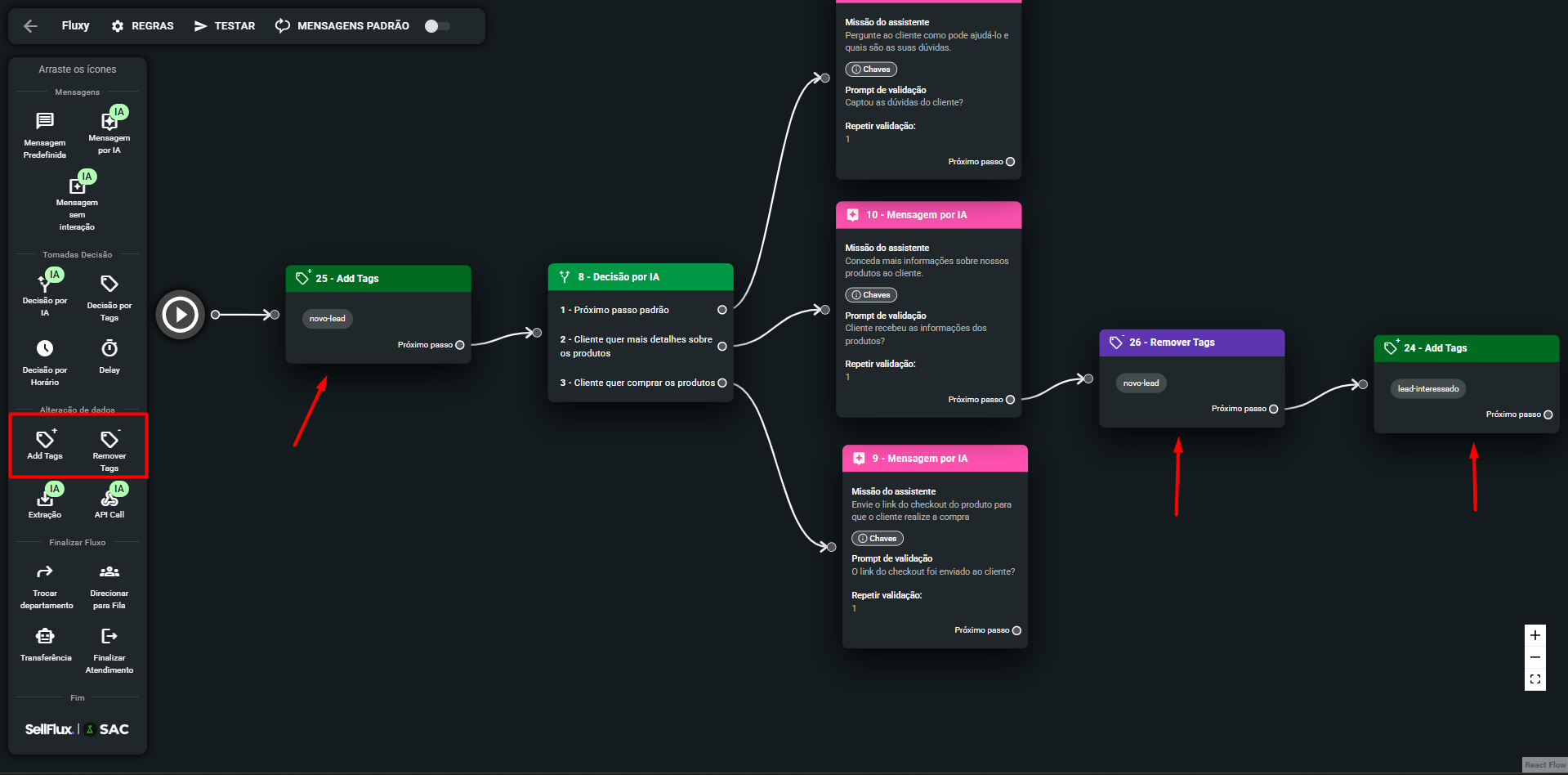
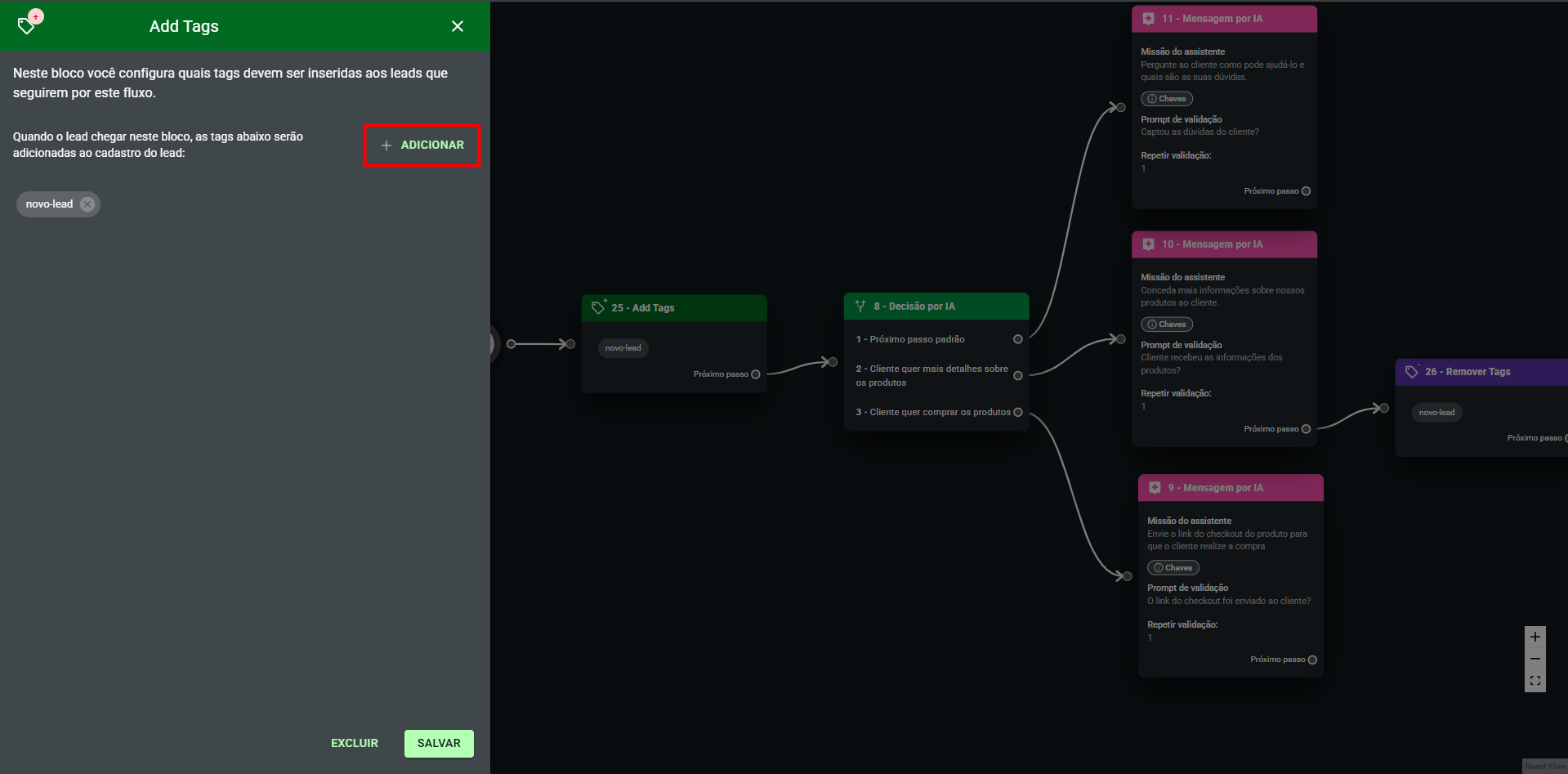
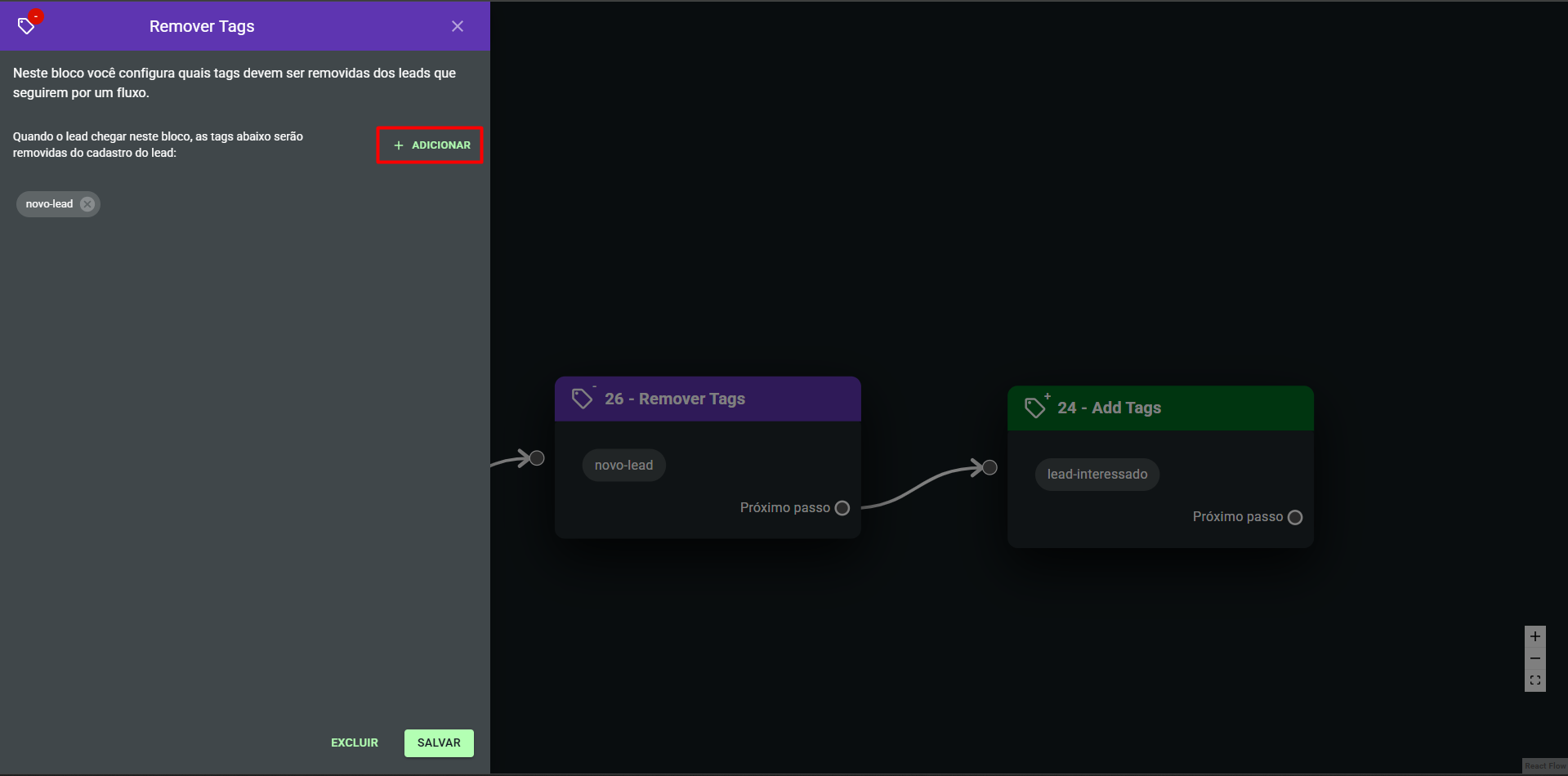
Extração
O bloco de extração permite salvar automaticamente os dados fornecidos pelo lead (nome, e-mail e telefone), diretamente na sua base de contatos da SellFlux. É importante destacar que somente essas três informações podem ser extraídas por este bloco.
Ele deve ser utilizado logo após um bloco de mensagem com IA, no qual o assistente solicita uma dessas informações ao lead. Assim, os dados são capturados com precisão e registrados no perfil do contato para uso em comunicações futuras e segmentações automatizadas.
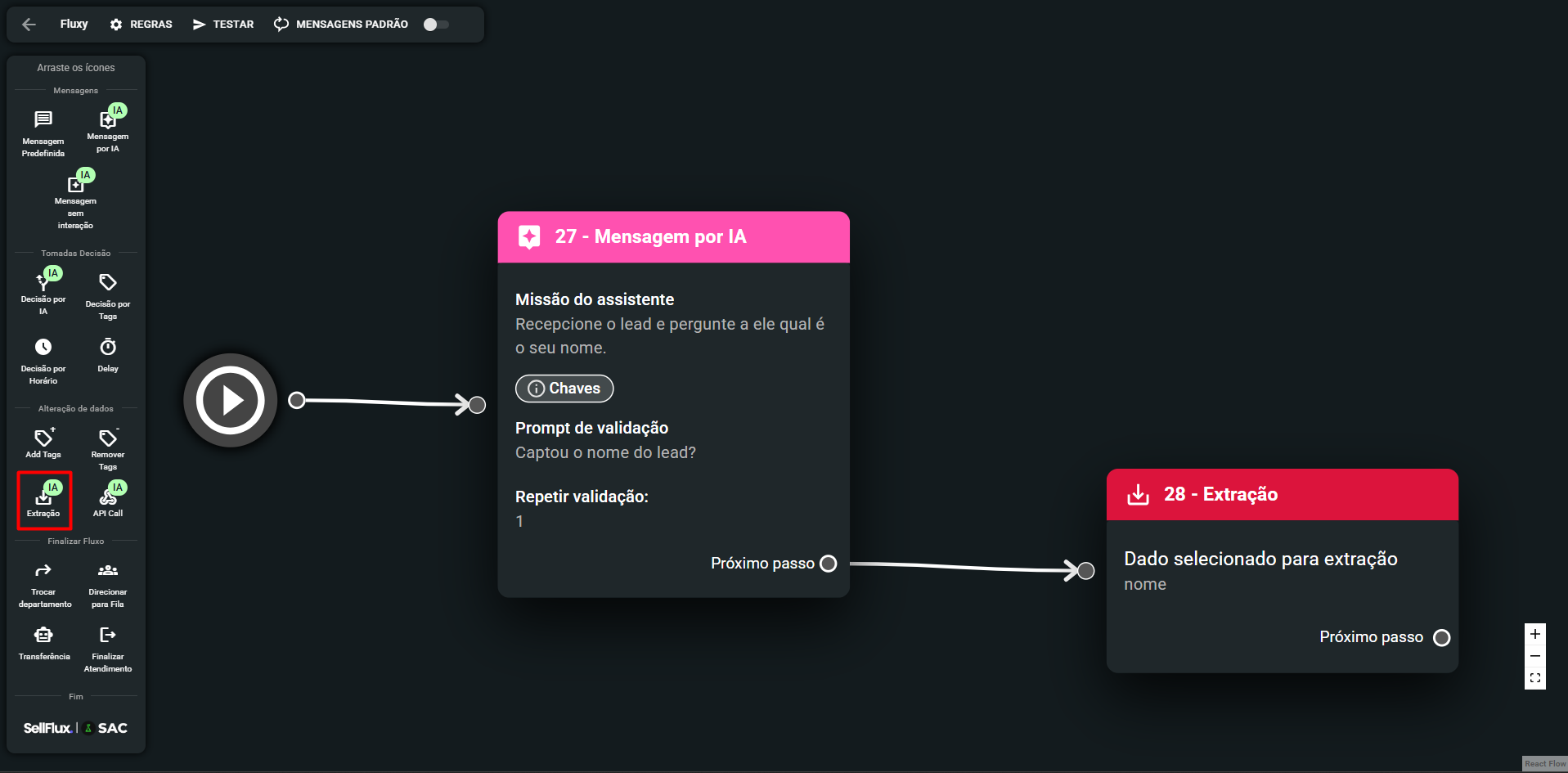
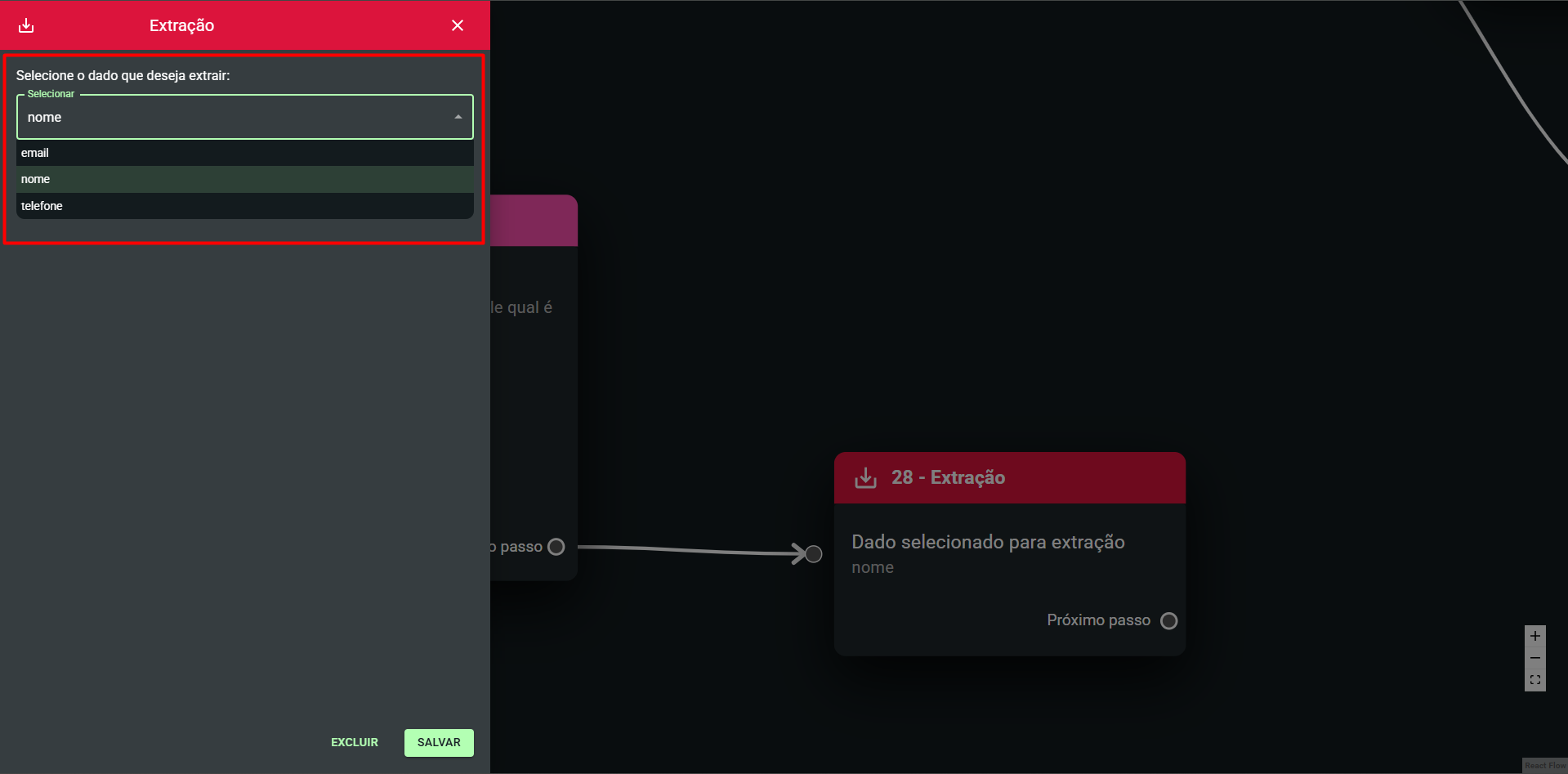
API Call
O bloco de API Call permite que o seu assistente envie dados da conversa para sistemas externos por meio de chamadas de API. É ideal para acionar integrações com outras ferramentas, como CRMs, ERPs ou plataformas de automação, a partir das informações coletadas durante o atendimento.
Além disso, você pode escolher enviar dados contextuais, como a agenda, o histórico de conversas, conversa atual, histórico de compras ou dados do quiz, deixando a integração ainda mais inteligente.
Método HTTP: Campo onde você define o tipo de requisição que será feita (GET, POST, PUT, DELETE ou PATCH.).
URL: Local onde você insere a URL externa que será chamada.
Headers: Adicione os cabeçalhos da requisição, como autenticações (Authorization) ou formato de conteúdo (Content-Type: application/json).
Use o botão “Adicionar” para incluir quantos precisar.
Preview dos Headers mostra como ficará a estrutura final.
Body: Configure o corpo da requisição com os dados que deseja enviar, geralmente no formato JSON. Ideal para métodos como POST e PUT.
Preview do Body mostra a estrutura pronta para envio.
Mensagem (Response): Área onde você configura o conteúdo de mensagens que devem ser enviadas ao lead com base no retorno da URL.
Cada item deve conter: type (tipo: text, image, file, audio), value (o conteúdo correspondente).
Preview do Response exibe em tempo real o conteúdo configurado na área de mensagens de resposta, em formato JSON.
Contexto enviado no Webhook: Você pode escolher enviar informações adicionais no momento da requisição para enriquecer os dados enviados à URL externa, como por exemplo:
Agenda: dados da agenda configurada no SAC;
Chat atual da conversa: mensagens trocadas na conversa em andamento;
Histórico das últimas 3 conversas: útil para fornecer contexto ao sistema externo;
Compras: informações de compras e transações vindas das integrações com plataformas de checkout;
Quiz: respostas preenchidas pelo lead em quizzes anteriores.
Esses dados são enviados automaticamente junto com o body, conforme marcado.
Por se tratar de um bloco mais técnico, é recomendado para usuários que tenham familiaridade com APIs, webhooks e estrutura de requisições HTTP (como métodos, headers e body).
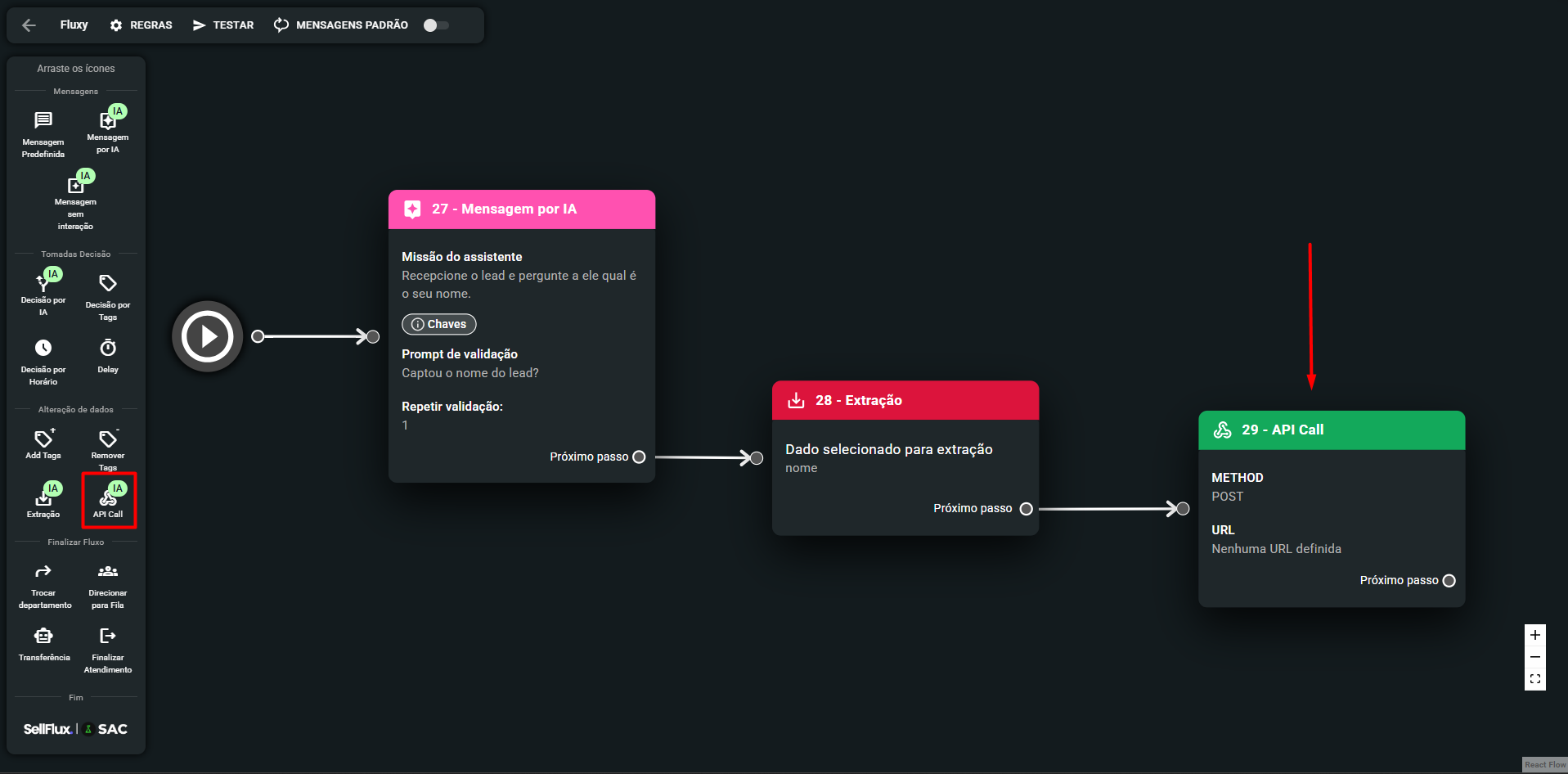
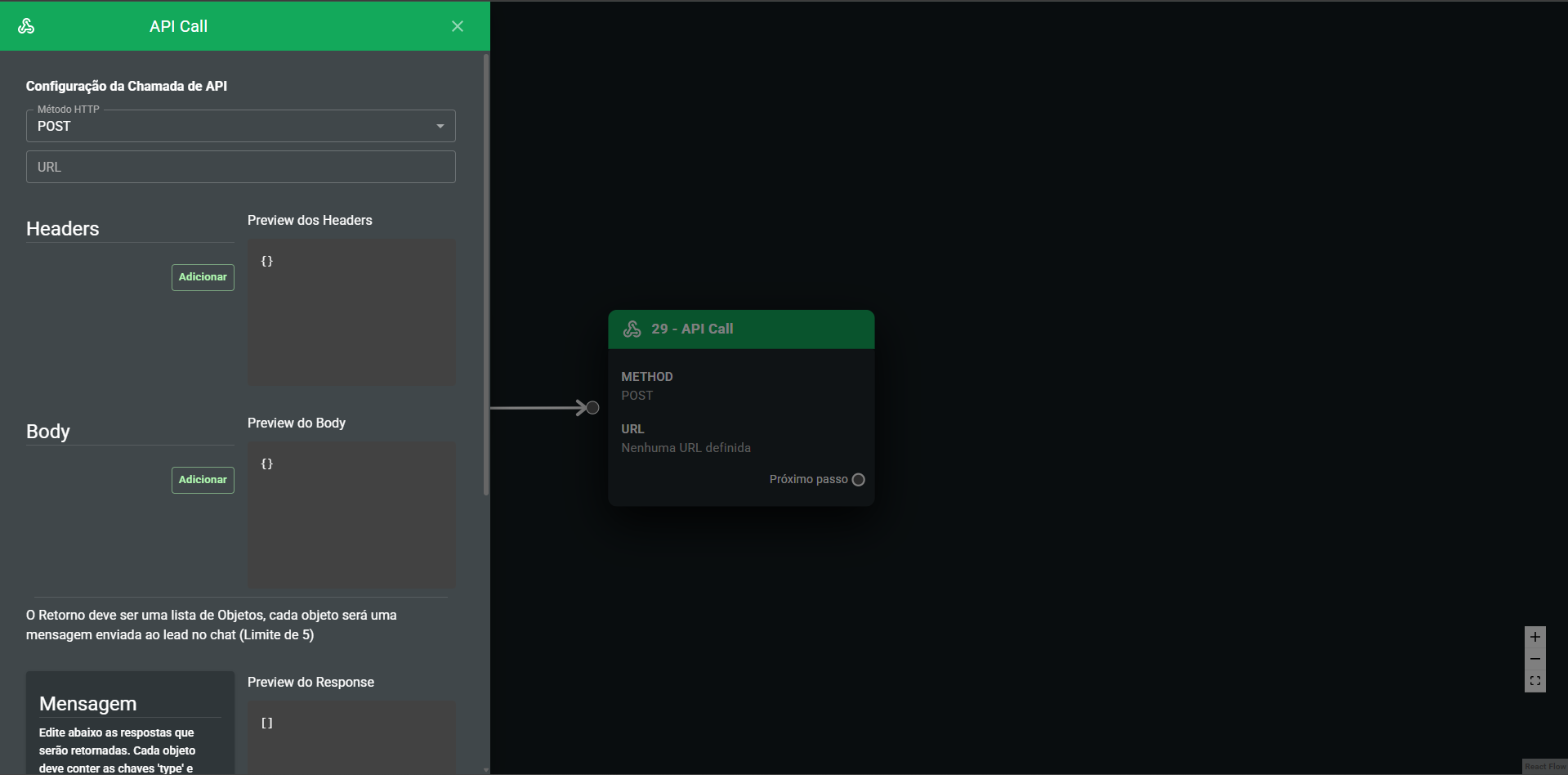
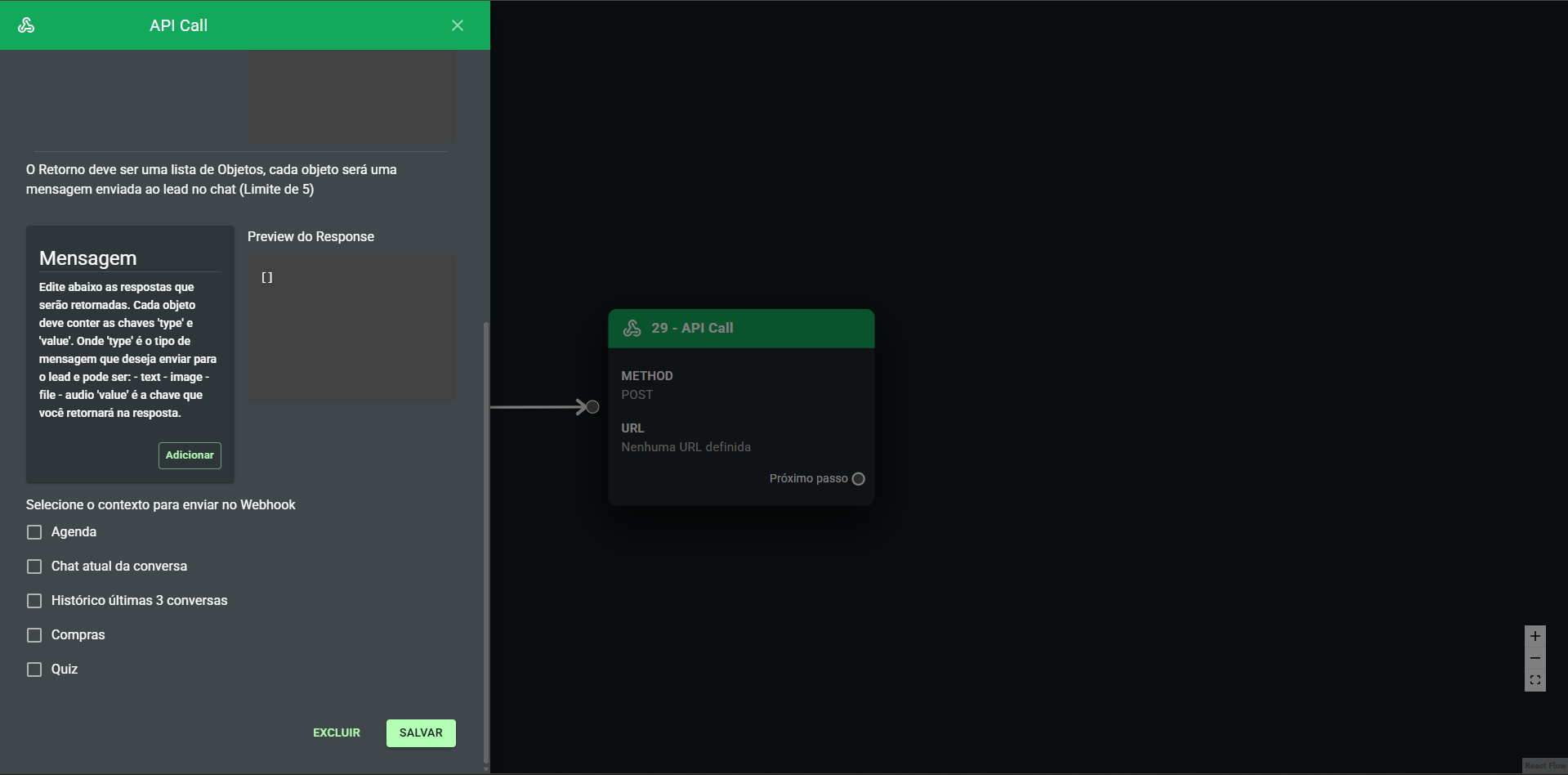
Troca de departamentos
Permite transferir o lead de um departamento para outro durante o atendimento, seja de forma automática ou com base em uma opção selecionada pelo próprio lead. Essa funcionalidade garante que cada contato seja direcionado para a equipe mais adequada, otimizando o fluxo e agilizando o suporte.
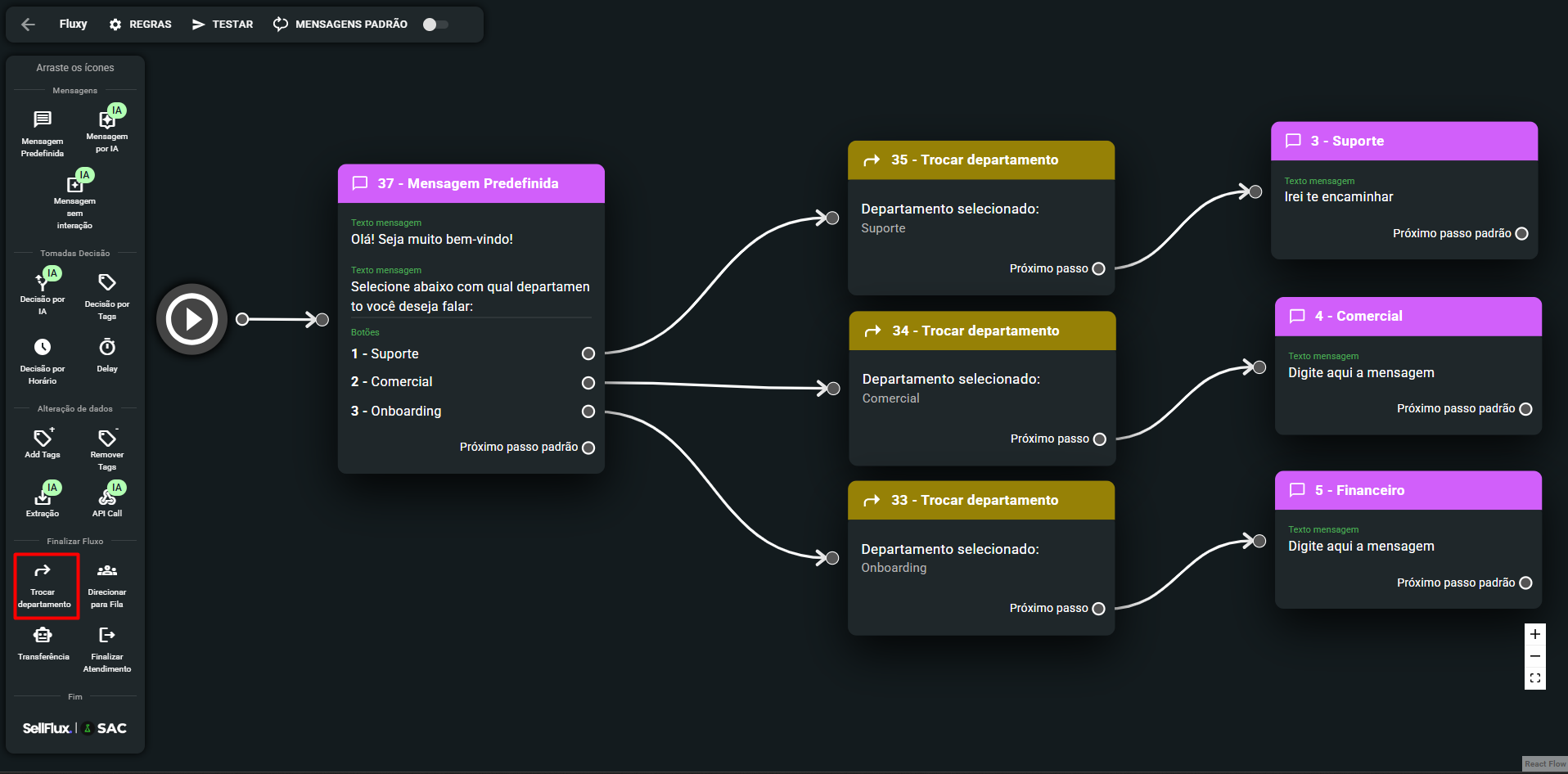
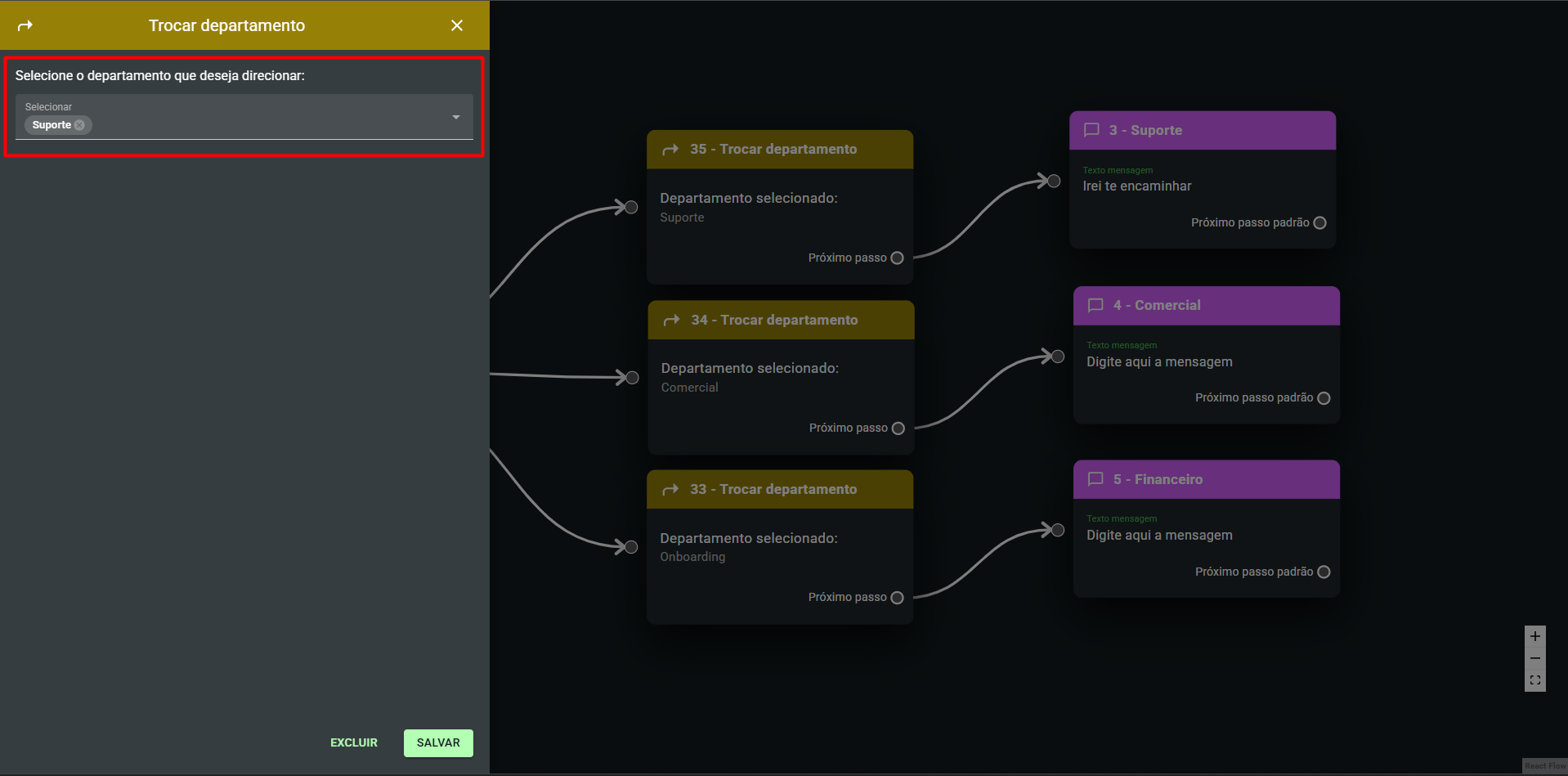
Direcionar para a fila
Esse bloco envia o lead para a fila de atendimento humano do departamento em que ele está no momento. Ideal para transições entre atendimento automatizado e humano.
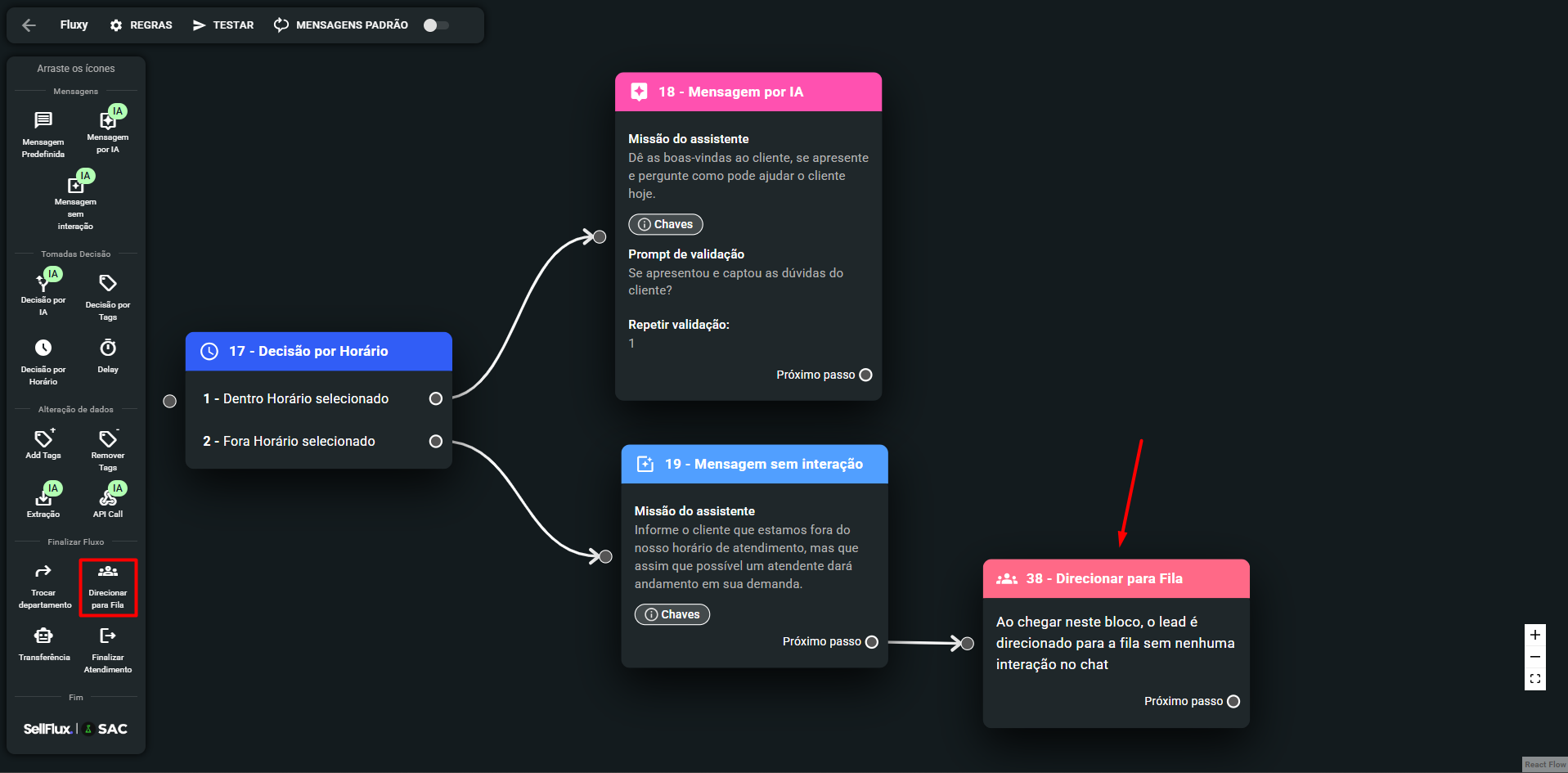
Transferência
Esse bloco permite encaminhar o atendimento de um robô para outro dentro da plataforma. Ao ser transferido, o lead inicia um novo fluxo do zero com o robô de destino, sem manter o histórico da conversa anterior. É ideal para dividir etapas da jornada entre assistentes distintos, com objetivos e estratégias diferentes.
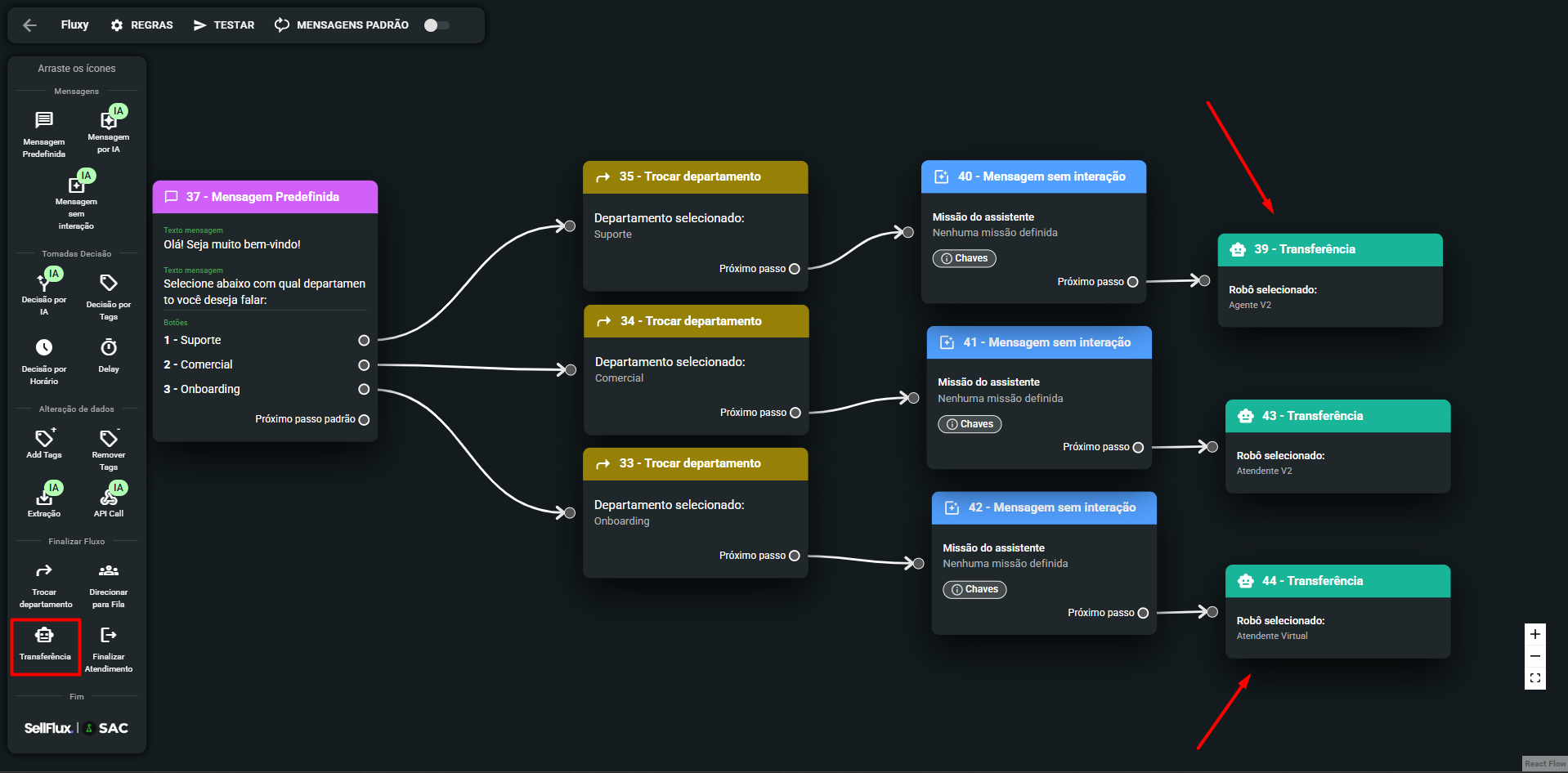
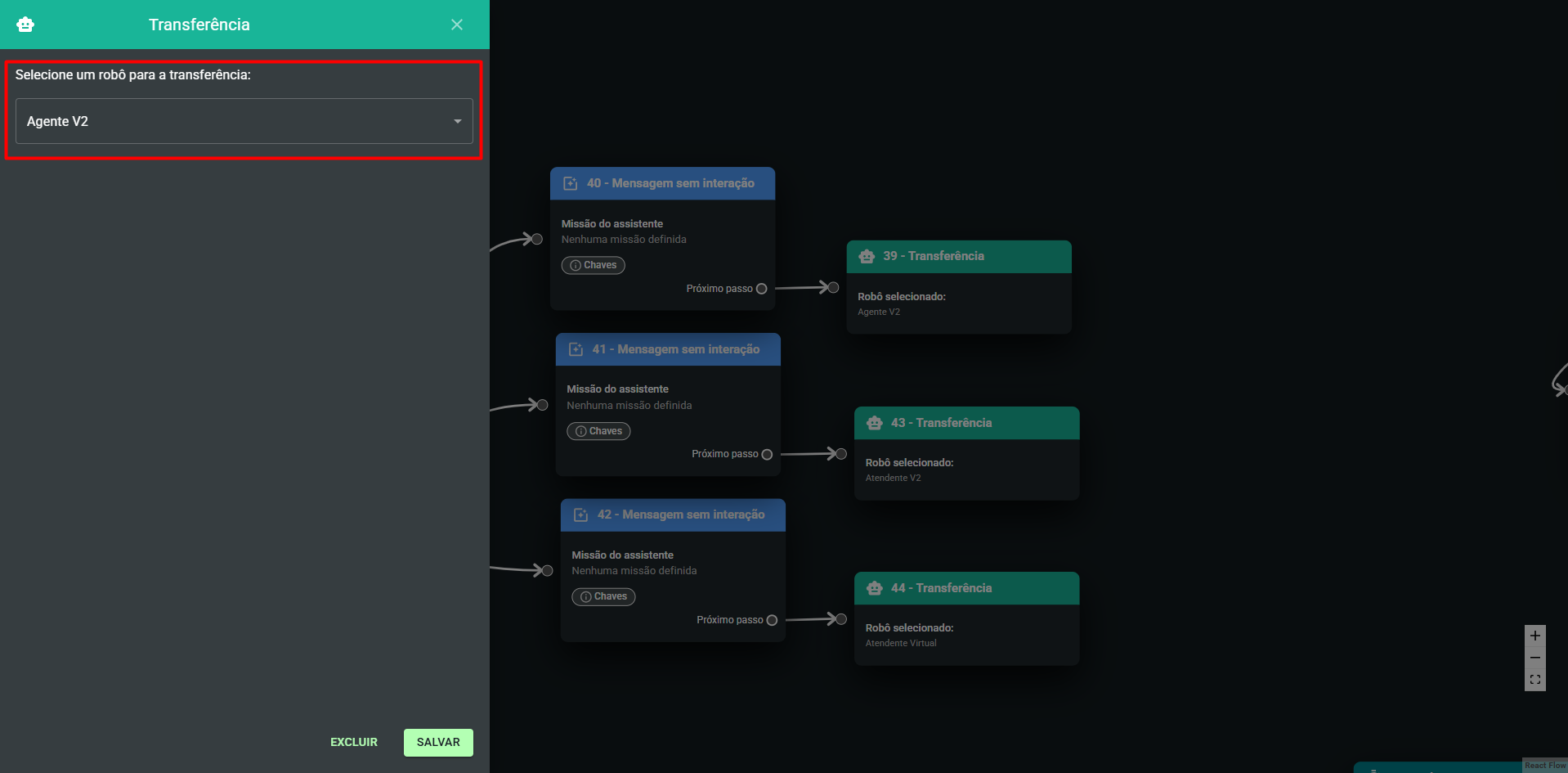
Finalizar atendimento
Esse bloco encerra automaticamente a conversa quando o lead atinge essa etapa do fluxo. Ao ser acionado, o atendimento é finalizado pelo assistente, marcando o encerramento da interação de forma organizada e sem necessidade de intervenção manual. Ideal para fluxos que têm um ponto claro de conclusão, como após um agendamento, resposta final ou entrega de uma informação específica.
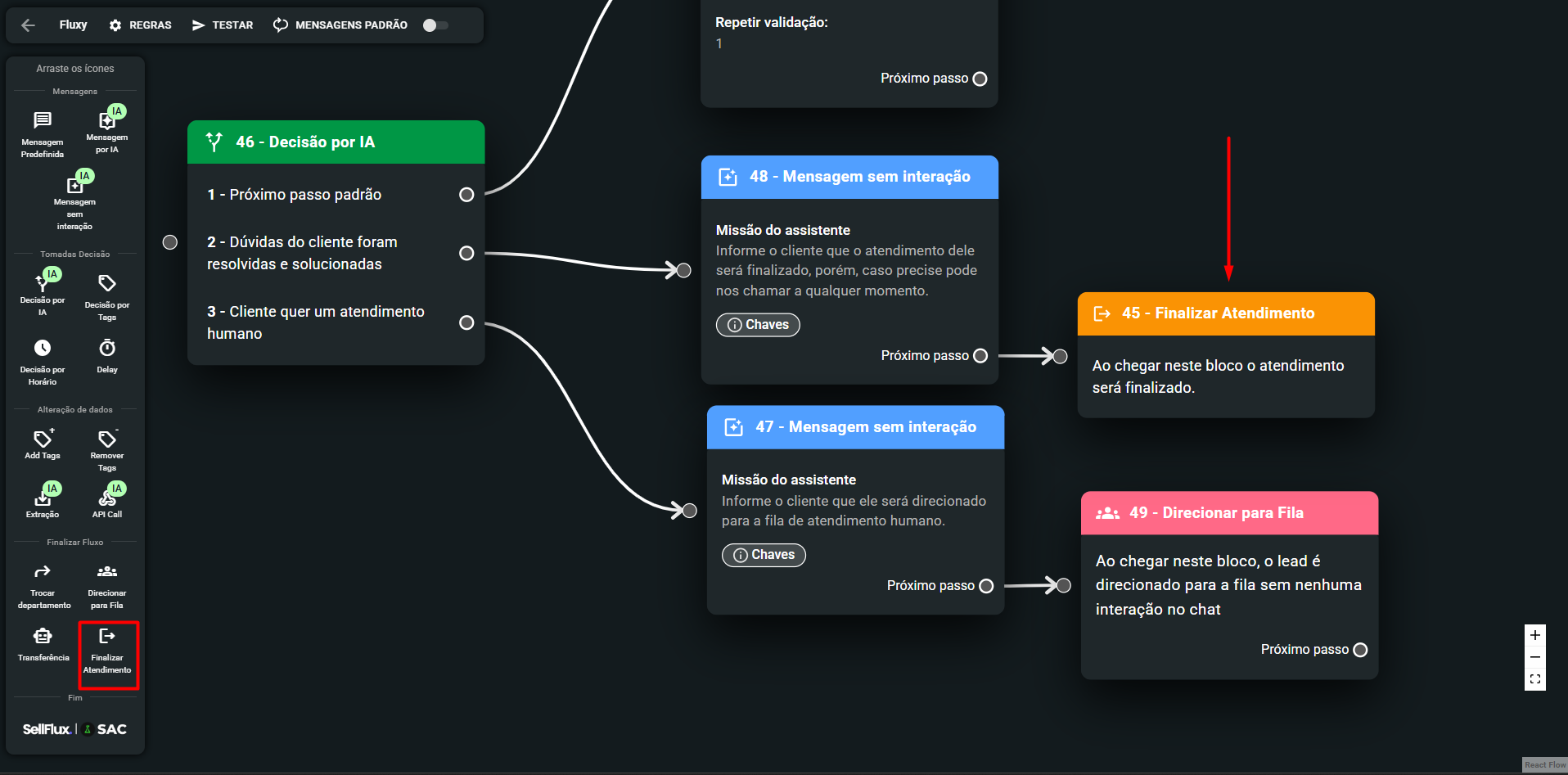
🧠 Base de conhecimentos
Seu assistente não possui acesso ao mundo externo ou à internet. Isso significa que ele não saberá, por padrão, nada sobre seus produtos, serviços, políticas de pagamento ou qualquer outra informação do seu negócio.
Para que o robô possa responder de forma assertiva e personalizada, é essencial alimentar a base de conhecimento com todas as informações relevantes. Tudo que você quiser que o assistente saiba e utilize nas respostas deve estar registrado previamente na base de conhecimento, com linguagem clara, organizada e atualizada. Assim, a IA terá o contexto necessário para oferecer um atendimento de qualidade e alinhado à realidade do seu negócio.
Para acessar a base de conhecimentos, existem duas formas, dentro do Agente IA, basta ir até a aba “Regras” e clicar na opção “Configurar conhecimentos”.
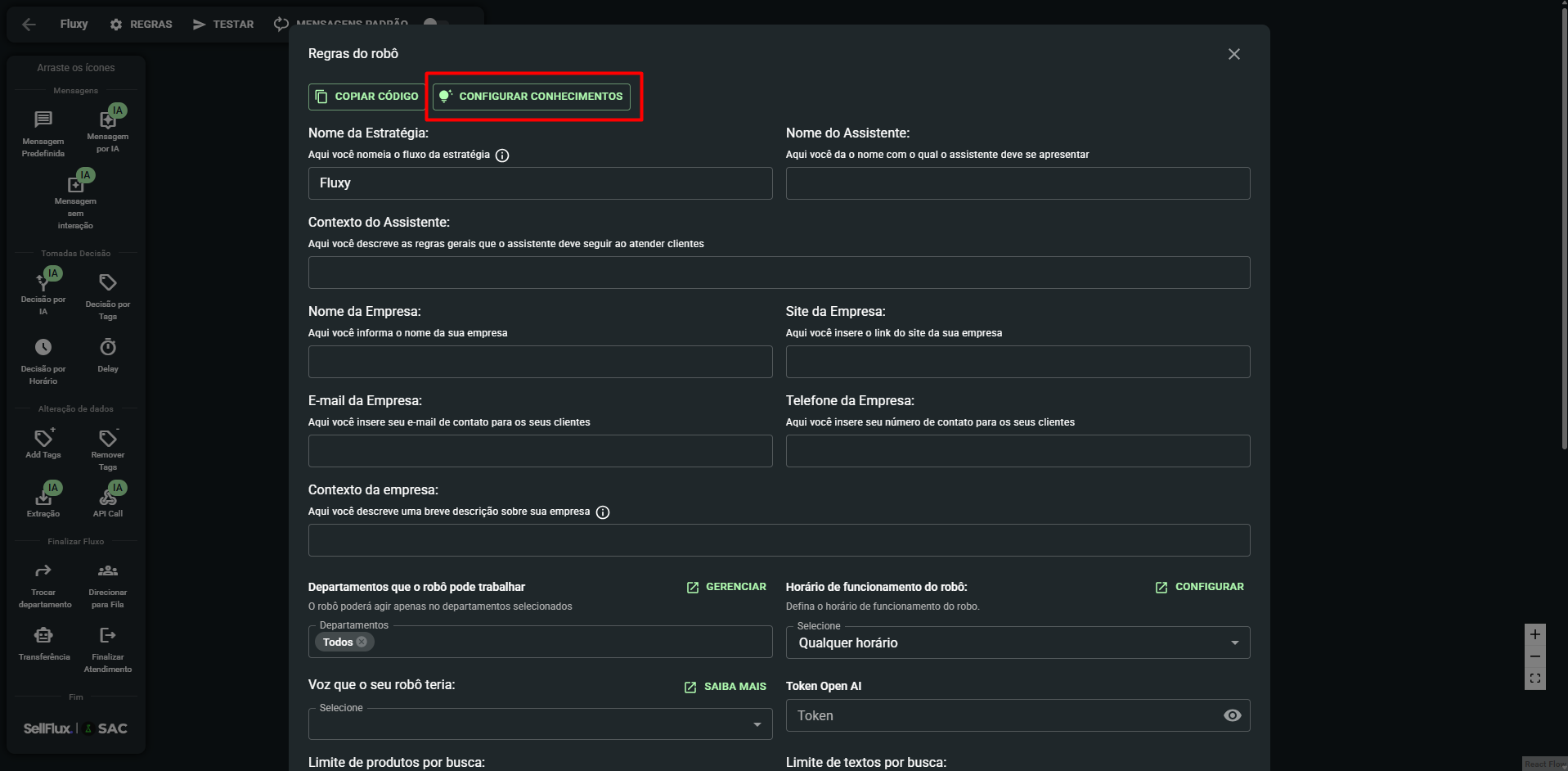
Você também pode acessar a base de conhecimentos pelo SAC. Para isso, clique na seta ao lado do seu usuário, no canto superior direito da tela, e selecione a opção “Configurações”.
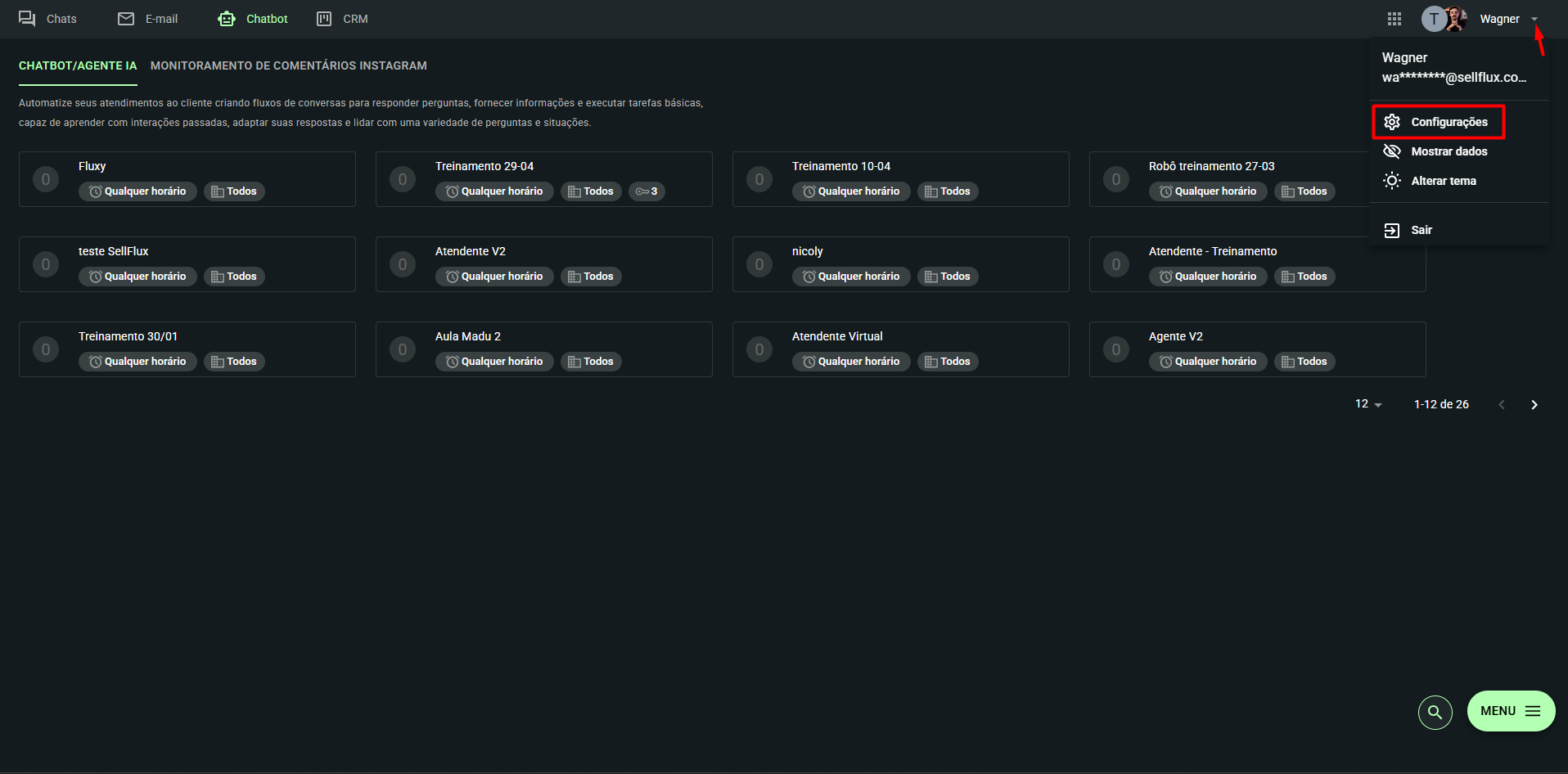
No menu lateral esquerdo, acesse a última seção chamada “Treinamento IA” para visualizar e gerenciar os conteúdos da base de conhecimento que alimentam o seu assistente.
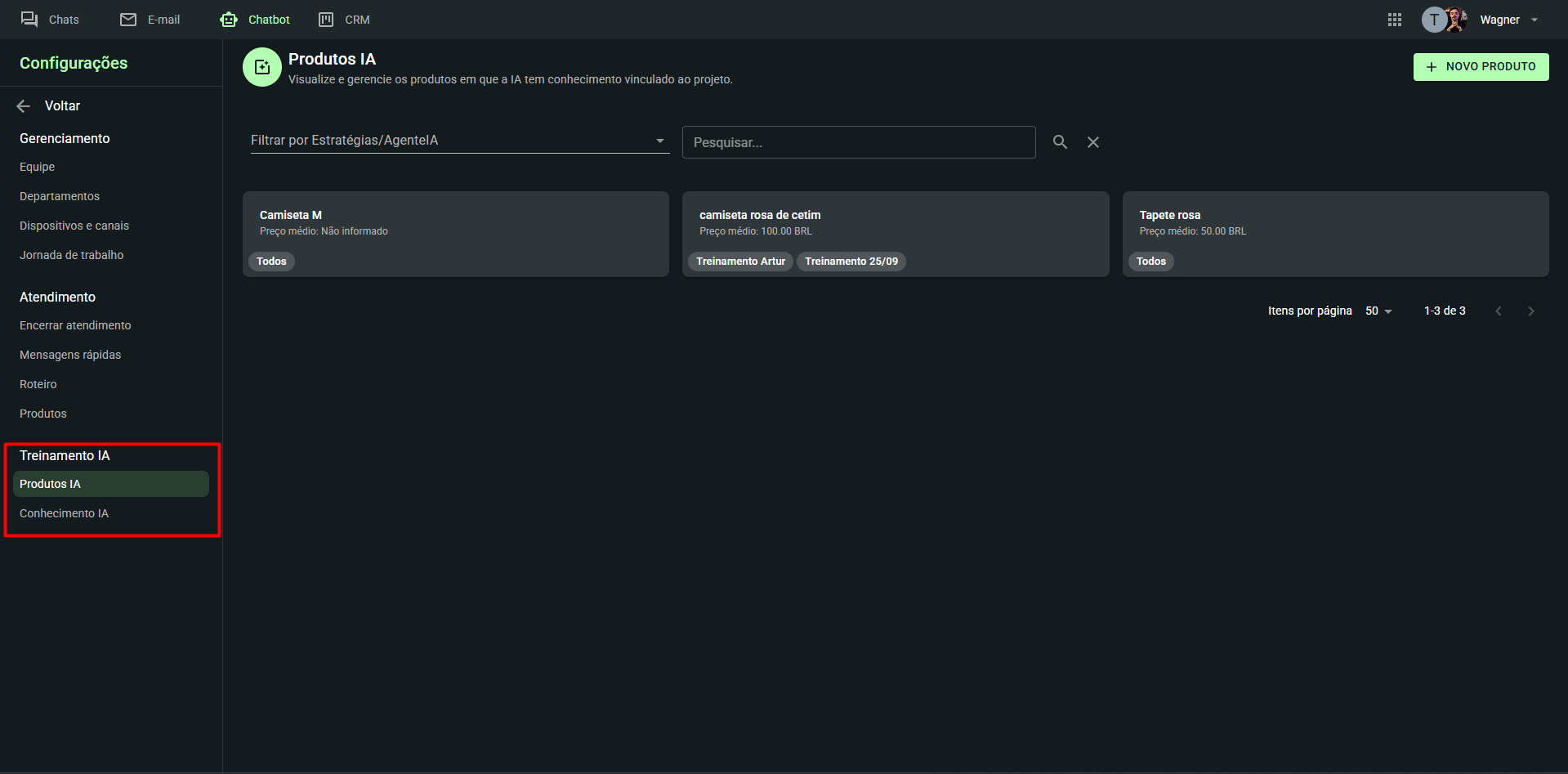
Produtos IA
Nesta etapa, é possível cadastrar todos os seus produtos para que o assistente com inteligência artificial possa apresentá-los aos clientes e auxiliar nas vendas de forma automática.
Clicando em "Novo Produto", será aberta uma tela onde você poderá preencher as seguintes informações:
Nome do produto, descrição do produto, preço e preço promocional, URL de venda (checkout ou página do produto), datas de início e fim da promoção, quantidade em estoque, categoria, disponibilidade (campo preenchido automaticamente com "indisponível" até que o estoque seja adicionado) e por fim, arquivo do produto (imagem, vídeo, áudio, etc).
Você também pode vincular o conhecimento a estratégias específicas (Agentes IA). Caso nenhuma seja selecionada, o conteúdo ficará disponível para todas as estratégias da plataforma.
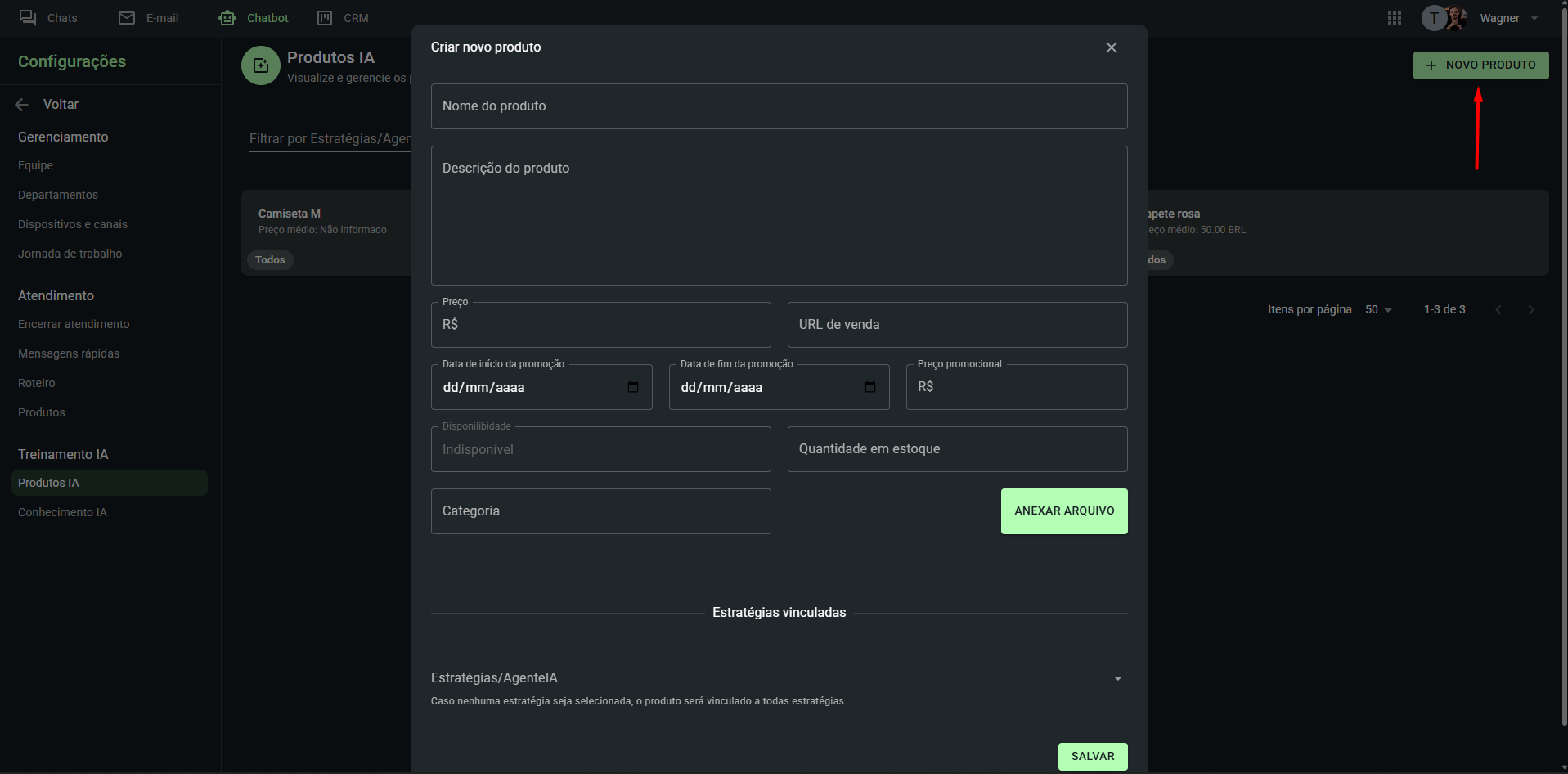
Conhecimentos IA
Nesta etapa, você pode cadastrar informações importantes que o seu assistente utilizará para responder às perguntas dos leads de forma inteligente e contextualizada.
Ao clicar em “Adicionar novo conhecimento”, será possível preencher:
Título do conhecimento: Um identificador simples e direto sobre o tema tratado.
Descrição do conhecimento: Campo onde você insere o conteúdo completo que deseja que a IA use como referência ao responder.
Um bom exemplo de conhecimento seria listar os benefícios do seu produto ou serviço. Assim, quando um lead perguntar algo como “Quais as vantagens de contratar?”, a IA buscará esse conteúdo e construirá uma resposta com base no que você cadastrou.
Você também pode vincular o conhecimento a estratégias específicas (Agentes IA). Caso nenhuma seja selecionada, o conteúdo ficará disponível para todas as estratégias da plataforma.
Essa funcionalidade é essencial para garantir que o assistente esteja bem informado sobre o seu negócio e ofereça respostas coerentes, precisas e alinhadas com o que você deseja comunicar.
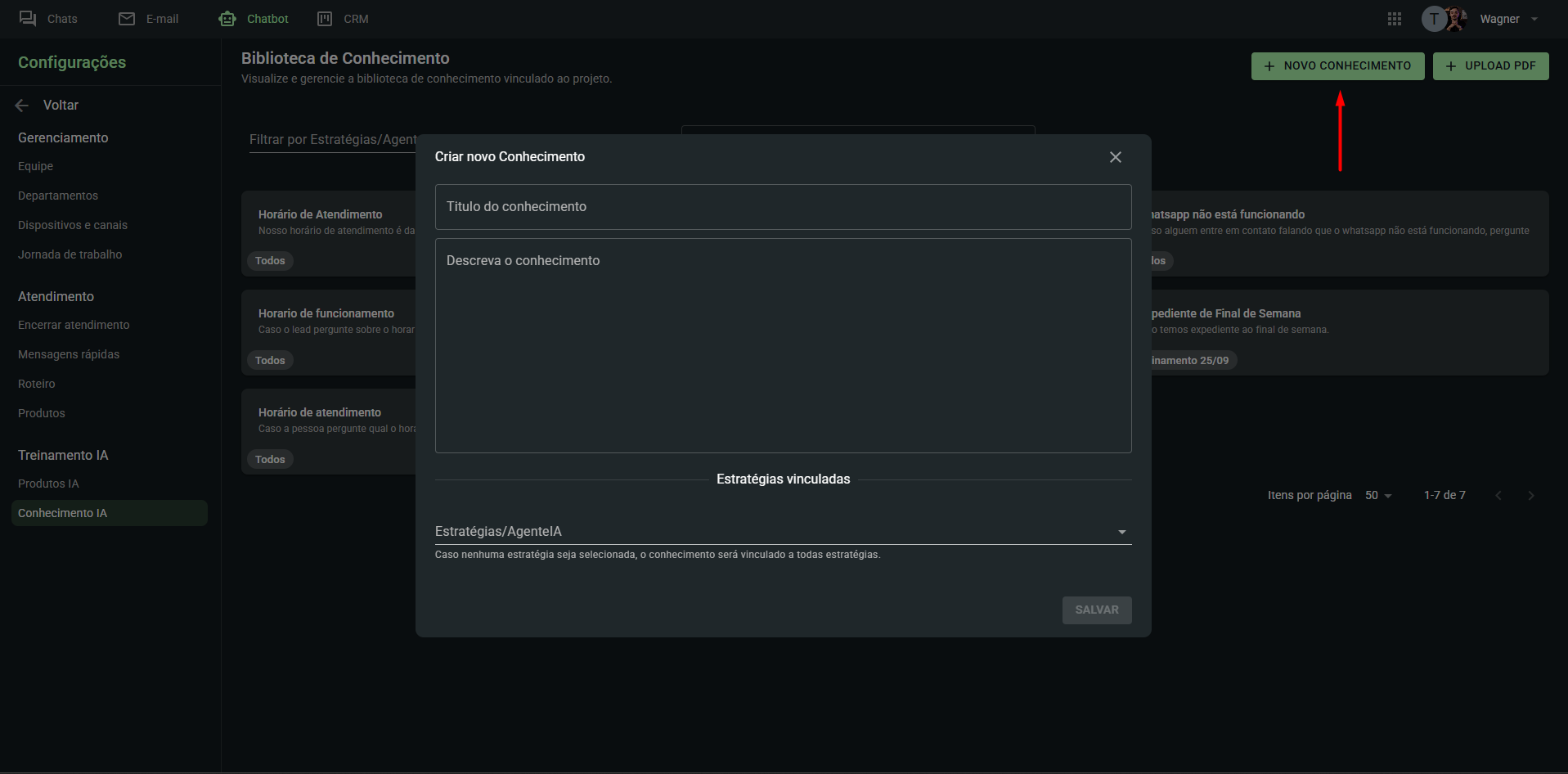
Você também tem a opção de criar conhecimentos automaticamente a partir de arquivos PDF. Caso possua um documento com todas as informações sobre seu produto, serviço ou negócio, basta utilizar o botão "Upload PDF".
A partir daí, o seu assistente fará a leitura do arquivo, identificará os principais temas e transformará automaticamente os trechos em conhecimentos estruturados, que serão adicionados à base do assistente.
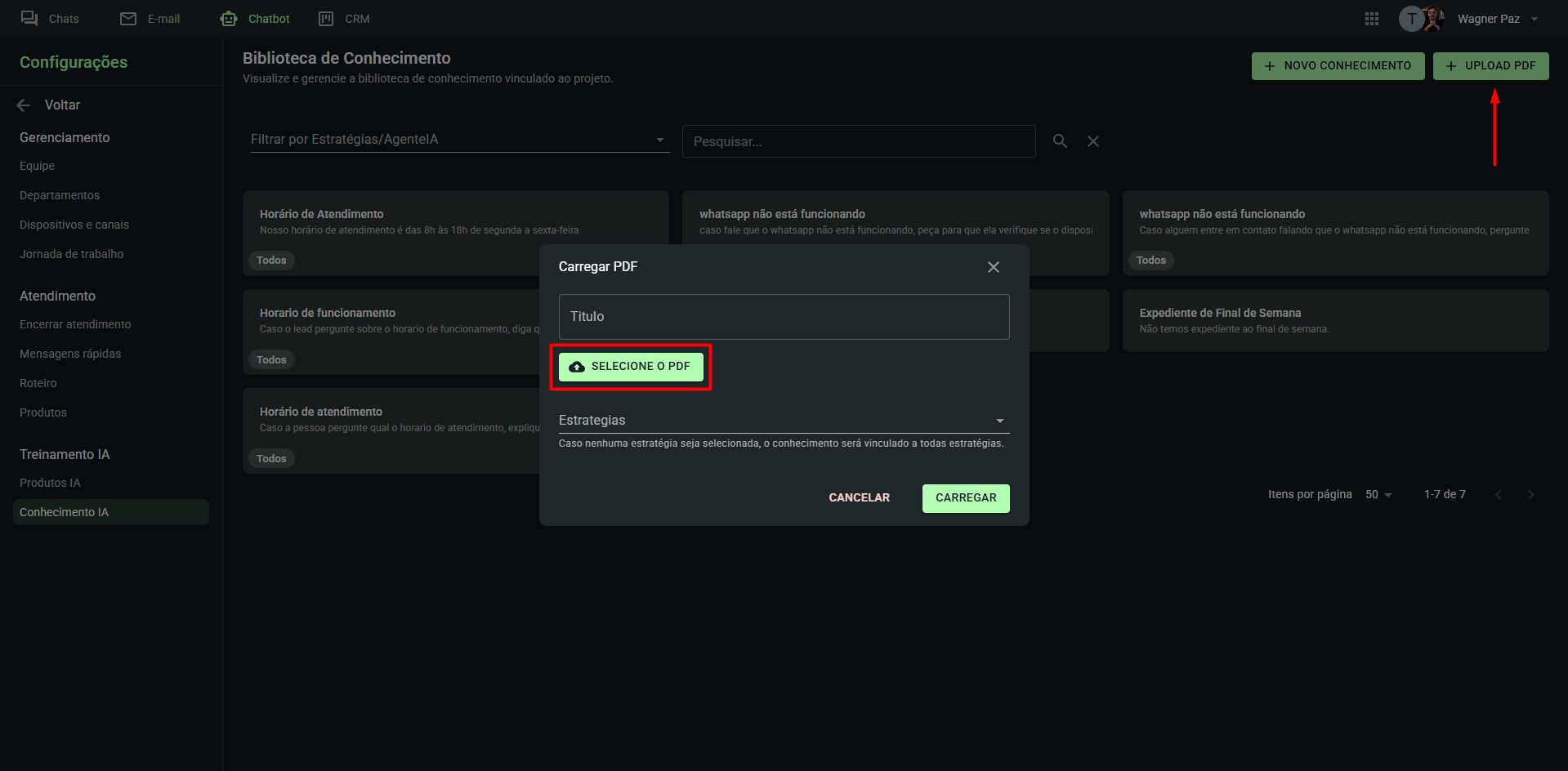
🧪Testando seu robô antes de publicar
Antes de ativar seu fluxo definitivo, é essencial garantir que tudo esteja funcionando como o esperado. Para isso, temos a funcionalidade de teste de robô, permitindo simular a experiência real do lead antes de colocar o Agente IA em produção.
No topo da tela de montagem do fluxo, clique na opção "TESTAR" para abrir a janela de testes.
Você poderá configurar o telefone para receber os testes: número que receberá as mensagens simuladas (WhatsApp).
Selecionar Dispositivo: escolha o dispositivo conectado que será usado na simulação.
Selecionar Departamento: selecione o departamento responsável por receber o fluxo em teste
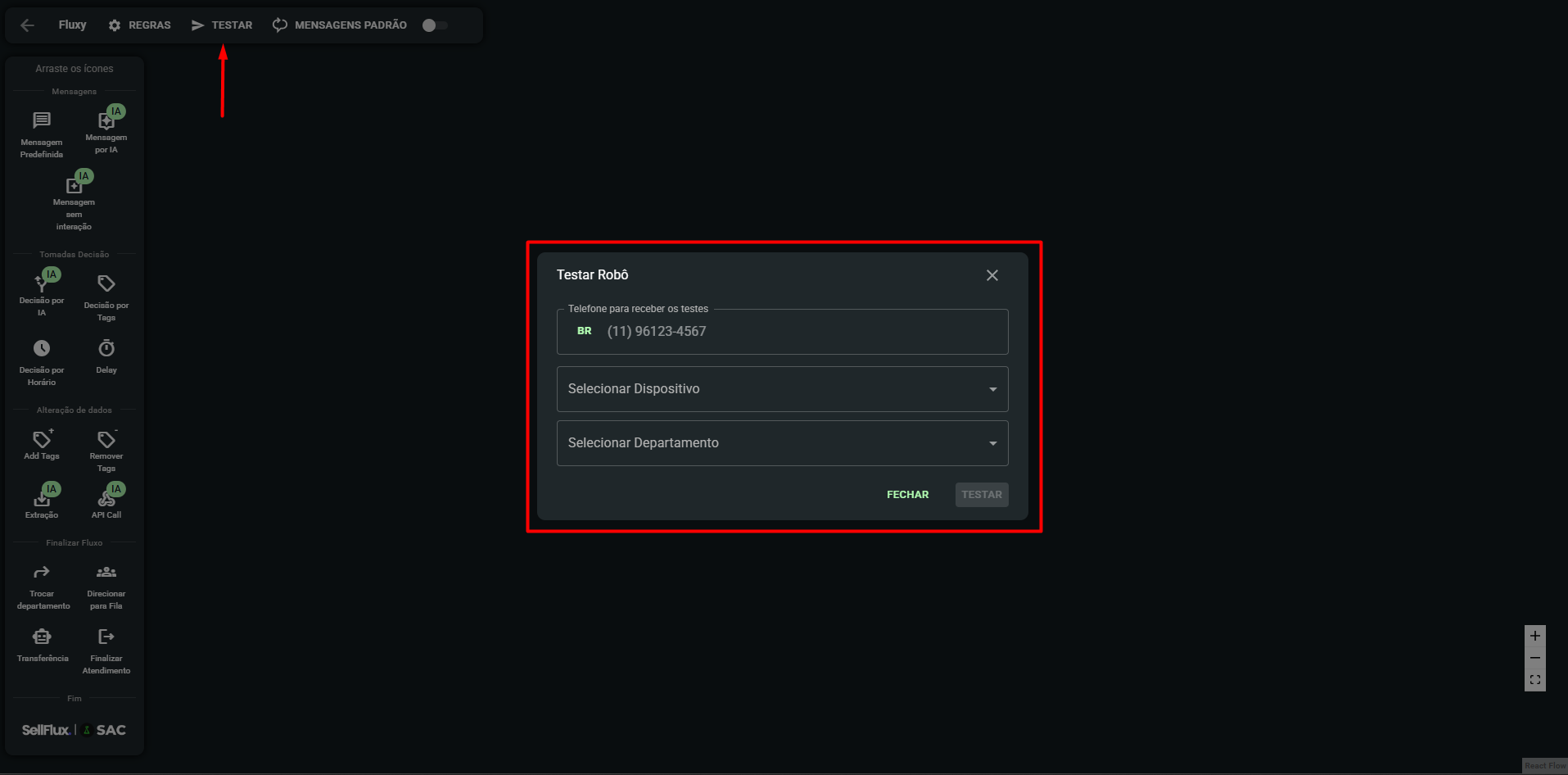
💬 Mensagens padrão do robô
Na aba “Mensagens Padrão”, você pode configurar as frases automáticas que o assistente usará em situações específicas durante o atendimento. Esses textos são acionados quando o usuário executa determinadas ações ou envia algo que o robô não reconhece.
Você pode personalizar as mensagens para manter o tom da sua marca, melhorar a experiência do lead e garantir que o atendimento continue fluindo mesmo em situações fora do esperado.
Essas mensagens funcionam como respostas automáticas em situações comuns, tornando o atendimento mais ágil, padronizado e preparado para lidar com diferentes tipos de interações. Basta acessar a aba, editar os textos conforme necessário e clicar em “Fechar” para salvar.
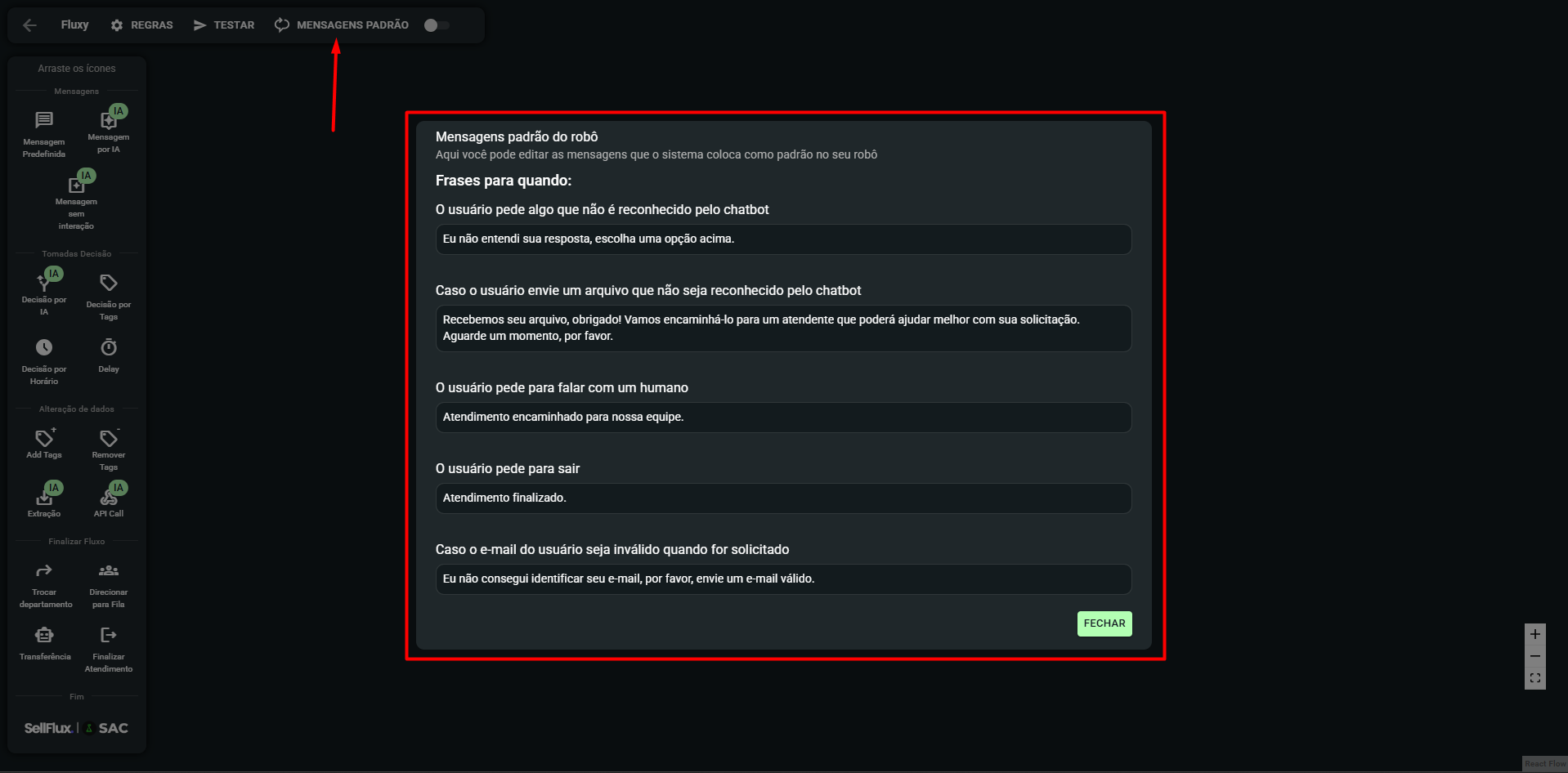
✅ Ativando o robô
Após configurar todo o seu fluxo e deixar tudo pronto, o último passo é ativar o robô para que ele entre em funcionamento. Para isso, basta acionar a chave ao lado da opção “Mensagens Padrão”, no canto superior direito da tela.

🚀 Pronto para colocar seu assistente em ação?
Agora que você conhece cada bloco e sabe como estruturar seu Agente IA dentro do SellFlux, está preparado para construir fluxos inteligentes, personalizados e 100% automatizados para o seu atendimento.
Ao dominar esses recursos, você não apenas ganha agilidade e escala, mas transforma completamente a experiência do seu lead — desde o primeiro contato até o fechamento da venda ou suporte.
👉 E não se esqueça: testar o seu fluxo antes de colocá-lo em produção é essencial para garantir que ele funcione exatamente como você imaginou. Os testes permitem ajustar detalhes, identificar pontos de melhoria e assegurar que o atendimento aconteça de forma fluida, sem falhas ou interrupções.
Lembre-se: o poder da automação só faz sentido quando aplicado com estratégia. Personalize seus fluxos, alimente bem sua base de conhecimento, teste cada etapa com atenção e mantenha tudo sempre atualizado para extrair o máximo da inteligência artificial da SellFlux.
Se precisar de ajuda para começar, nossa equipe está pronta para te apoiar.
Boa construção de fluxos, e boas vendas!
Curtiu este conteúdo? Deixe seu Feedback!
Quer impulsionar sua estratégia de marketing digital?
Explore as práticas recomendadas e revolucione sua abordagem de vendas. Com o SellFlux, transforme como você realiza vendas, aumentando sua receita e otimizando os resultados.